SFTP Employee Export
Customer IT / SpaceIQ Onboarding Team
In many cases, SpaceIQ contains the most up-to-date information about the employees and other personnel (contractors, interns, part-time employees, etc.) available to an organization. SpaceIQ also serves as the system of record for certain personnel-related information, such as seat assignment, that other enterprise systems may need.
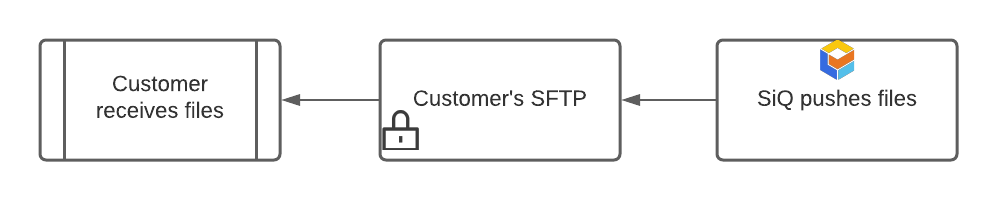
This provides a high-level overview of how to set up SpaceIQ to automatically export employee roster information to a customer’s SFTP (Secure File Transfer Protocol) server.
SFTP Export (this article) and SFTP Import are two separate integration processes.
Contents
Export Schedule
SpaceIQ exports employee data nightly (10 a.m. UTC / 2 a.m. PST / 5 a.m. EST ) and delivers it to your configured SFTP server location.
Integration Activities
Step 1. Customer's SFTP Server Setup
SpaceIQ supports two methods of authentication with the customer’s SFTP server:
- Username & Password
- Username and SSH Private Key (preferred method)
You must set up the appropriate accounts and authentication methods on your SFTP server. Setting up an SFTP server is outside the scope of this article, but search your host's knowledge base for support content on getting set up for the first time.
Step 2. Unblock the Host IP
Contact your IT team with the host IP from SpaceIQ so that they can unblock the following host IP:
34.201.86.185 35.170.39.162 52.201.207.1
This will allow SpaceIQ to send data to your SFTP server.
Step 3. Active the SFTP Export
From the SpaceIQ Web App, complete the following:
- Click your Profile Name in the top right corner.
- Click Settings. The Settings screen displays.
- From the left menu, click Integrations.
- From the Third Party Integrations area, click the READ MORE link. The Integrations screen displays.
You can search for SFTP in the Search field or navigate to SFTP tile. To navigate, complete the following:
- From the left menu, click Employee Export.
- For SFTP, click the Activate button.
The SFTP dialog displays an Export (Password) tab and an Export (SSH Public Key) tab.
Depending on the authentication method you want to use, select either:
- Export (Password) tab
- Export (SSH Private Key) tab
Export (Password) Tab
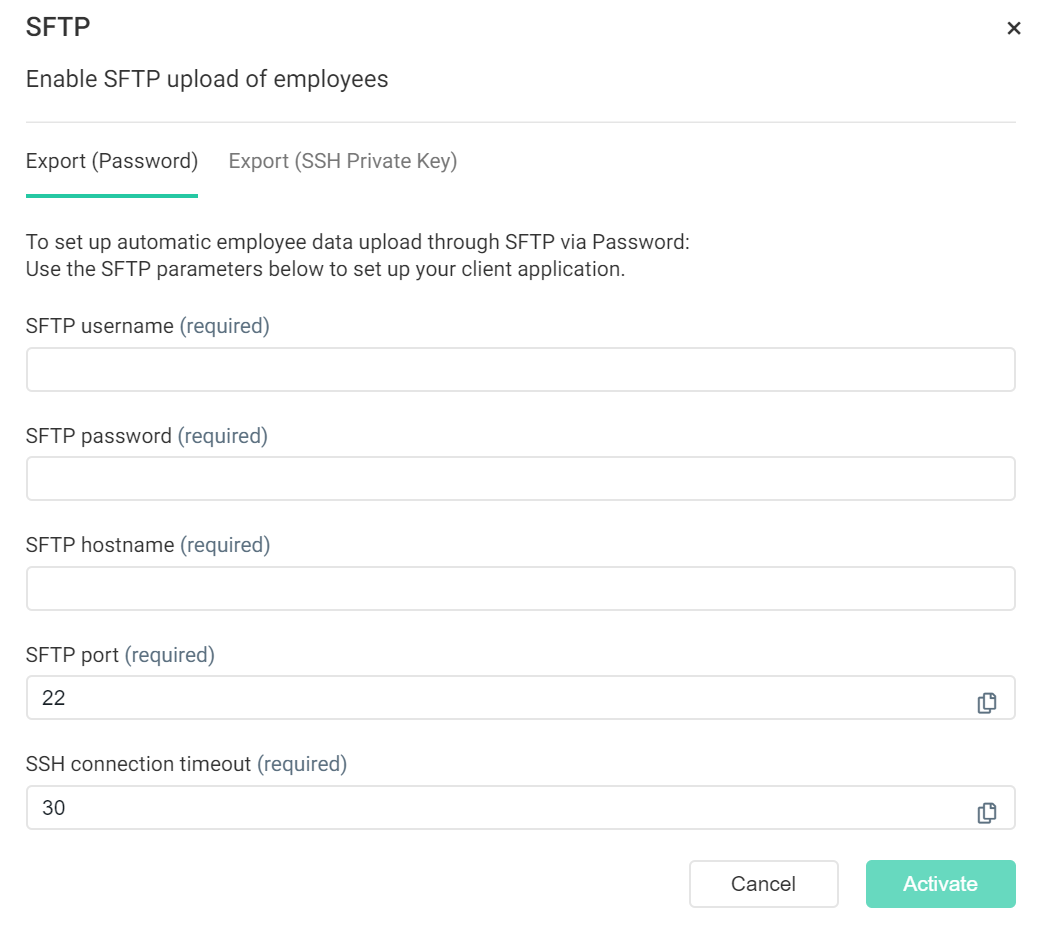
Complete the fields:
- SFTP username
- SFTP password (or SSH private key)
- SFTP hostname
- SFTP port
- SSH connection timeout (in seconds)
Click the Activate button, and the export integration is complete. Your exports will occur as per the schedule described above.
Import (SSH Private Key) Tab
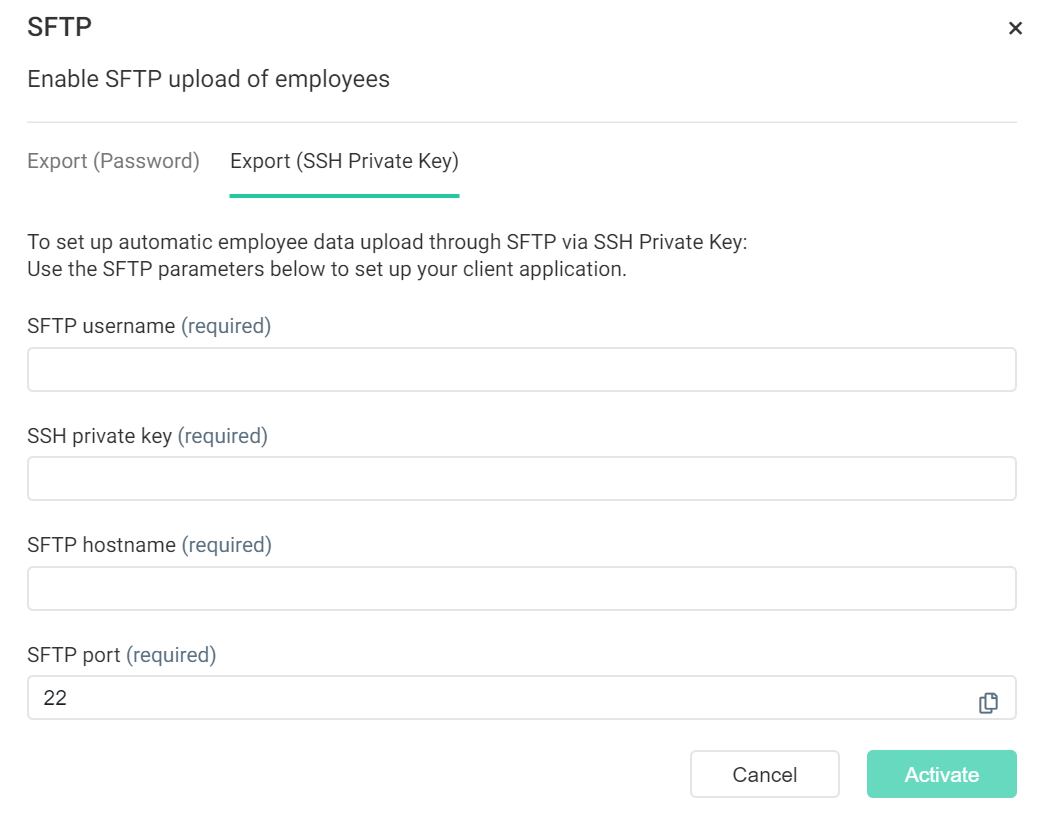
Complete the fields:
- SFTP username
- SSH private key
- SFTP hostname
- SFTP port
Click the Activate button, and the export integration is complete. Your exports will occur as per the schedule described above.
