Manage Moves Overview
The Move Orders module offers details regarding NOW and future move plans.
NOW View
Navigate to the Move Order module, from the top menu, click the Move Orders ![]() icon. The moves display for the NOW view and in this view, you will find all the recent moves completed in the Floor Maps NOW view.
icon. The moves display for the NOW view and in this view, you will find all the recent moves completed in the Floor Maps NOW view.
For example in the highlighted move is for the NOW view where Theresa was moved from A02-8F-YK-001 to A02-8F-121.
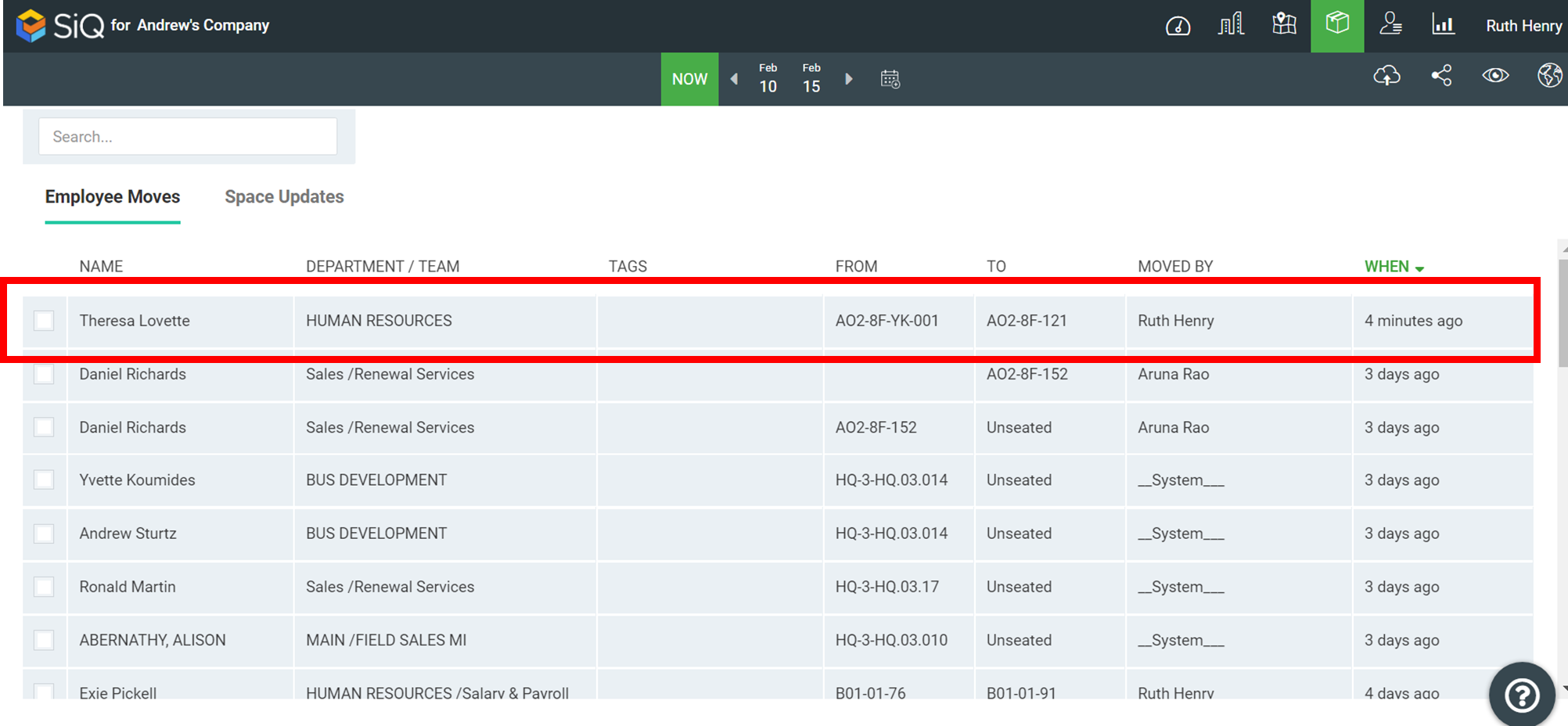
Move Plan View
You can display the changes for a Move Plan.
- Select the calendar date.
- Click the move plan name. The Move Plan displays.
In this Move Plan, the moves are listed but they are not published yet. Remember move plans are not published automatically you must go through the process of Commit to a Move Plan, Complete and then Finish the moves to publish into the NOW view.
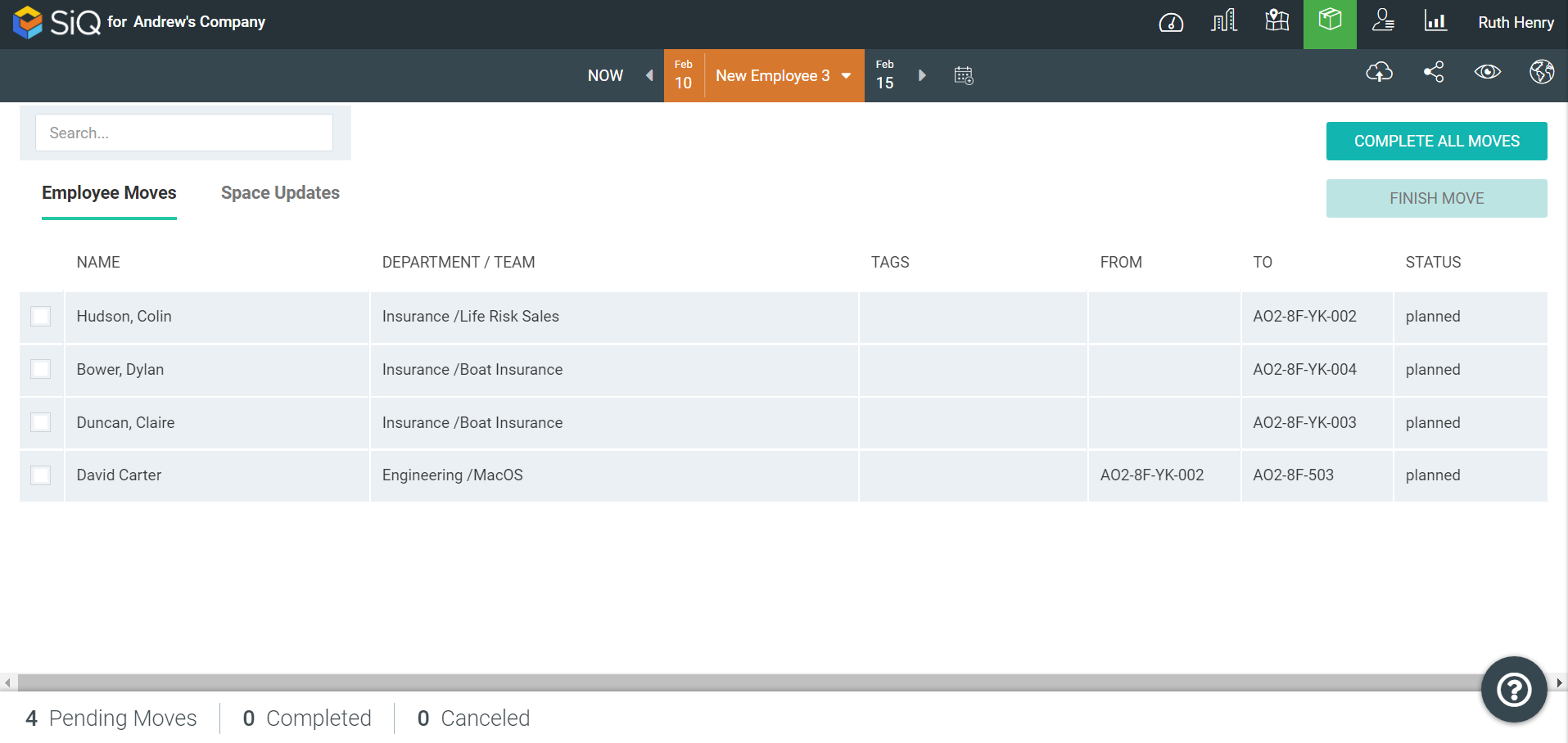
Before the Move
Before you publish the Move(s) you will have the opportunity to either:
- Include additional moves and changes to employees and/or spaces via the Floor Map or the Floor Map Editor.
- Add or Remove Tags to a Move
- Reschedule a Move
- Cancel a Move
If your list of moves is long, then use the Search and Filter to assist you with finding a move.
Commit to a Move Plan
When a Move Plan has been agreed on then you can commit to a plan. Only one plan can exist for a particular date.
Notify Employee and Download the Moves List
When it's time to physically move employees, you can send out the Move email and then download the Move List that can be used by the teams involved or the removalist company.
Multiple Move Plans for different Dates
When you have Move Plans created for different days it is important to publish the move orders in the sequence or you will potentially unseat employees.
