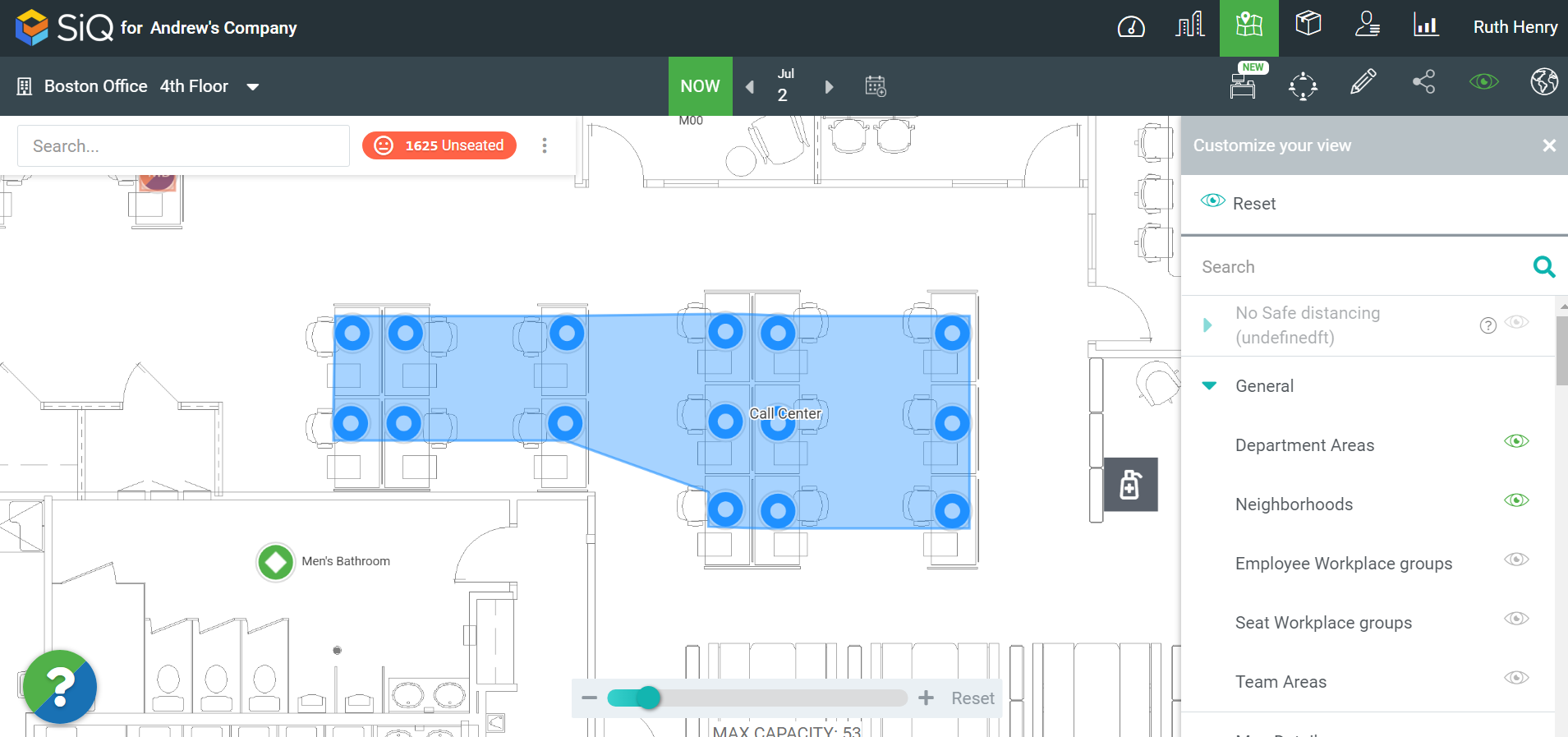Allocate Seats to Team(s)
When you want a Department or Team (sub-department) to have allocated seats on the floor map but the employees have no assigned seats.
Remember:
- Employees are assigned to each Department or Team (sub-department) and if want to make changes then use the Employee Import with new/updated data in those fields. See Manage Employees.
- Departments or Teams (sub-department) color or name can be changed. See Manage Department.
- If you want your employees to be able to book a desk then, see Allocate a Department to Hoteling Desks.
For Example
This can be used when you have a team that requires to be allocated to seats but has no assigned seats.
This article describes the situation where you have Call Center teams (such Renewal Services team and Customer Service team) who will work in shifts and have no need for an assigned seat.
Follow the Steps
Step 1. Allocate Seats to a Team
Navigate to the Floor Map, click on the Floor Map  icon then select the floor you want to manage.
icon then select the floor you want to manage.
Select multiple spaces by holding the Shift key down while you click-and-drag over spaces.
The data drawer displays.
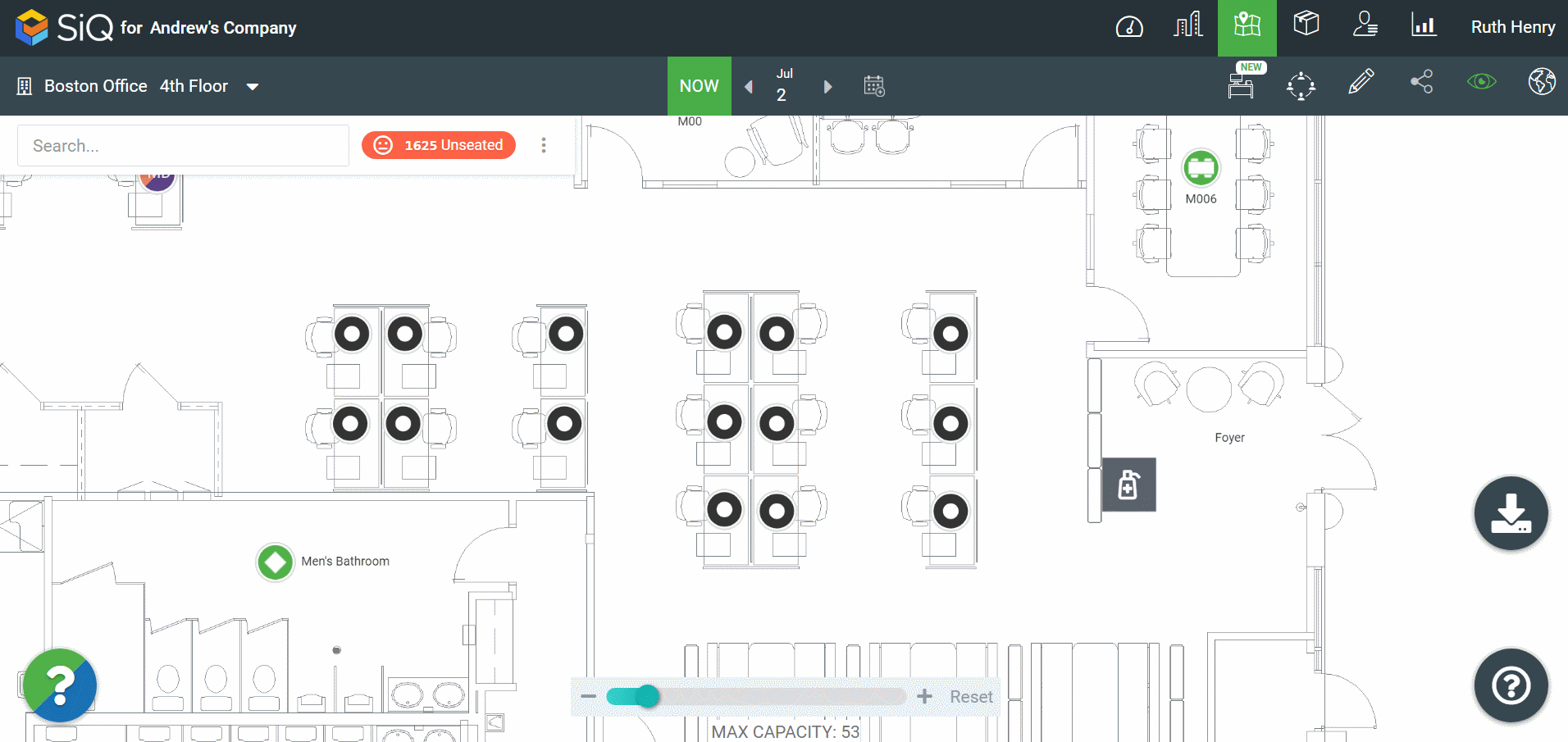
Click the REALLOCATE ALL button. The Allocations dialog displays.
Either:
- In the Search field, enter the department or team name. Then select the name from the search results.
- OR from the list, select the department or team name.
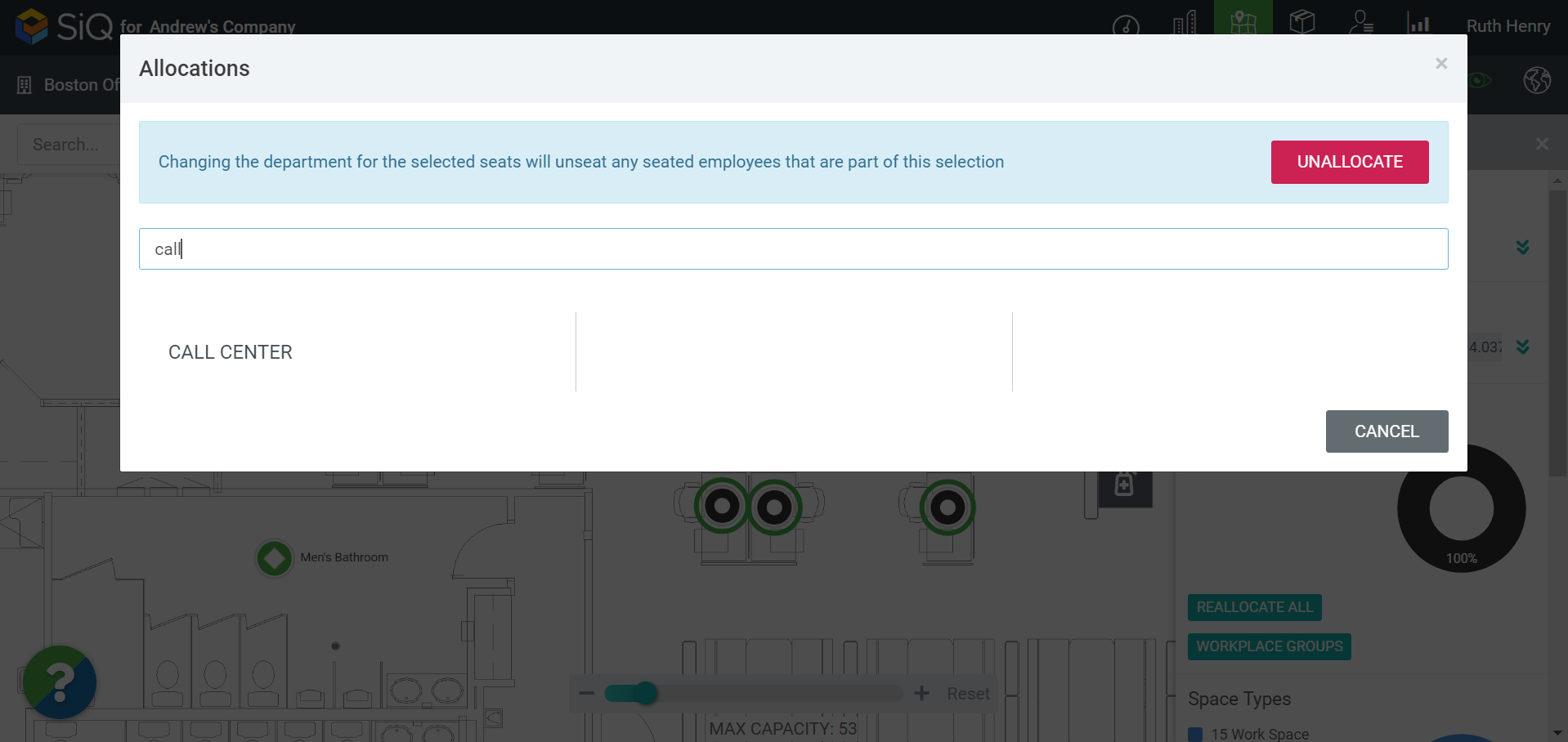
The spaces are allocated to the department or team.
Step 2. View Departments or Teams on the Floor Map
Remember you can view the department on the Floor Map when you turn on the View Filter, see Customize Floor Map Views
From the floor map, click the View Filters ![]() icon. The Customize your view data drawer will open.
icon. The Customize your view data drawer will open.
Click the Department Areas filter.