Aruba ClearPass Integration
We are continuously evolving our product to bring you the best features, and as part of this, we will be making a change so that the following features will no longer be supported: Aruba ClearPass Integration. For any questions, contact our Support team.
Activate Aruba ClearPass to gather building-level data from your Wi-Fi.
Contents
Prerequisites
- You will need Aruba ClearPass admin privileges to complete this setup.
Integration Activities
Step 1. Set up the Employees
All employees must be configured with badging information and imported via Employee Import. Therefore, set up an Employee Import that includes the column:
- Badge - Employee's Badge ID, Badge Code, or Username.
For more details, see Understanding the Employee Import Data.
Step 2. Set up the Badge Readers in SpaceIQ
Badge Readers must be configured on the Floor Map in SpaceIQ, and each Badge Reader must be configured with a unique code. This will identify the location where a person entered the building and left the building. The same code will be reported by the Badge Reader at the customer’s buildings.
Add a Device icon and set it up as a Badge Reader
- Navigate to the Floor Map
 icon.
icon. - Select the building and floor you are working on.
- Click the Map Editor
 icon. The Map Editor displays.
icon. The Map Editor displays. - Click the ADD SPACE icon. The space drawer displays.
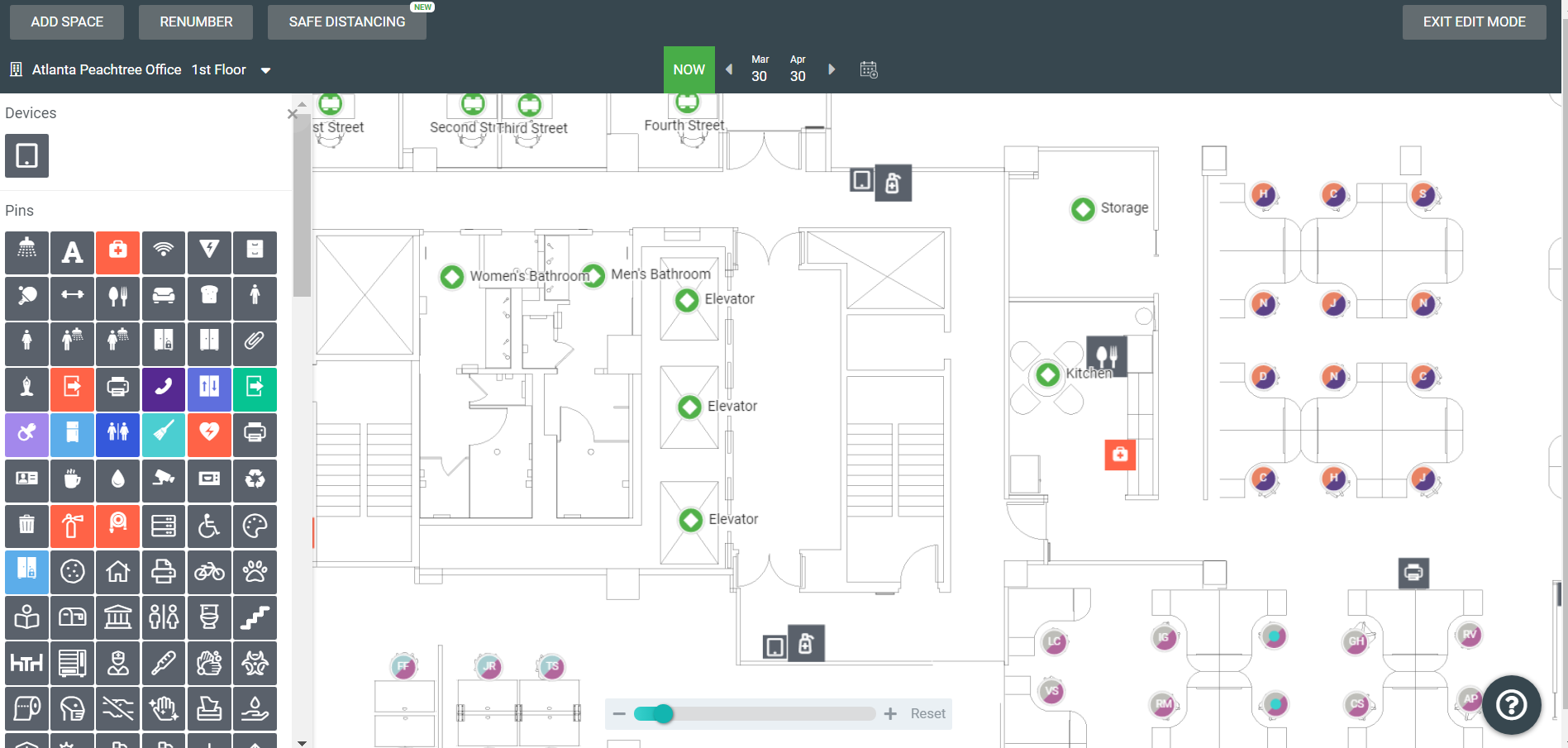
- Click the Device
 icon and drop it at the precise location on the map where the physical Badge Reader is located. Note: Click Esc to leave the Add Space mode.
icon and drop it at the precise location on the map where the physical Badge Reader is located. Note: Click Esc to leave the Add Space mode. - On the Floor Map, click the Device icon. The data drawer displays.
- If you just added a device, the default Device Type will be a meeting room. From the Device Type drop-down, select Badge Reader.
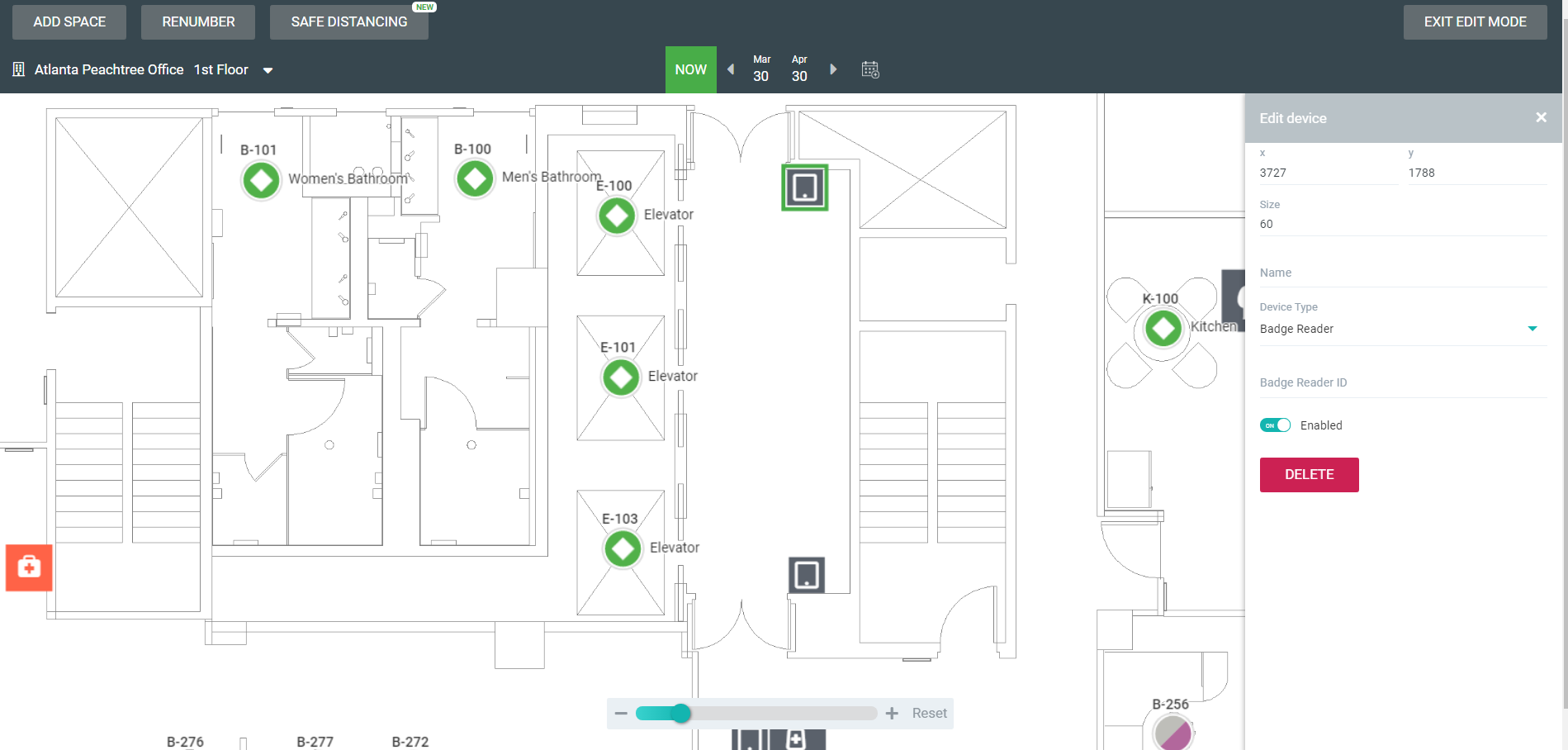
- In the Badge Reader ID field, enter the unique code to identify this Badge Reader.
- Repeat steps 6 to 8 for the other Badge Readers on the floor map.
Any changes you make in the Data Drawer are saved automatically.
Step 3. Set up the Badging File
Set up a data file in a CSV format and include the following:
- Badge - Employee's Badge ID, Badge Code, or Username.
- Device Info - Device ID set up on the floor map in SpaceIQ.
- Admitted at - Date and time the employee used the badge reader.
- Status - Status of the employee's reading (Accepted or Denied).
For example:
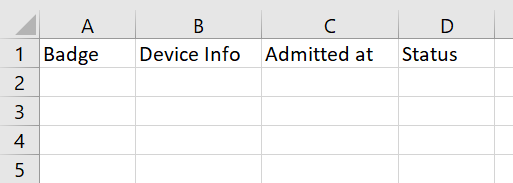
Step 4. Activate Aruba ClearPlass Integration in SpaceIQ
From the SpaceIQ application, complete the following steps:
- In the top-right corner, click on your Profile Name, and then click on Settings.

- From the left menu, click Integrations.
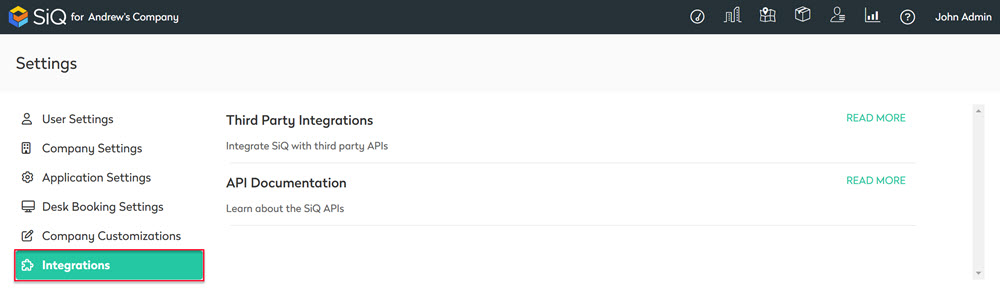
- From the Third Party Integrations area, click the READ MORE link.
The Integrations screen displays.
Navigate to the integration:
- From the left menu, click Sensor Systems.
- For Aruba ClearPass, click the Activate button.
The Sensors and IoT dialog displays.
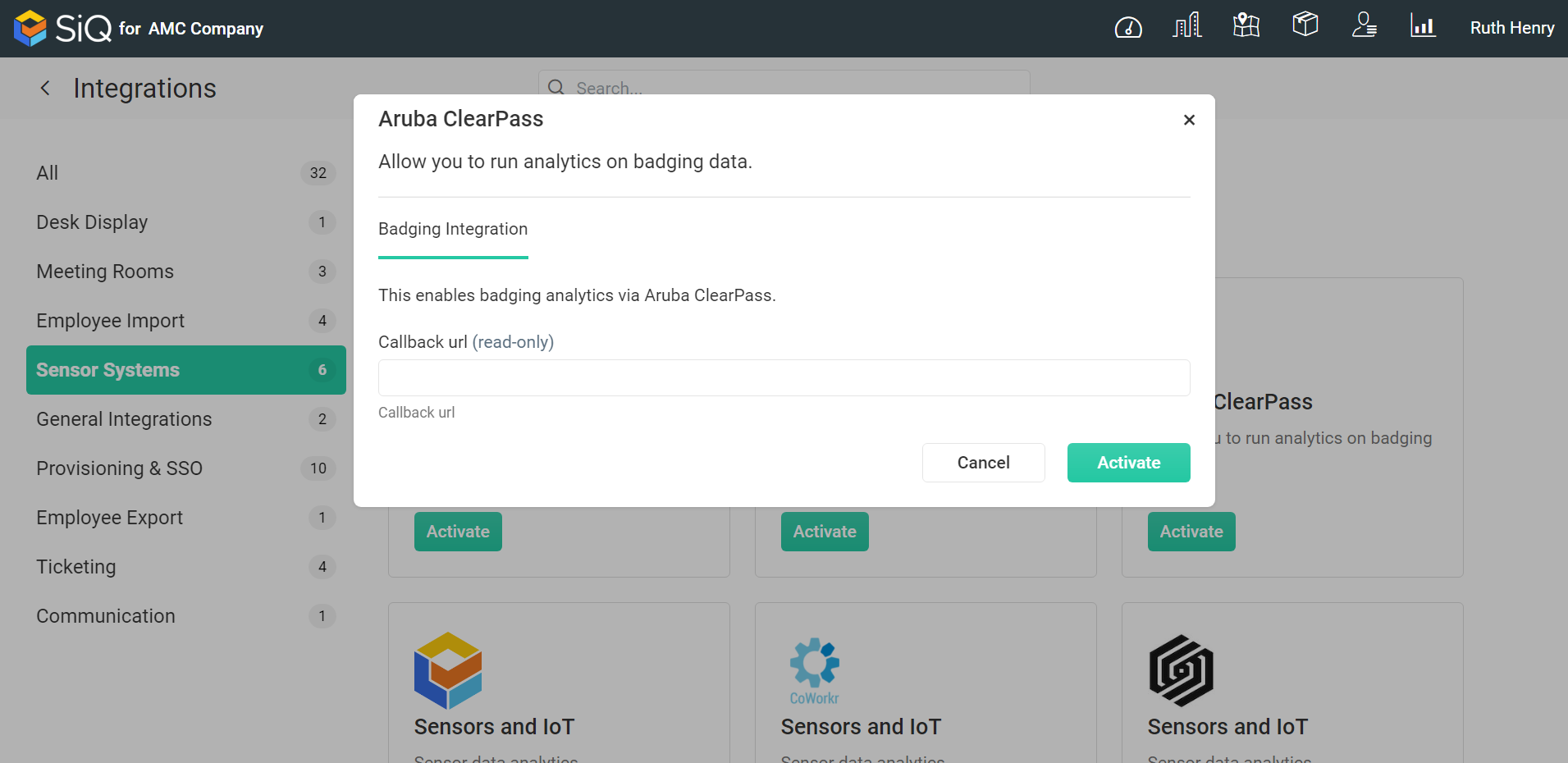
- In the Callback URL field, enter the Aruba ClearPass' callback url.
- Click the Activate button.
Step 5. Set up the Aruba ClearPass' Policy Manager
You will need to set up the Policy Manager to map the access point id to the device id and the employee id to the employee name.
- Set up the Policy Manager with the SiQ ETL (extract transform load) URL.
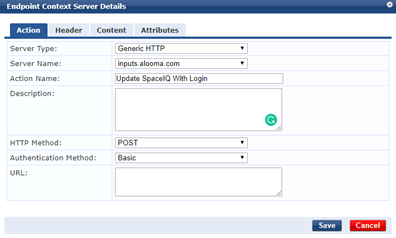
- Set up the Policy Manager with Payload
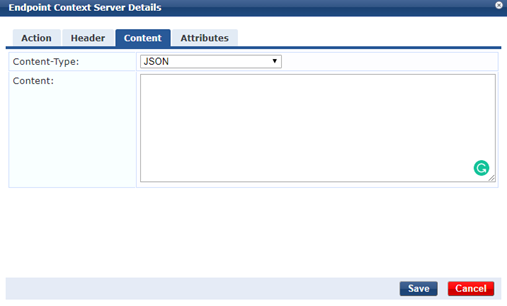
For example, the JSON Payload code on the left will be mapped to the code on the right.
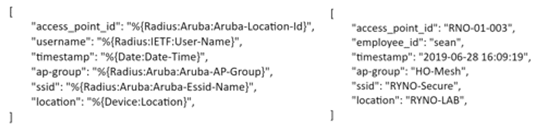
Reports
The building-level data will populate the following Badging Insights reports:
