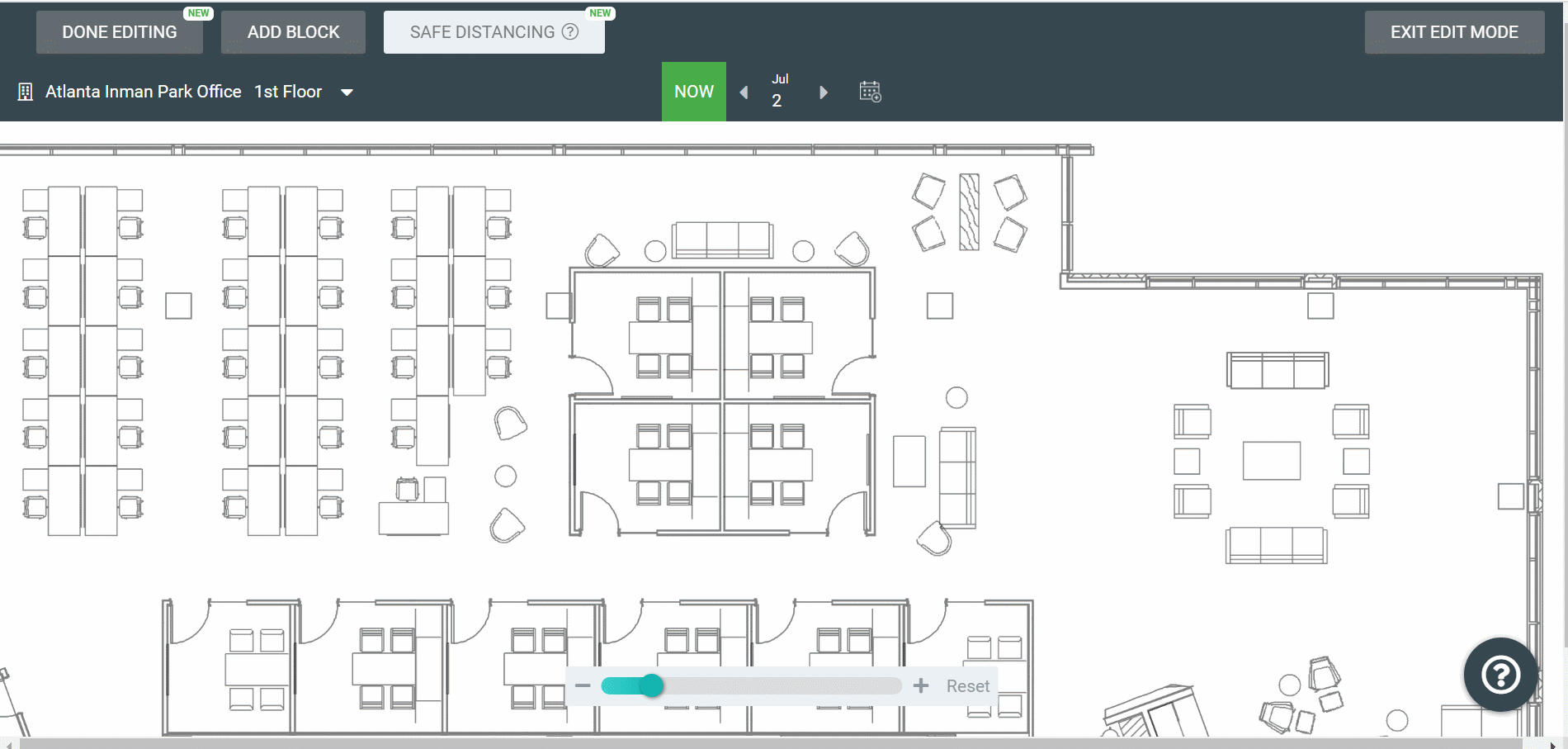Manage Furniture Blocks
When your Floor Map has been set up with Furniture Blocks, you can move, add, or remove the block on your Floor Map.
Prerequisites
- Edit Blocks is a Premium Feature.
- Use the SpaceIQ AutoCAD Plugin to upload the floor plan and blocks. See AutoCAD Plugin Installation and User Guide.
Contents
Navigate to Edit Blocks
Click the Floor Map icon from the menu and navigate to your building and floor.
Click the Map Editor icon.
Click the EDIT BLOCKS button.
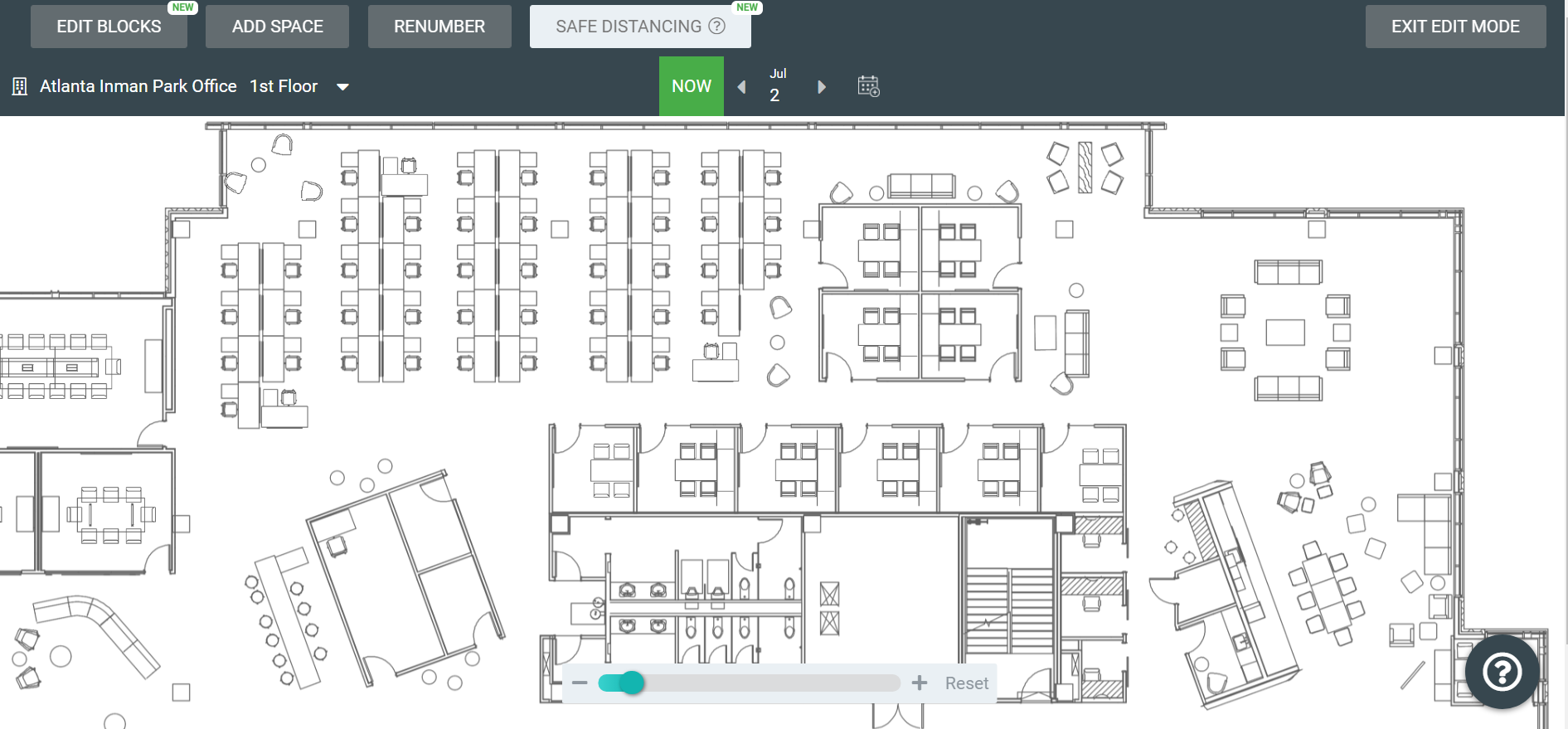
The Edit Blocks screen displays, and when you have finished editing then, click the DONE EDITING button.
Move Blocks
You can move the blocks into position, and there are X and Y coordinates if you need to make any finer position adjustments.
Select the single block, or if you want to select multiple blocks, then hold the Shift key down and click and drag to select a group of blocks.
Now you can drag it to the new position.
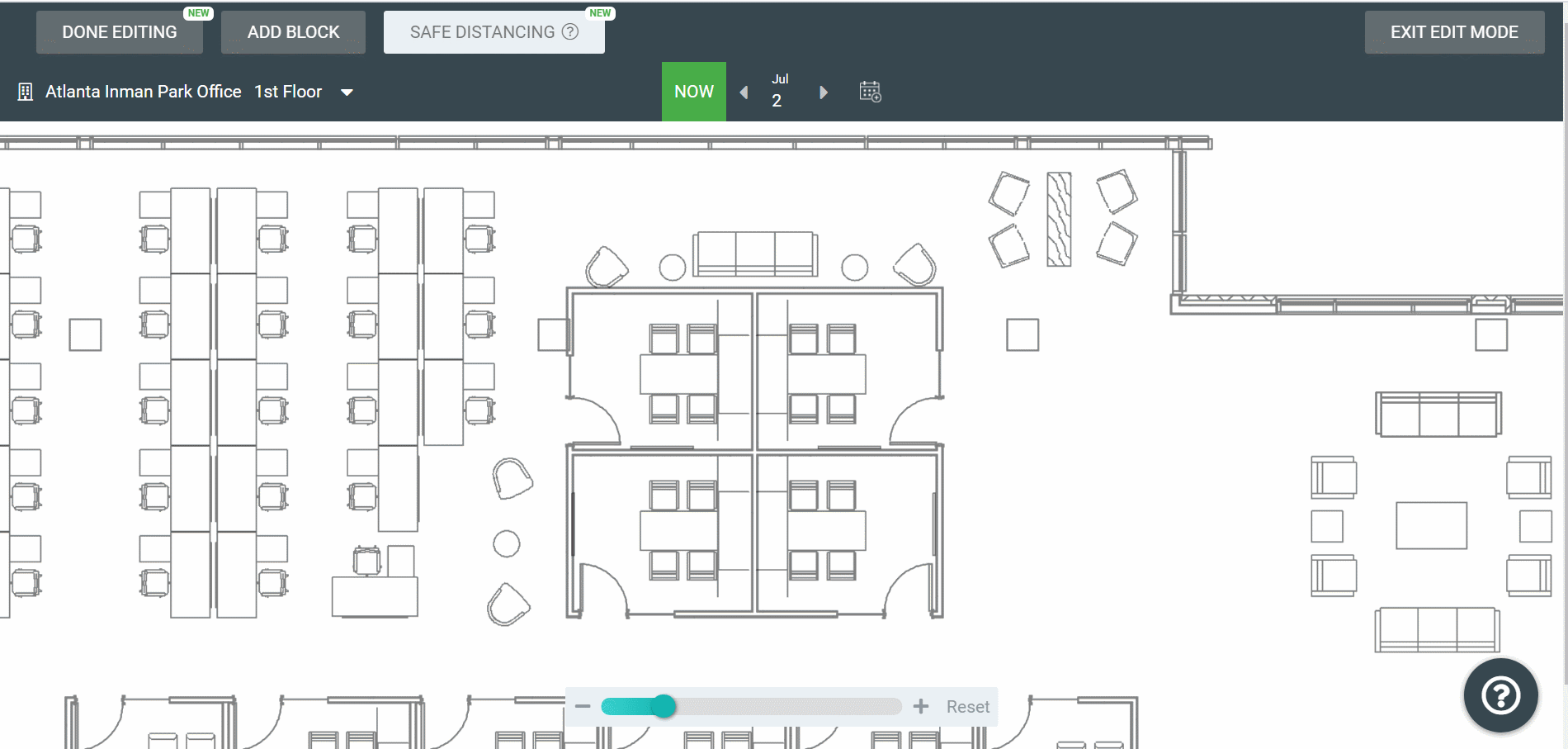
Duplicate Blocks and Rotate Blocks
Furniture blocks can be quickly duplicated and positioned on the floor map.
Single Block
Select the single block or if you want to select multiple blocks, then hold the Shift key down and click and drag to select a group of blocks.
Click the DUPLICATE button.
If needed, you can rotate the blocks to a different angle, click the top pointer and then drag to rotate.
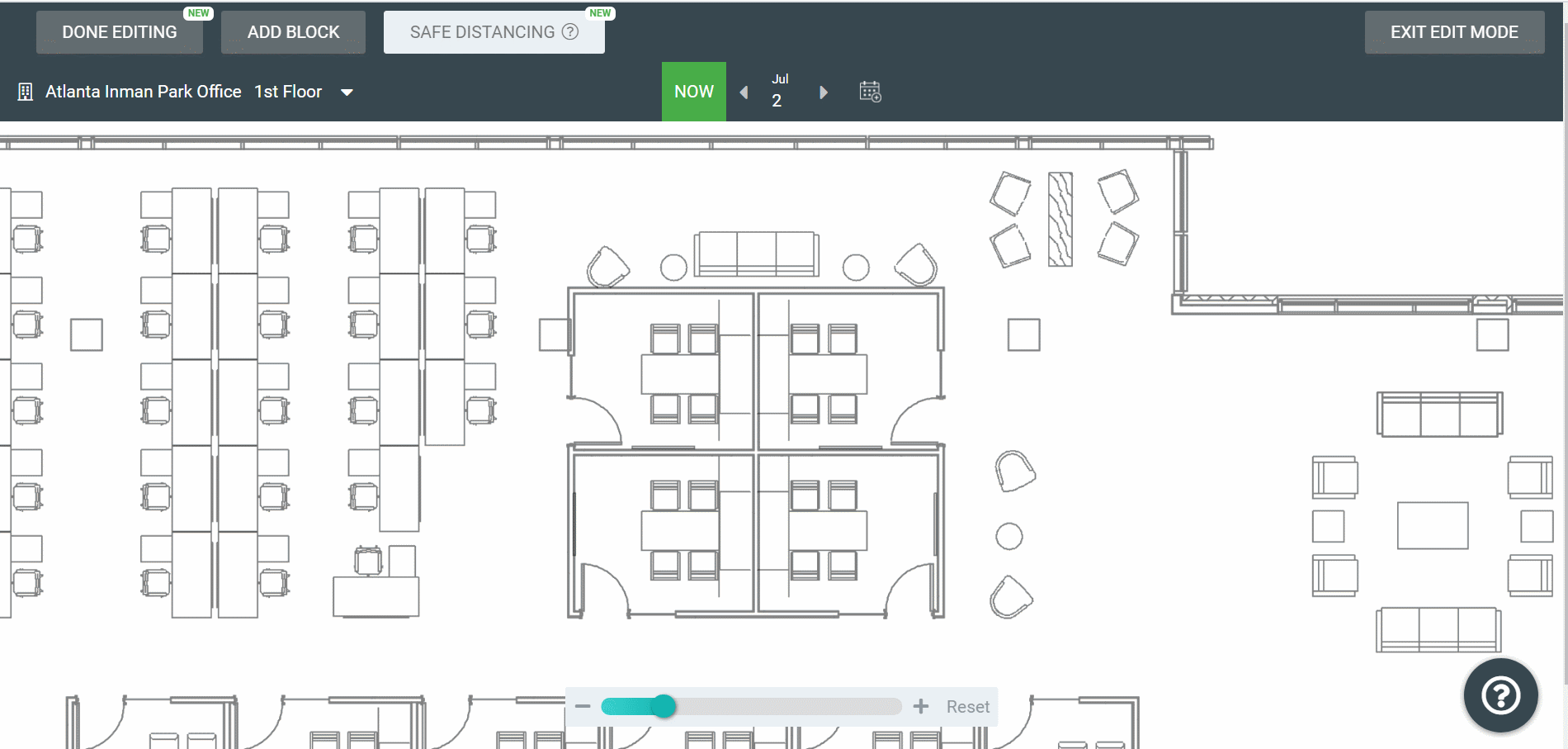
Multiple Blocks
Hold the Shift key down and click and drag to select a group of blocks.
Click the DUPLICATE BLOCKS button. The blocks are duplicated.
Drag and drop the blocks to reposition them.
If you want to rotate the blocks, hold the Shift key down and click and drag to select a group of blocks.
From the data drawer, in the Angle field, enter degrees such as 180. This will flip the spaces.
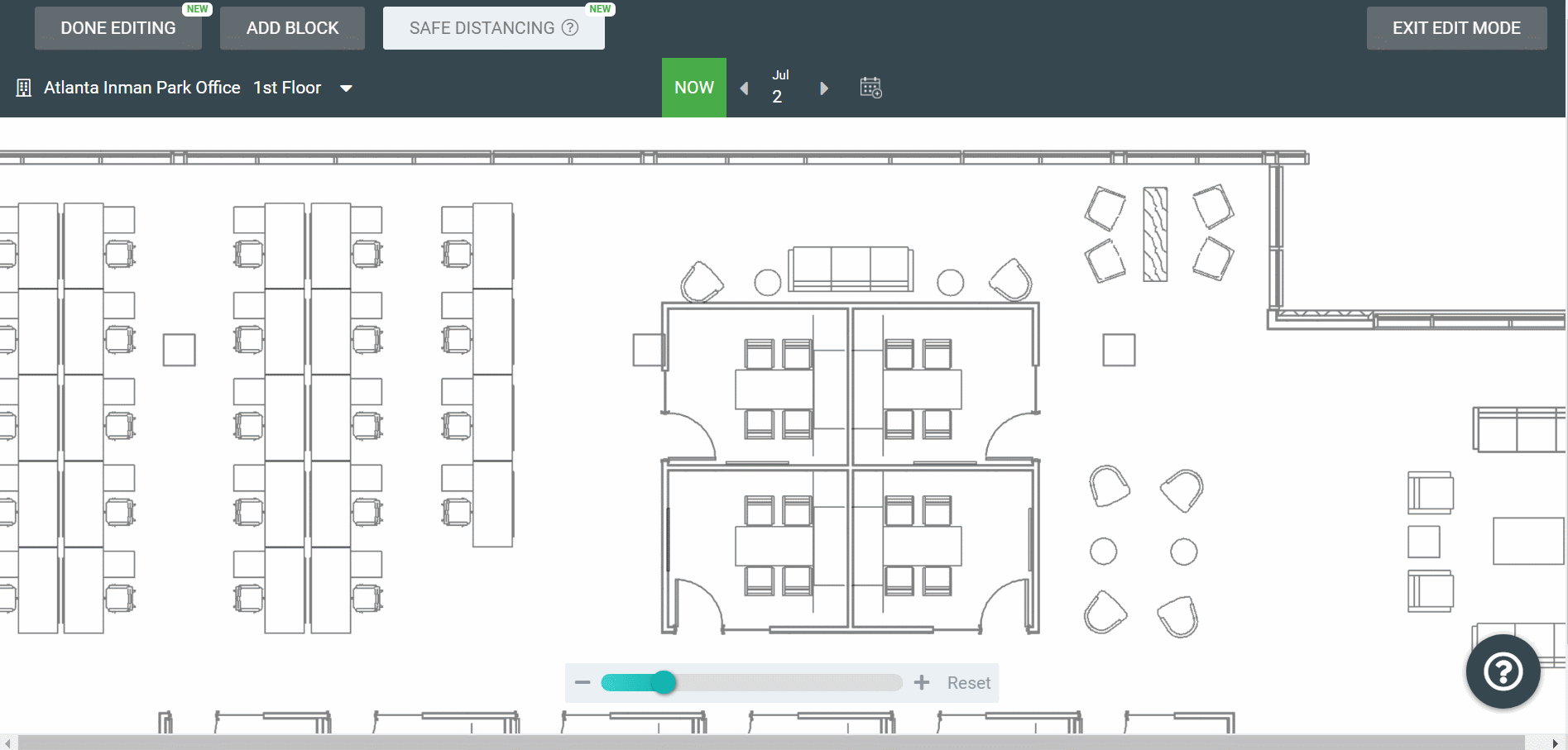
Add Blocks
You can add the furniture blocks to the floor map.
Click the ADD BLOCK button.
Click on the floor map to add the block.
When finished, press the Esc key.
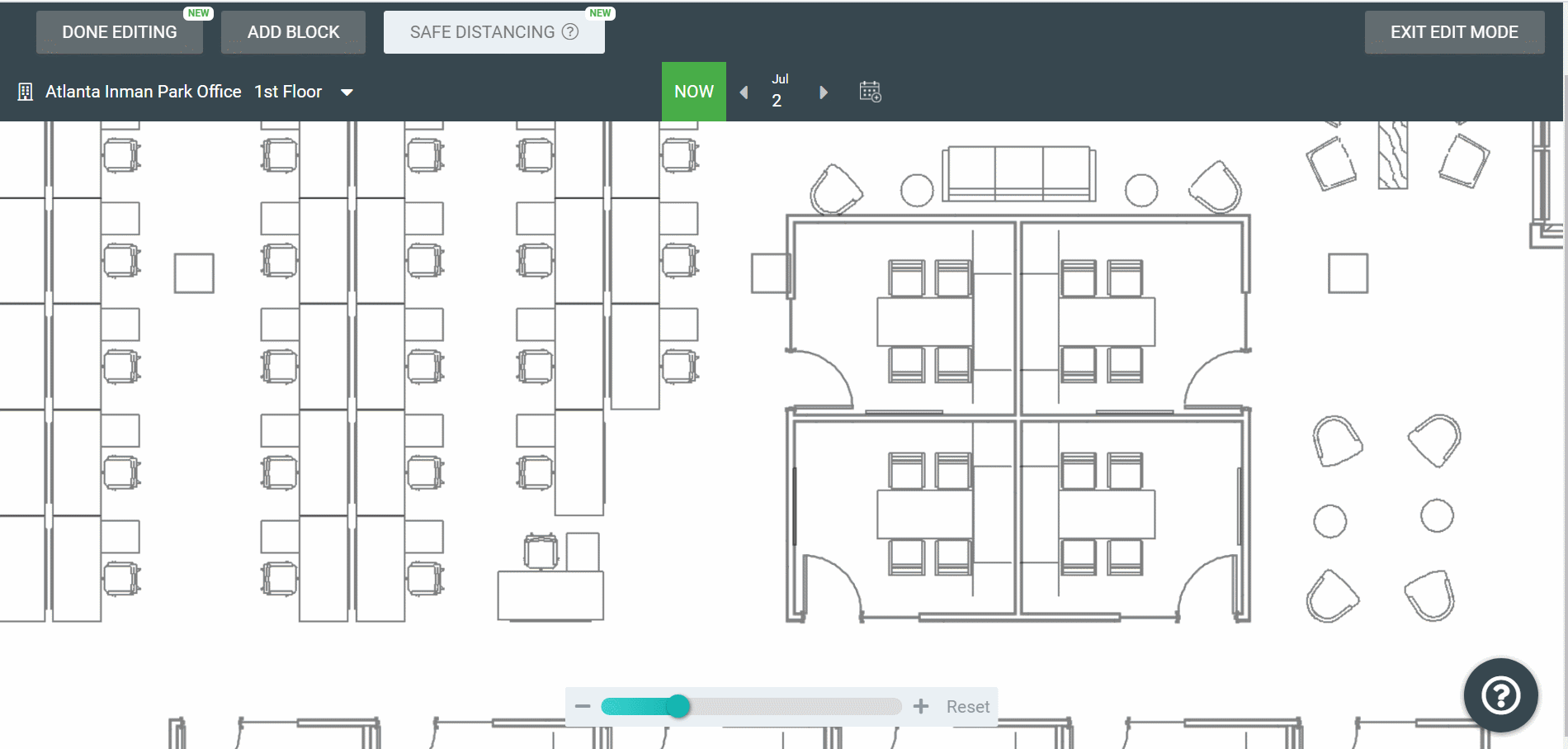
Remove Blocks
If you need to, furniture blocks can be removed (deleted) from the floor map.
Select the single block or if you want to select multiple blocks, then hold the Shift key down and click and drag to select a group of blocks. The data drawer displays.
Click the DELETE button.
The message dialog displays, Delete selected objects(s)?
Click the DELETE button.