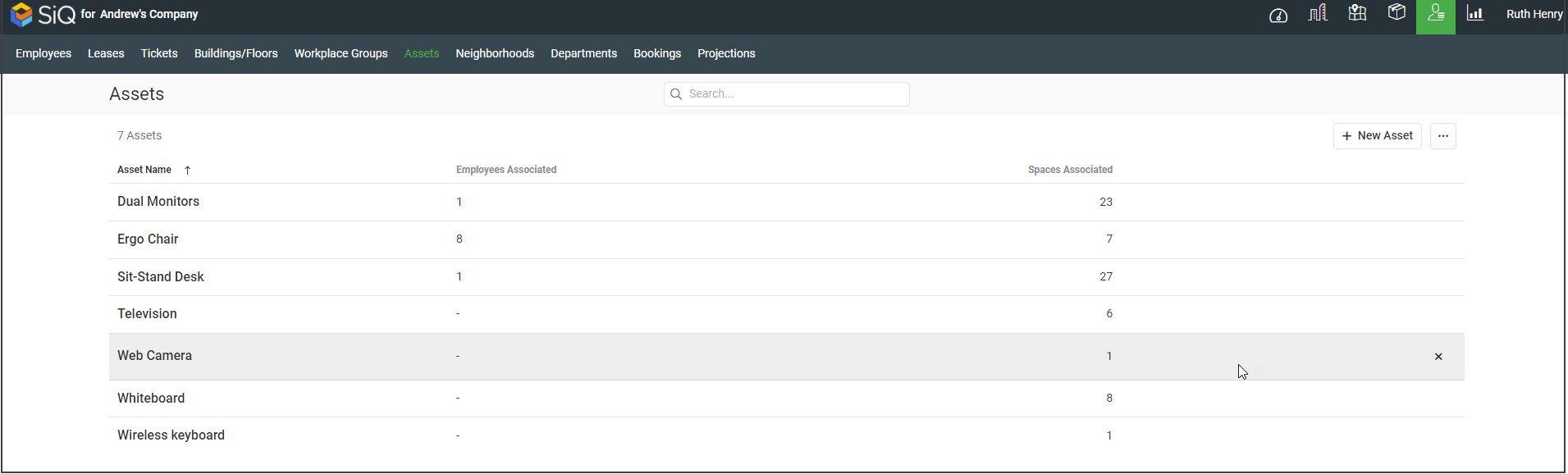Find, Add, or Remove an Asset
Assets are an attribute of a space, such as pieces of equipment or features. Also, if an employee has a particular asset requirement, they can be associated with an asset. For example, a sit-stand desk, ergo chair, dual monitor, conference phone, or handicap accessible.
Manage Assets is where you can:
- View and search your assets
- Add an Asset or Delete an Asset
- Edit an Asset to update the asset's name or update the employees and spaces associated with an asset
Important: If a map has close to or more than 2000 assets placed on it, then the user may experience system performance issues and/or a delay when loading/rendering the floor plan.
Find Assets
From the main menu, click Manage and then click Assets. Here you'll find a complete list of assets.
To find an asset, either scroll down the asset list or, in the Search field, enter the asset name.
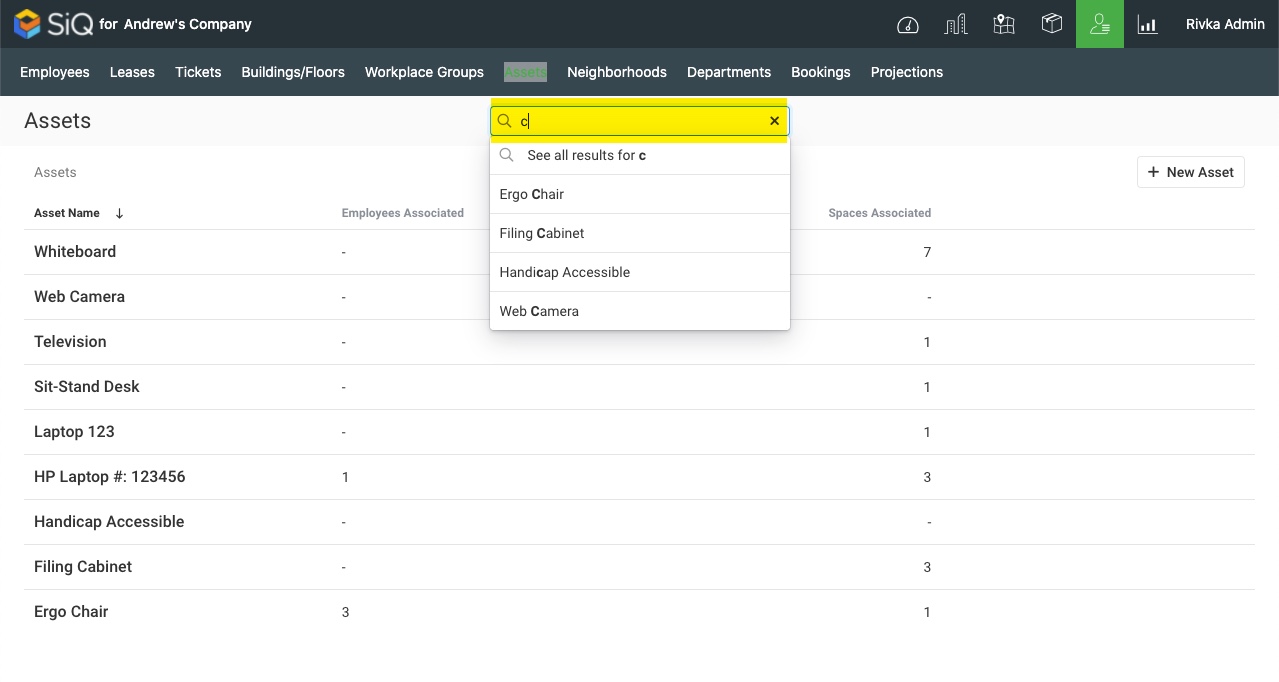
Sort
You can sort your assets list in ascending or descending order.
Click on a column heading: Asset Name, Employees Associated, or Spaces Associated.
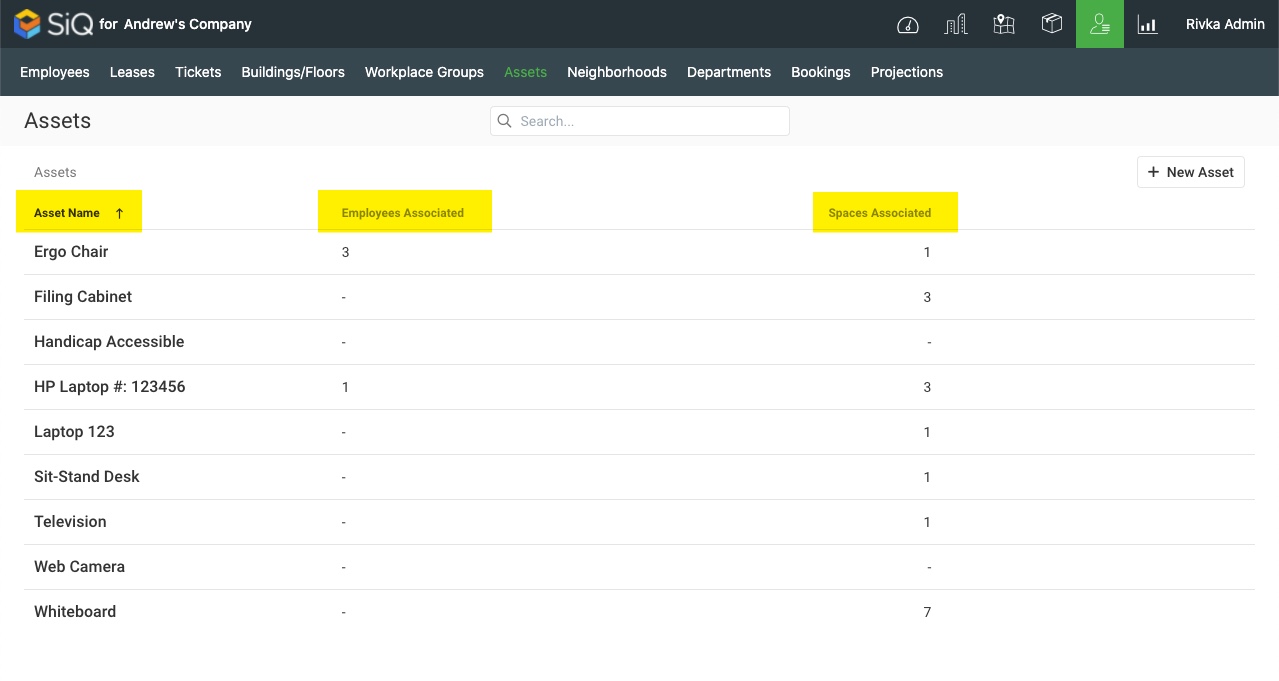
Add an Asset
From Manage Assets, click the + New Asset button. The Create New Assets dialog displays.
In the Name field, enter the asset name and then click the Create button.
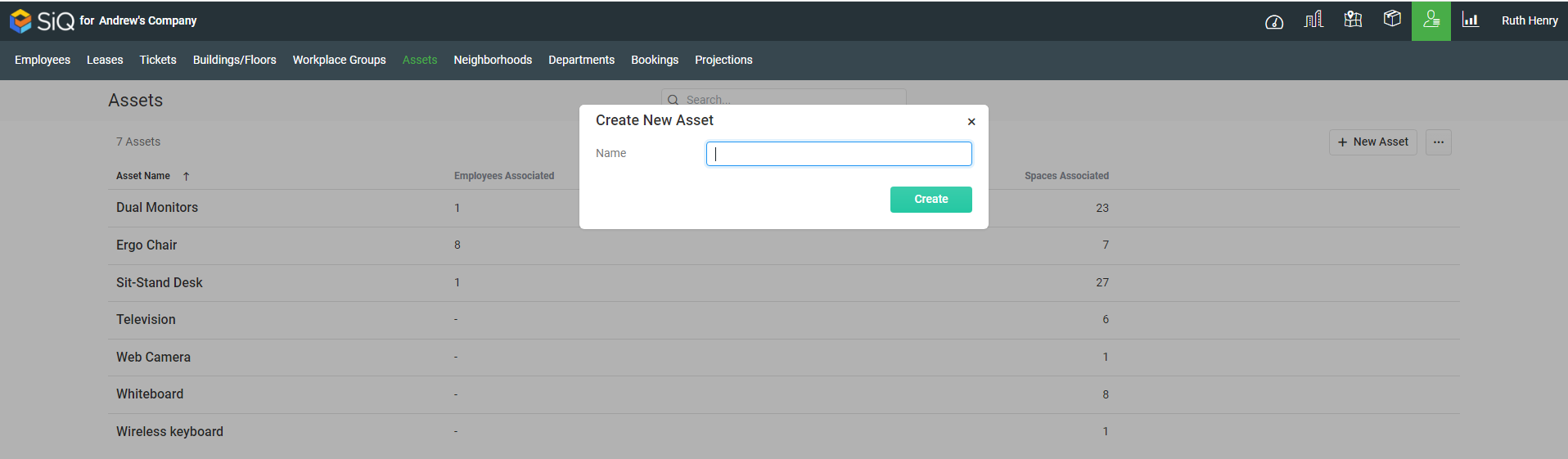
Edit an Asset
From the asset list, click on the Asset Name. The asset details dialog displays and you can edit the following:
- Select the asset's name and then update the asset's name.
- Associate the Employee and/or Space, see Associate Employees or Spaces to Assets.
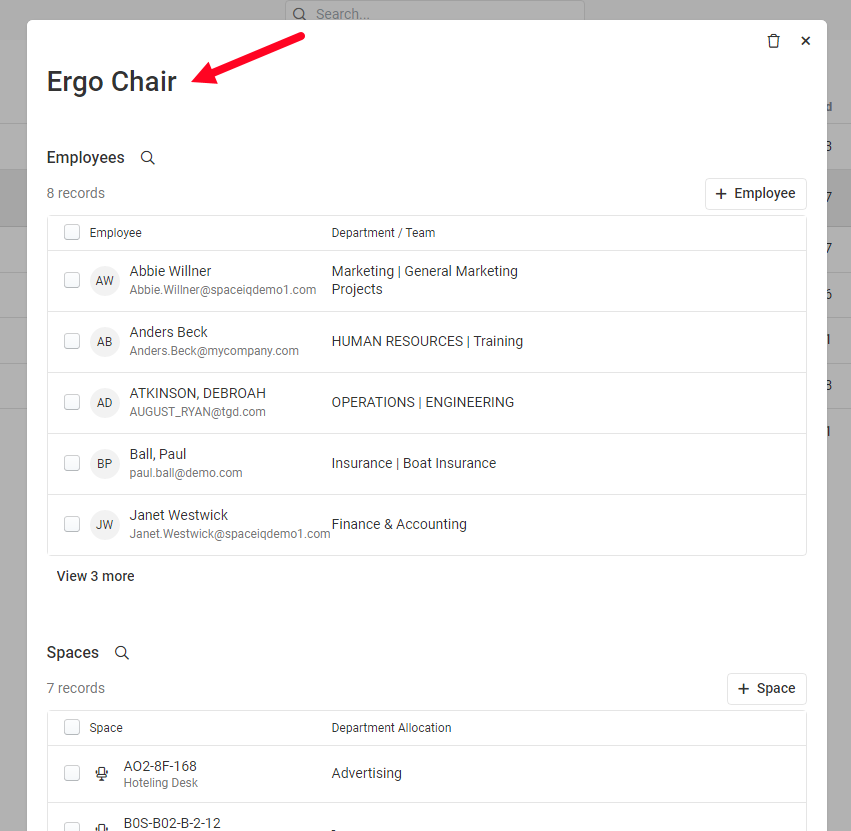
Delete an Asset
You can delete an asset from the assets list or an Asset Details dialog.
From the asset list, hover over an asset name, then click the X icon to the right of the asset.