Samanage Integration
Customer IT / SpaceIQ Onboarding Team
Samanage is an enterprise-grade platform used to manage various maintenance tickets or other workflow-related tasks. It can be extended with custom ticketing functionality.
You do need to have a Samanage account and a SpaceIQ account to integrate these systems. The names and emails must match between the two systems for tickets from SpaceIQ to be properly assigned in Samanage.
Tickets get pushed to Samanage in near real-time, but updates from Samanage to SpaceIQ happen daily.
SpaceIQ has built a custom integration using Samanage's REST interfaces to perform the following functionality:
- Import two types of tickets
- Problems
- Incidents
- Push employee moves created in SpaceIQ to Samanage tickets (only Now, not future)
- Push mobile service tickets from SpaceIQ to Samanage upon creation or update
- Undo moves in SpaceIQ also updates both systems
Content
Prerequisites
You will need Samanage admin privileges to complete this integration and for the SpaceIQ setup, you must have a SpaceIQ Admin or an IT role.
Integration Activities
Step 1. Activate the Samanage Integration in SpaceIQ
From the SpaceIQ application, complete the following steps:
- In the top-right corner, click on your Profile Name, and then click on Settings.

- From the left menu, click Integrations.
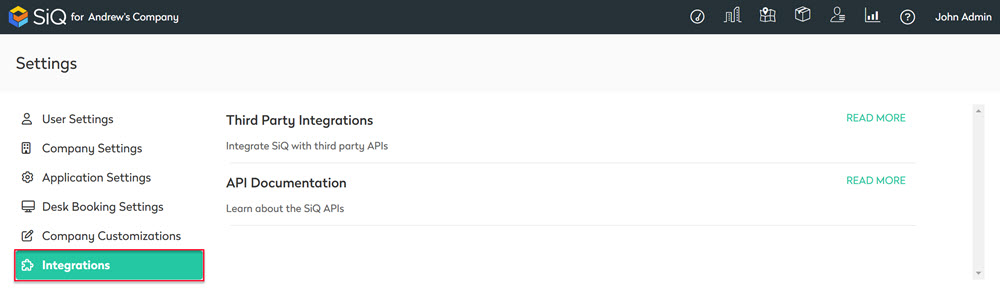
- From the Third Party Integrations area, click the READ MORE link.
The Integrations screen displays.
You can search for Samanage in the Search field or navigate to the Samanage tile. To navigate, complete the following:
- From the left menu, click Ticketing.
- For Samanage, click the Activate button.
The Samanage dialog displays, and it contains the Ticketing Integration tab.
Ticketing Integration Tab
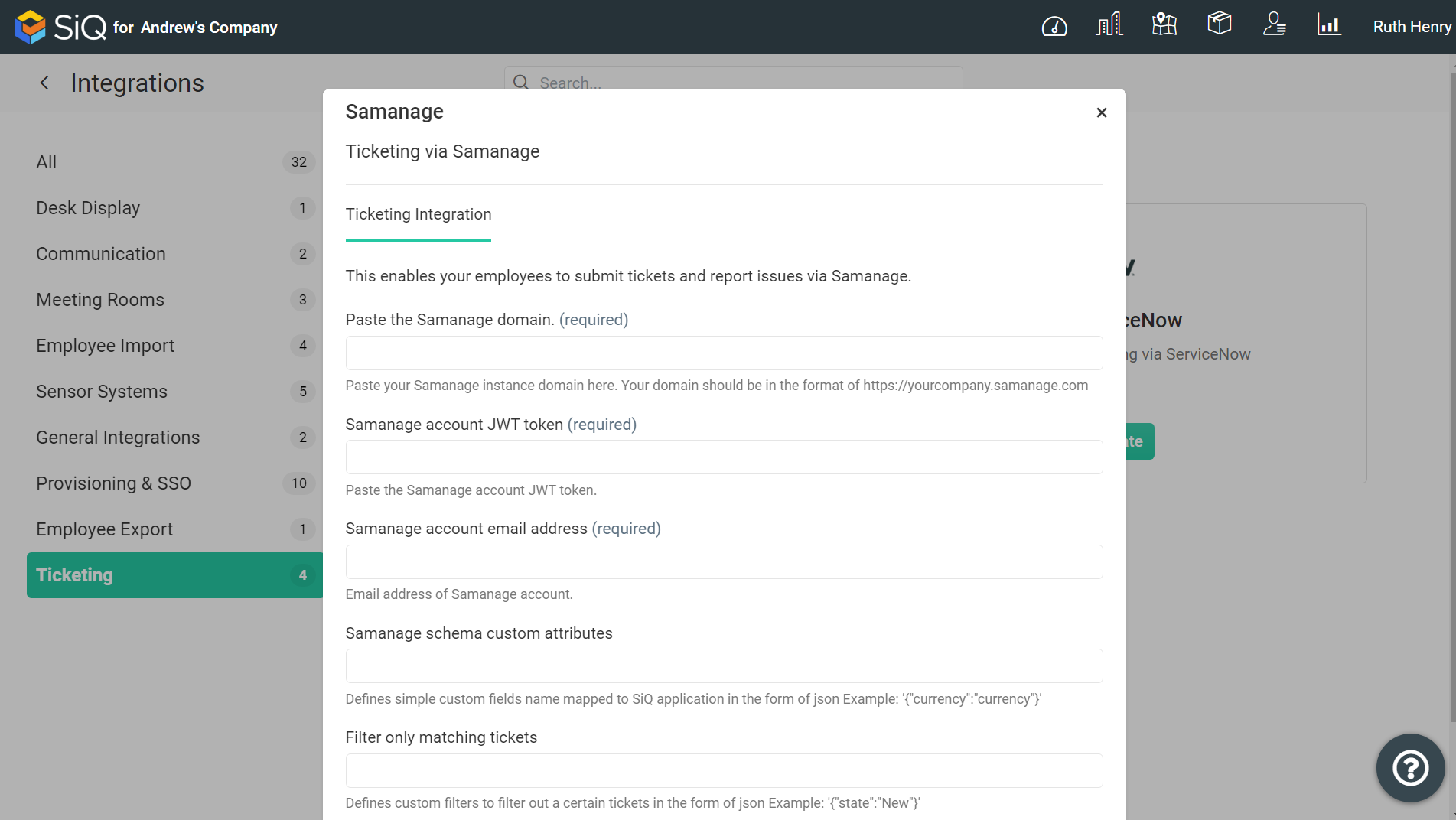
Complete the following fields and note that each field has its own explanation of where the value is found in Samanage.
- Samanage Domain (required) - Your company's Samanage Account URL. This is found in your Setup > Account page in Samanage.
- Samanage Account JWT Token (required) - This is the JSON Web Token (JWT) from your integration user account. See Samanage's support information for more details.
- Samanage Account Email Address (required) - The email address of the user that you have created.
- Samanage Custom Schema Attributes - Optional custom attributes that can be imported.
- Filter Only Matching Tickets - Filters can be used to only pull the most relevant tickets.
Step 2. Set up Samanage
Step 2.1 Create API User
In the Samanage portal, create a user with admin access permissions to perform CRUD operations on the tickets. SpaceIQ will access your Samanage account using this user's credentials.
Step 2.2 Update Your Organization's Sites
The Organization entity in Samanage needs to be set up with sites matching the SpaceIQ sites in order to synchronize ticket locations properly.
To update the organization configuration in Samanage.
Click on the yellow hamburger icon in the top left corner.
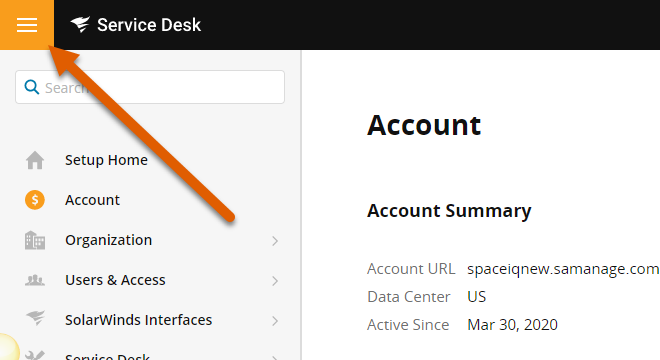
Click on Setup [1]
Click on Organization [2].
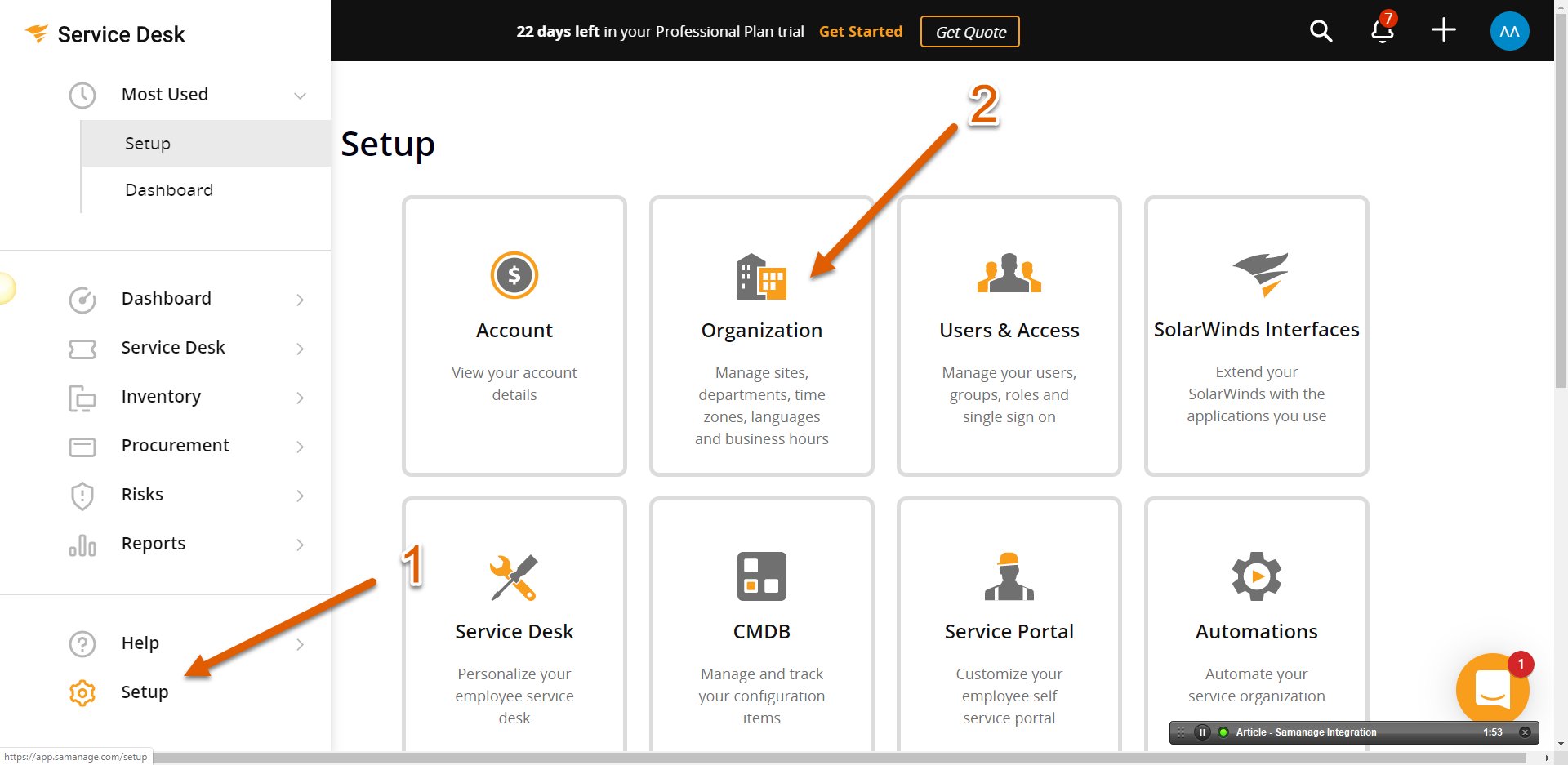
On your Organization Page scroll down until you see the Sites section [1].
There you will need to add new sites [2], make sure that the Name [3] and Location [4] fields field exactly match the name and address of the site in SpaceIQ.
Click the Create Site button [5] when you are done.
Repeat this process with each site in your SpaceIQ account.
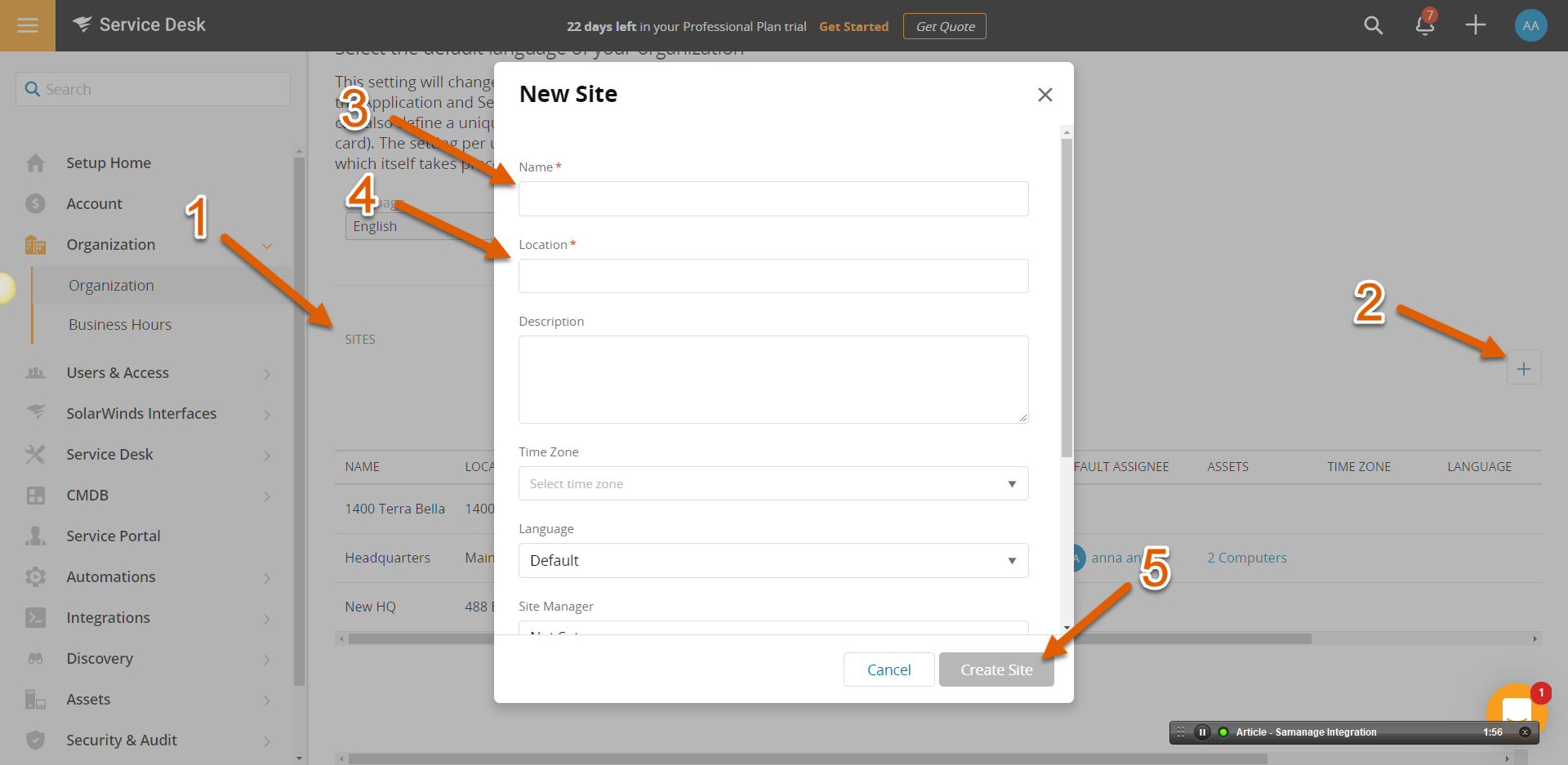
Step 2.3 Create an 'Employee Moves' Service Desk Menu
Open the Samanage main menu by click on the hamburger icon shown above.
Click on Setup [1].
Click on Service Desk [2].
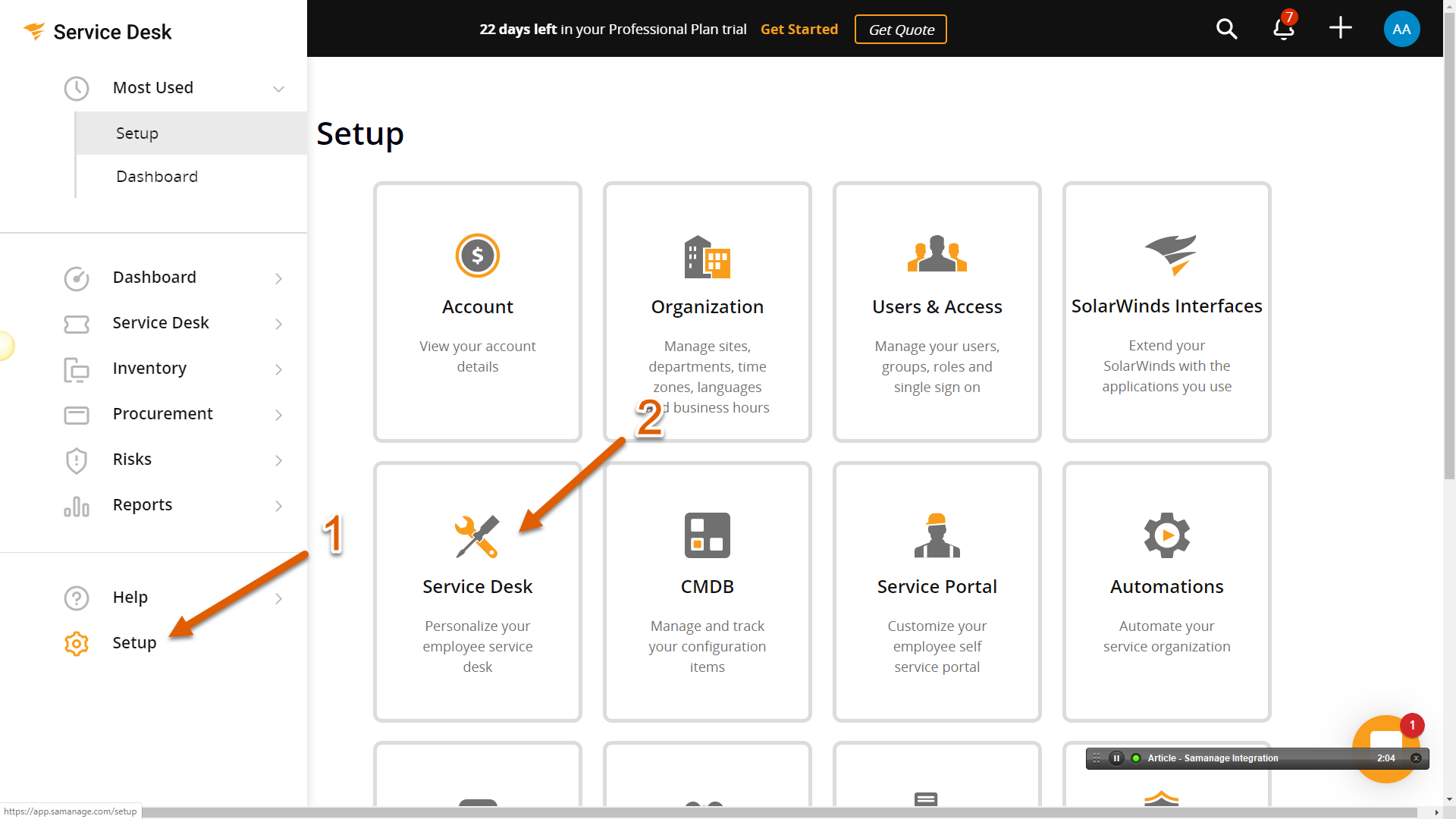
In the new menu to the left, you'll see an Interfaces section [1].
Expand the Service Desk option [2].
Click on Categories [3].
When you hover your cursor over the Facilities row, you'll see a plus symbol [4] you can click on to expand a creation dialogue box. In the Name field [5] and enter Employee Move, and in the default tags field [6], put office move.
When you are done, click the Create button [7].
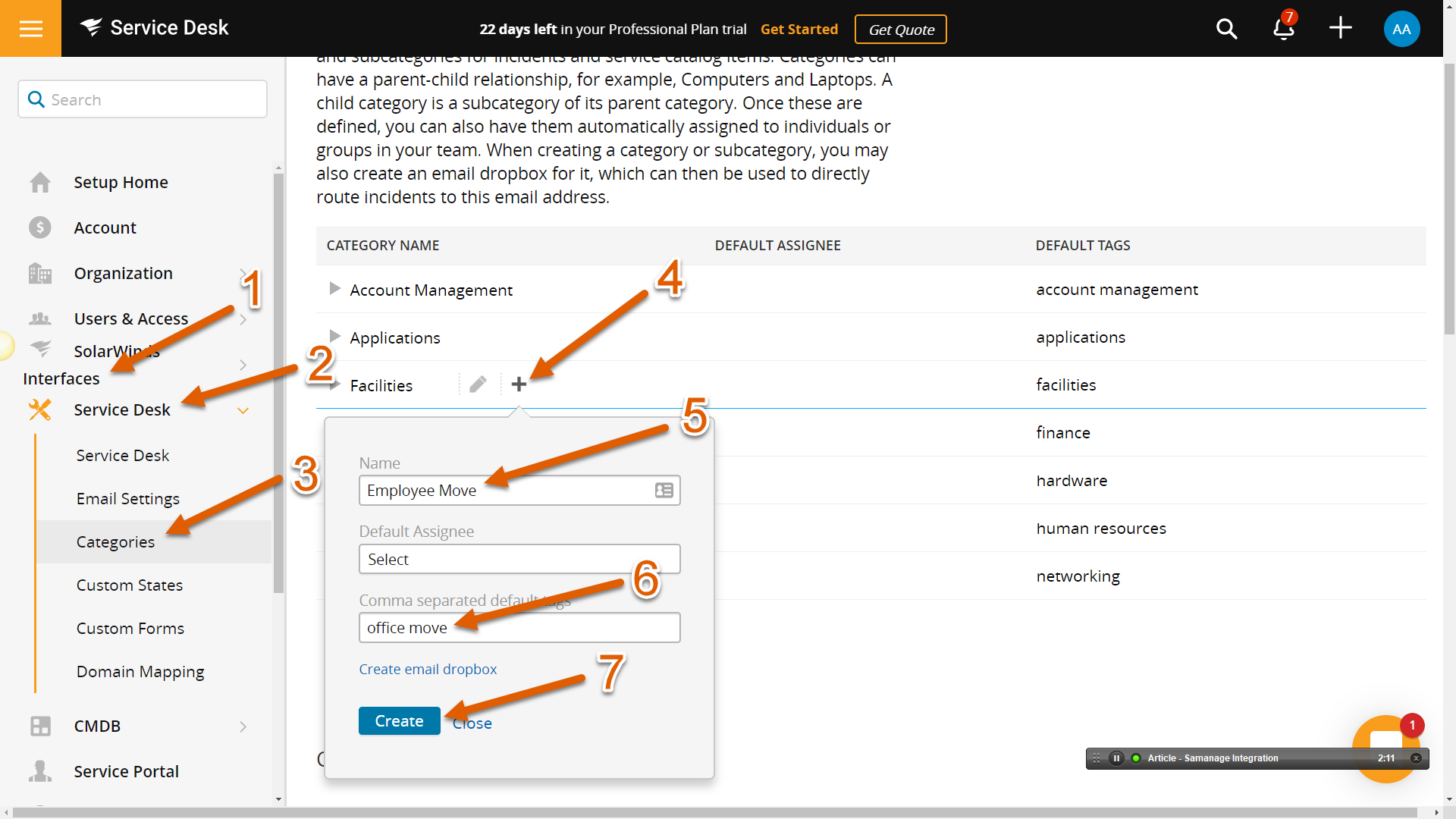
Step 2.4 Create a Catalog Item
Expand the Service Desk selection from the Hamburger main menu (see above) [1].
Click on Service Catalog [2].
Click on the plus symbol in the top right corner [3] to create a New Catalog Item.
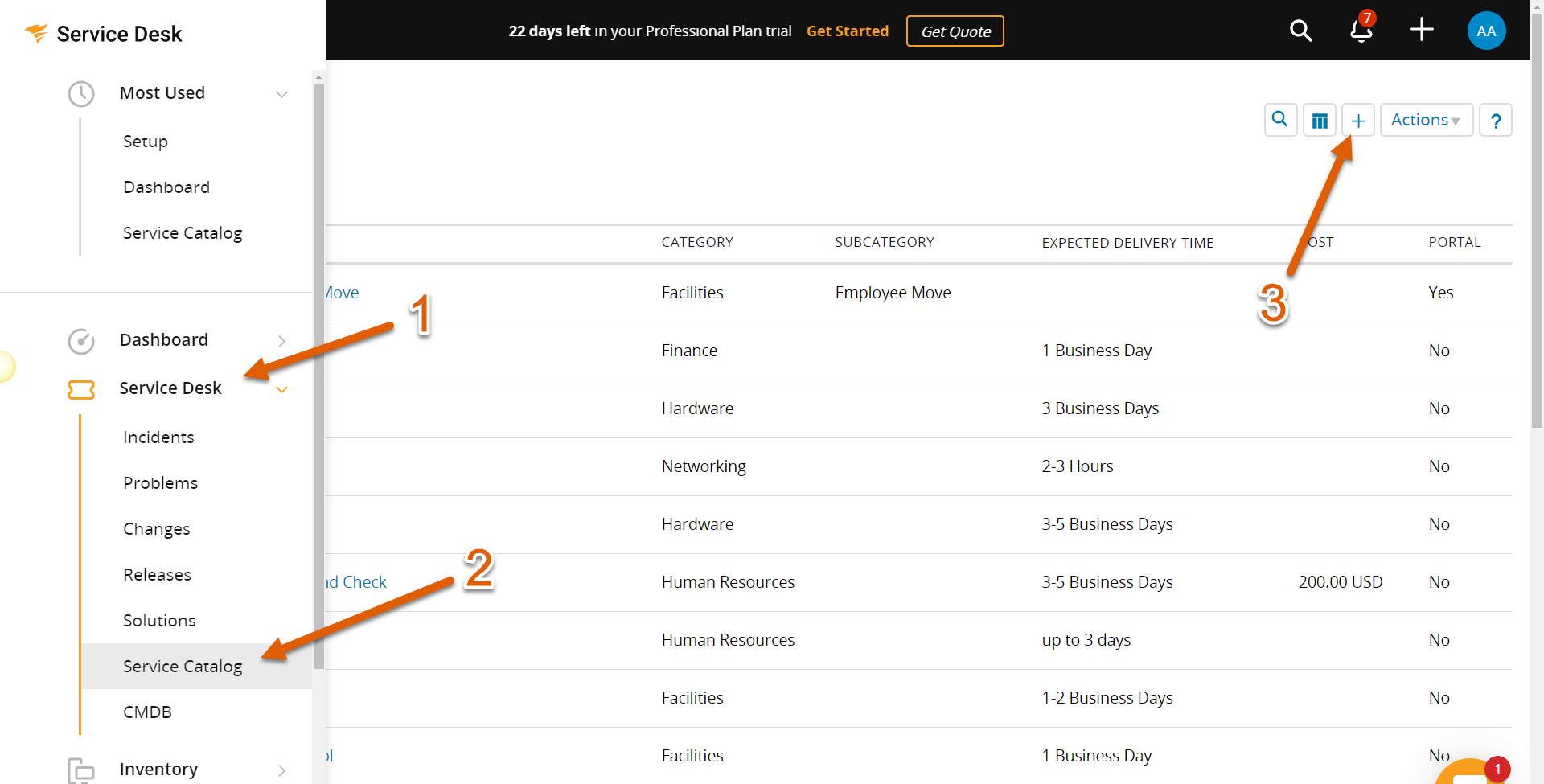
On the New Catalog Item screen, you will need to enter the following values:
- Name: SpaceIQ Employee Move
- Category: Facilities
- Subcategory (appears after selecting a Category): Employee Move
- Description: Use this form to request employee moves in SpaceIQ
- Default Assignee: Make your own selection
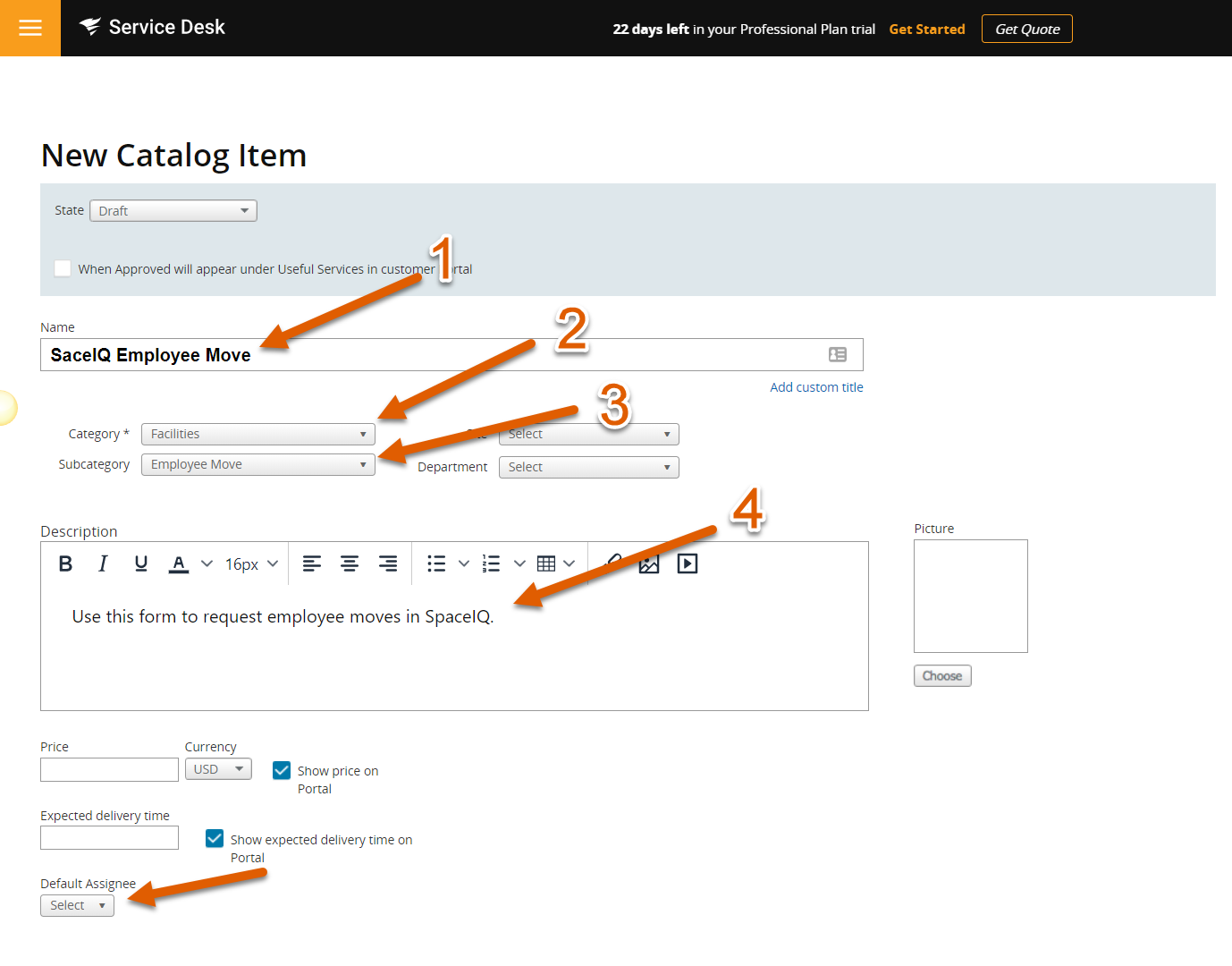
Scrolling down further, you can add Variables with a type and check them as mandatory or not. Create the following variables:
| Field Type | Column Label | Mandatory |
|---|---|---|
|
Text |
Move Plan ID |
Yes |
|
Text |
Short Description |
No |
|
Text |
Description |
Yes |
|
Text |
Employee Name |
Yes |
|
Text |
Employee Email |
Yes |
|
Text |
Employee Phone |
No |
|
Text |
Employee Department |
Yes |
|
Text |
Employee Team |
No |
|
Text |
Employee Current Seat |
No |
|
Text |
Employee New Seat |
No |
|
Text |
Employee Assets |
No |
|
Text |
Employee Notes |
No |
When you are done, click on the Create Catalog Item button at the very bottom of the page.
Import Samanage Tickets to SpaceIQ
Custom Attributes
SpaceIQ provides a way to import basic and non-standard attributes into SpaceIQ tickets through integration configuration. The custom fields can be mapped with JSON, and field names can be found in this Samanage document.
For example:
'{"currency":"currency"}'
Ticket Filtering
In order to import only the most relevant tickets from Samanage, you have the option to set up filtering criteria by a given field and value. Upon activation of filtering, only tickets that match this criteria will be imported into SpaceIQ, while all others will be skipped.
The custom fields can be mapped with JSON, and field names can be found in this Samanage document.
For Example:
'{"state":"New"}'
Import Process
When the integration is complete, SpaceIQ automatically imports tickets from Samanage using the following process:
- SpaceIQ will import Problem and Incidents ticket types.
- Tickets will import from Samanage into SpaceIQ once daily, at around 1:00 AM UTC.
- SpaceIQ will import all new tickets and update existing ones in Samanage (open, closed, etc.).
Upon the import, SpaceIQ will:
- Associate Samanage ticket owner user(s) with the corresponding user(s) in SpaceIQ.
- Associate “Assigned To” user(s) with the corresponding user(s) in SpaceIQ.
- Associate “Assigned To” department(s) with the corresponding department(s) in SpaceIQ.
- Associate tickets with corresponding buildings in SpaceIQ, using the building name. The building’s name and location in Samanage must match the building name and address in SpaceIQ exactly.
Move Order Ticket Creation in Samanage
SpaceIQ automatically exports move(s) tickets performed in the SpaceIQ on the NOW Plan to Samanage. All future move order plans are ignored.
A ticket will be created or updated in the SpaceIQ Service Desk in Samanage in the following scenarios:
- Seating an employee in a new seat in SpaceIQ.
- Unseating an employee in SpaceIQ.
- Moving an employee from one seat to another seat.
- Seating an employee and then undoing the action will result in the creation and deletion of the corresponding tickets in Samanage.
