Add Service Tasks to a Work Order
A service task is a single activity that needs to be accomplished within a certain time frame. Some of the more common types of service tasks are:
- PM Task lists
- Industry specific procedural codes
- Repair codes (can be specific to your corporation, or generic in nature)
- Component Codes (VMRS codes, CPT codes, etc.)
If the task is a common, it can appear in multiple PM's and Work Orders.
In Work Orders, a task is a single step, found in the WO. While some Work Orders have a single Task, most usually have multiple tasks (or steps) that need to be completed, to satisfy the requirements of the maintenance manager.
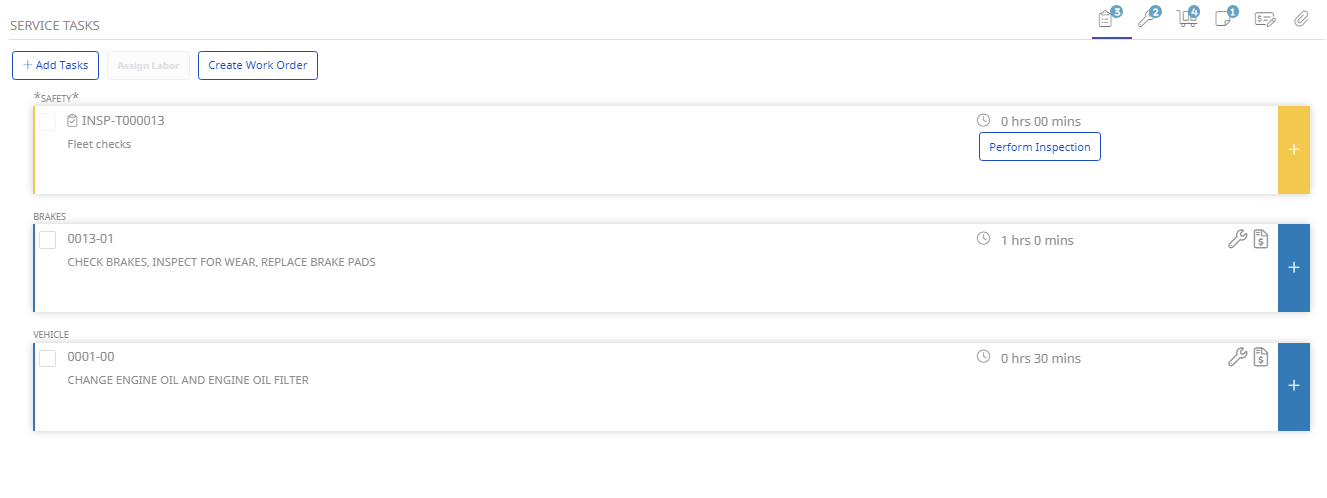
Add an existing Task to a Work Order
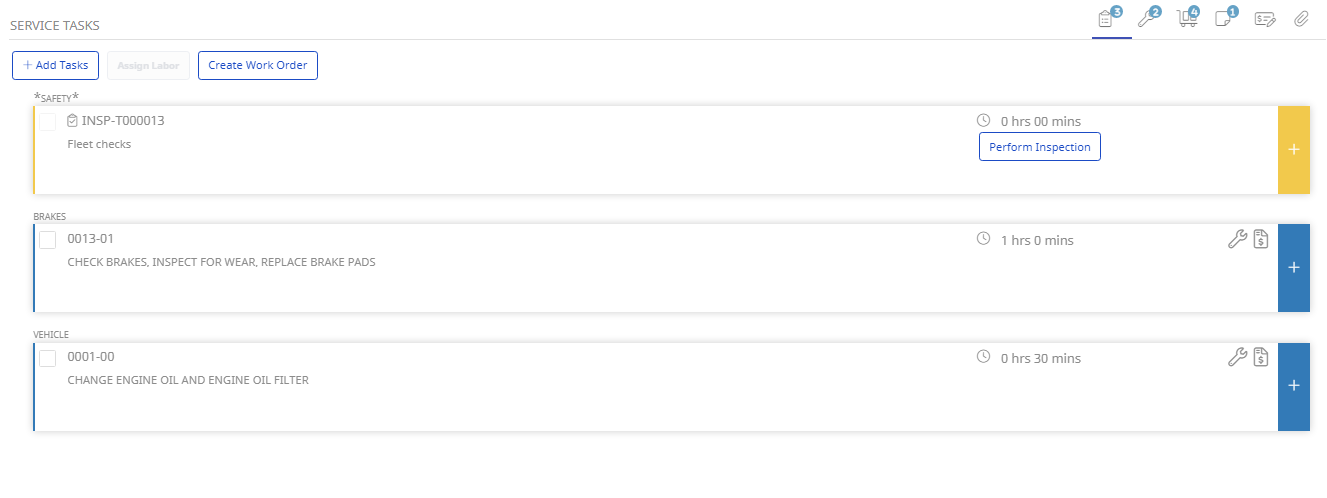
Go into the details of any Work Order
- Click the Add Task button.
- Select the Task to be added.
- Click the Add Task button.
- Click the Create New Task button.
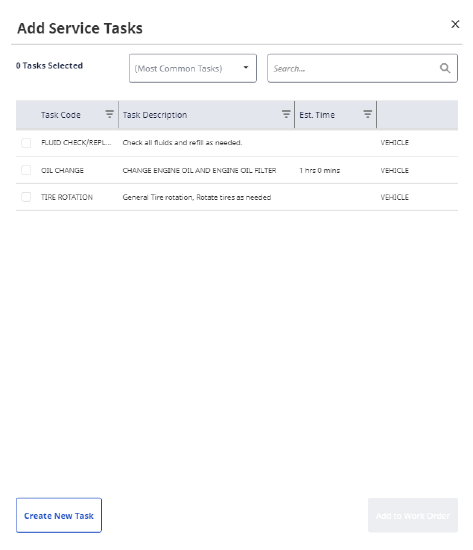
-
Fill in the required information:
- Task Code: Unique alphanumeric ID you create to name the task
- Task Description: Brief description of what is expected, when performing this task
- Task Class: While all tasks can belong to the same list, Task Class helps you organize all your tasks into different groups or classifications
- Standard Estimated Time: Hours and Minutes it should take on average to complete this task. Filling this out helps estimate he total amount of time needed to complete a PM, and plan accordingly
-
Click the the appropriate button:
- Save & Add - saves the newly created Task, and adds it to your PM.
- Save & Select - saves the newly created Task, and allows you to continue selecting other Tasks as well.
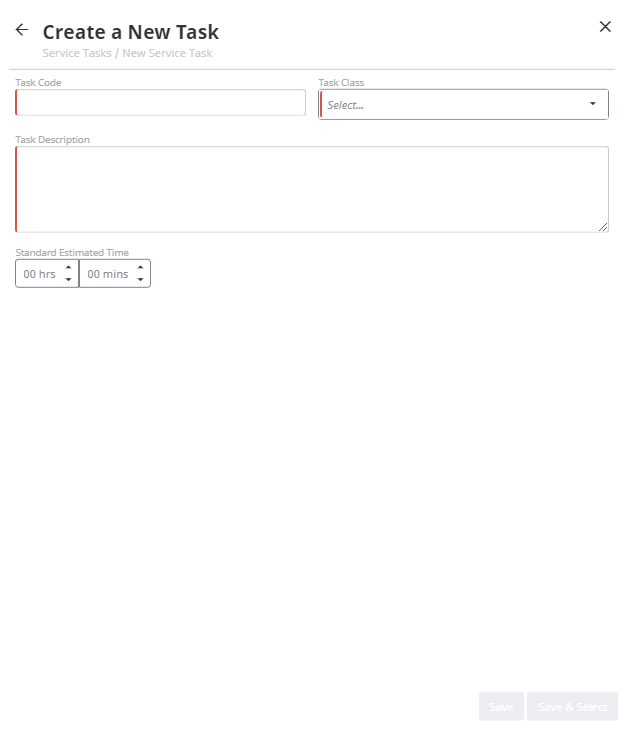
Reorder Tasks from a Work Order
- Hover over the six dots on the right hand side of the Task.
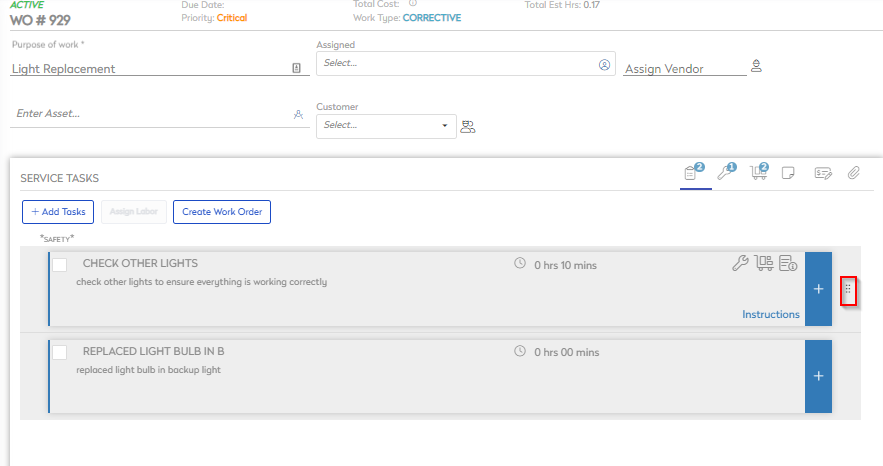
- Drag and drop the tasks in the correct order.
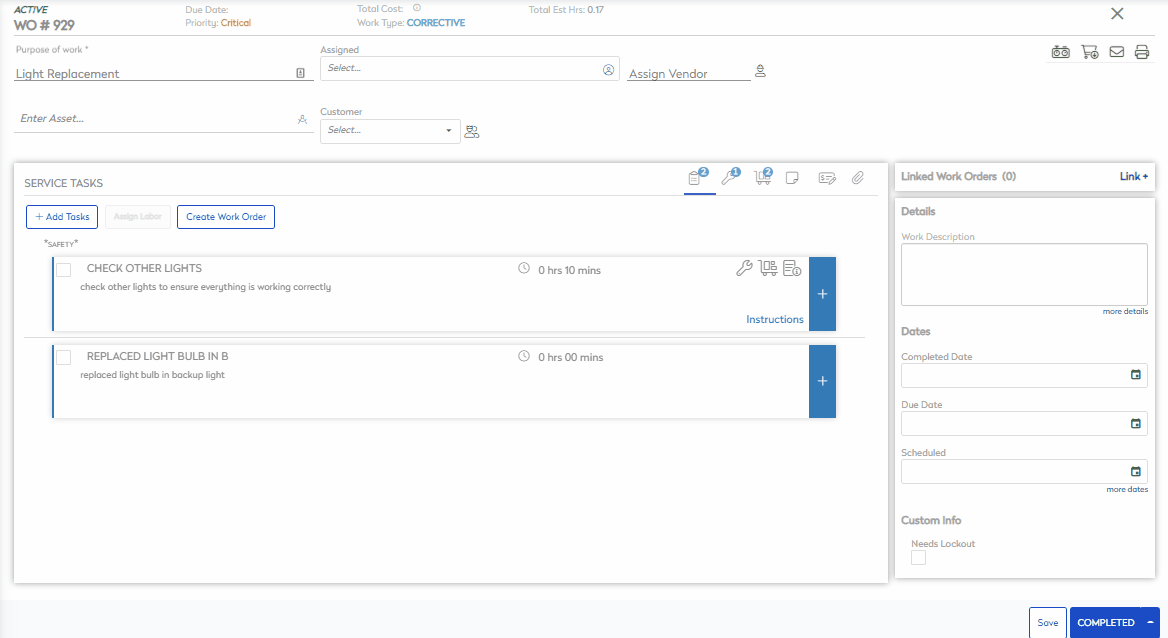
- Click the Save button.
Create a Task Group
A Task Group allows you to add multiple Service Tasks to a Work Order at once. To create a Task Group from a Work Order, follow the instructions below.
- From a Work Order, select the + Add Task button and the Add Service Tasks Screen populates:
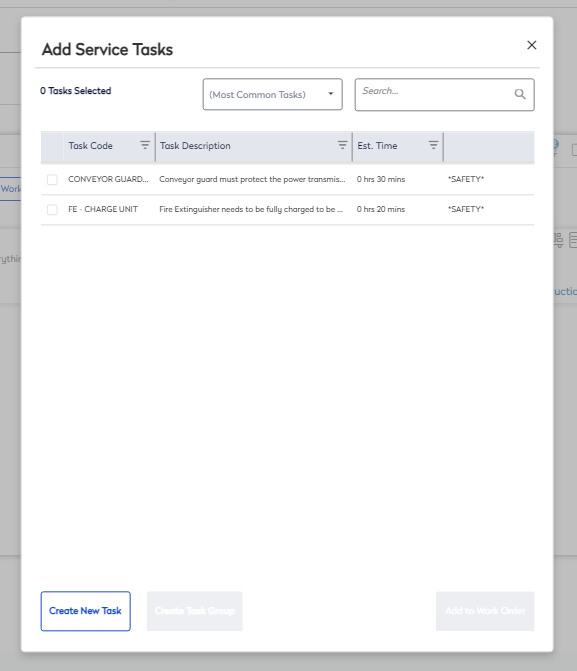
- From the Most Common Tasks drop-down, select either All Active Tasks or a type of tasks.
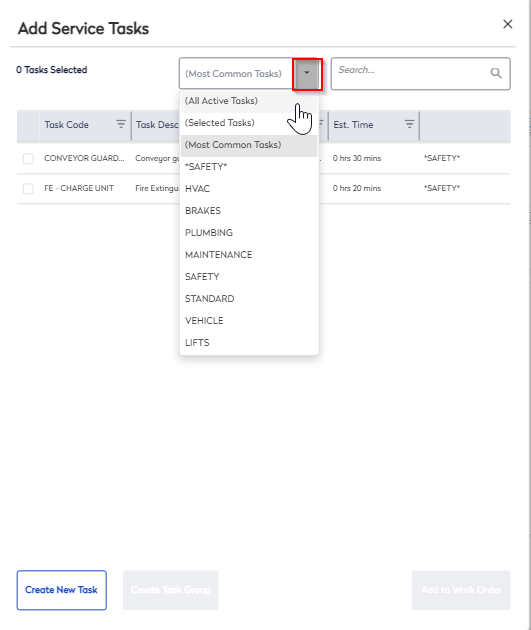
- Find and select the required tasks to group together using the checkboxes
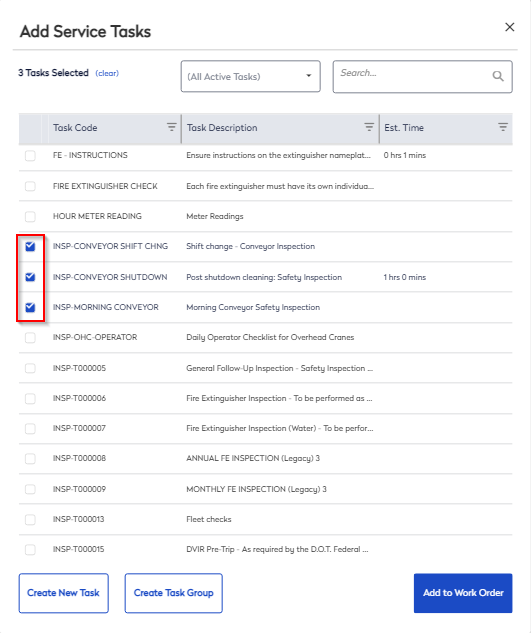
- Click the Create Task Group button. The Service Task Group populates.
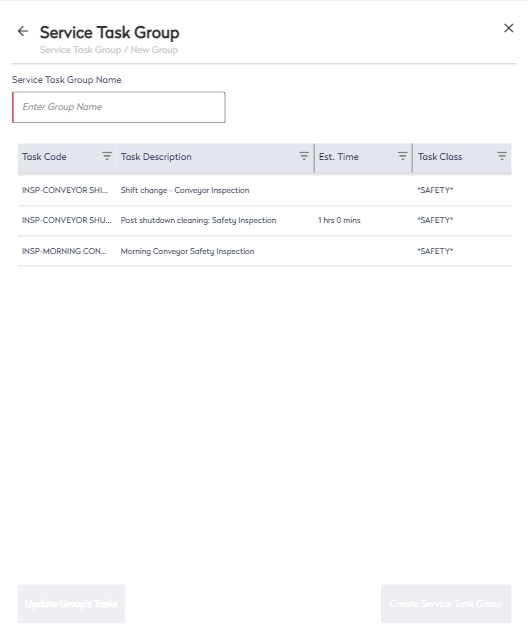
- In the Service Task Group Name, enter a group name.
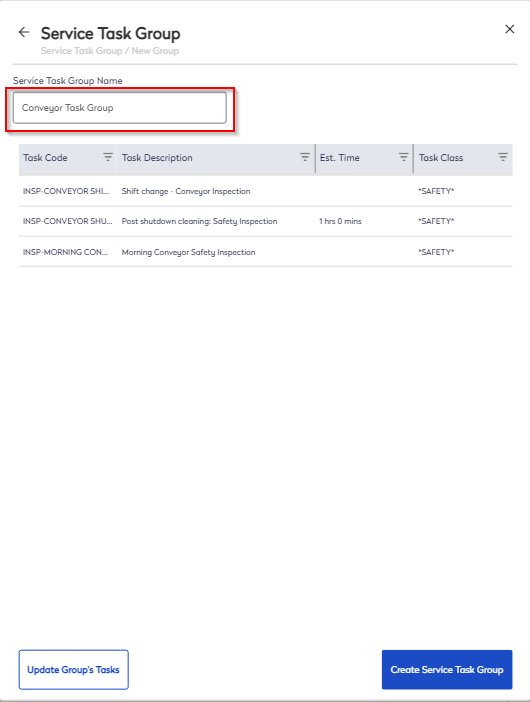
- Review the selected Tasks. To add or remove Tasks, click the Update Group's Tasks button.
- Click the Create Service Task Group button.
The Task Group is now ready to add to a Work Order or PM.
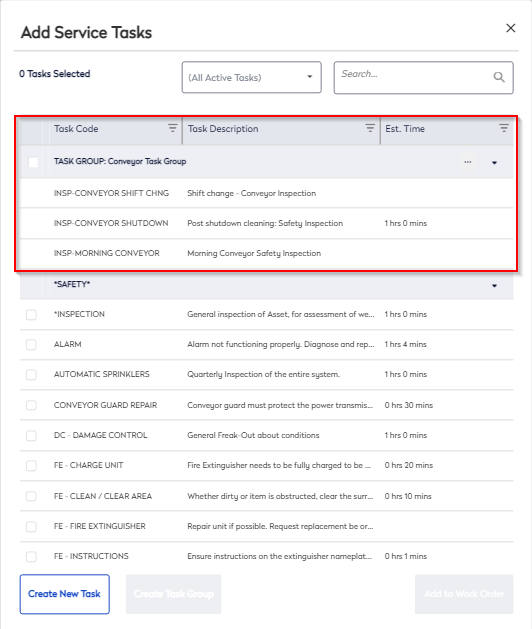
To edit or delete the Task Group, select the three dots to the right of the Task Group and select Edit or Delete:
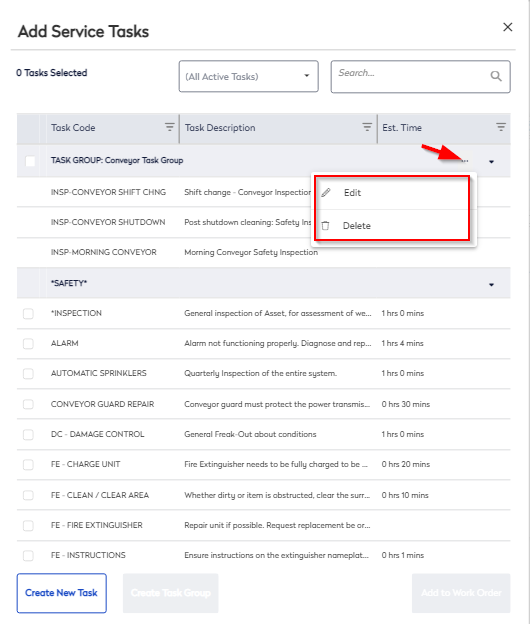
Creating a new Task
