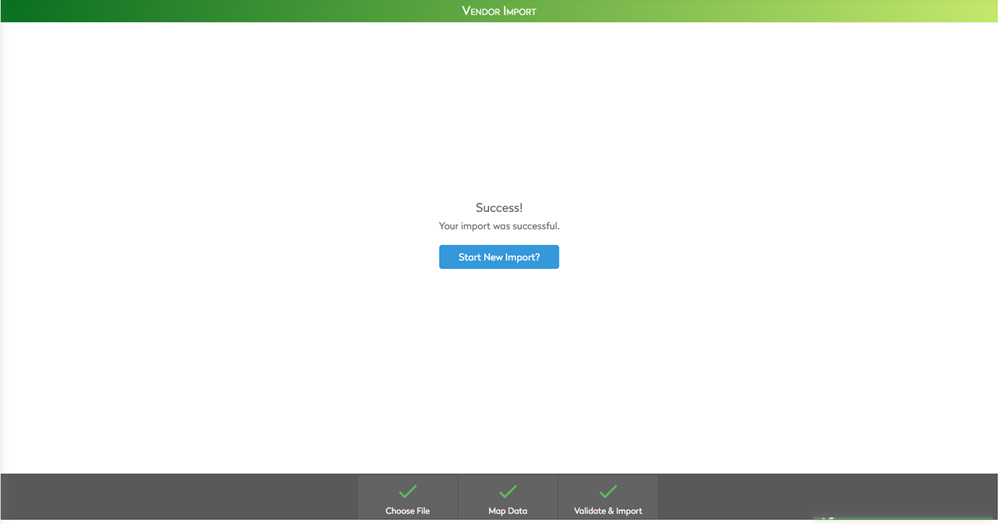Import your Vendors
Level: Administrator
The Vendors Import is used to import your vendor details, lead time, labor rate, etc.
Step 1. Download our sample file
- Navigate to Settings.
- From Tools and Support, click the Import
 icon. The Import Tool dialog displays.
icon. The Import Tool dialog displays. - Click Vendors.The Vendor Import Screen displays.
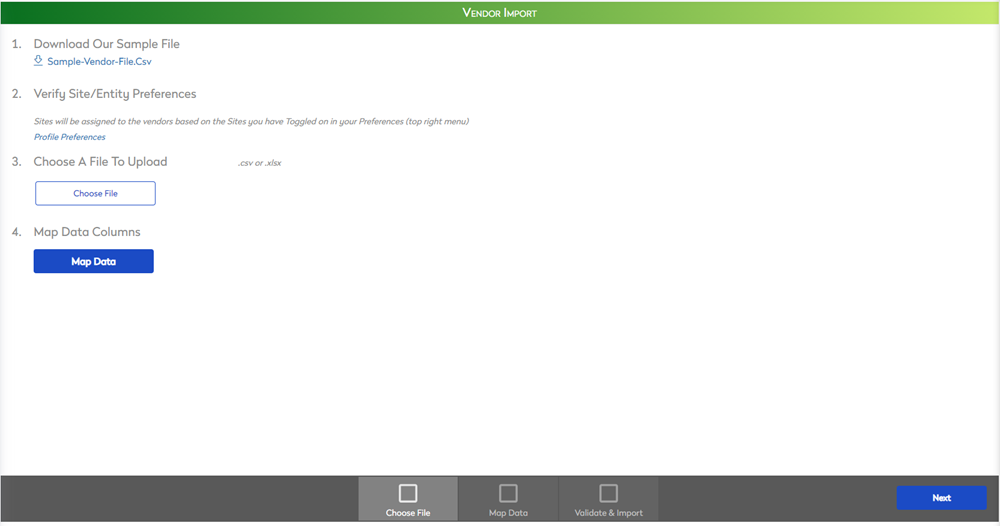
- Click on Sample-Log-File.Csv to download the sample import template.
Step 2. Complete the sample file
- Open the Sample-Log-File.csv file in Microsoft Excel.
- Remember the data in this file is a sample; you must delete these rows as you do not want to import these in.

- Under each of the Column Headers, complete the row data. For details on the data, see Vendor Import Template Data.
- After all the data has been entered on the sheet, save the file to your computer.
Step 3. Upload the completed sample file
- From the Select a Site drop-down, click on the arrow to display the drop-down menu. Select which site to import the logs to.
- Click the Choose File button.
- Navigate to the file and select it. The file name displays in the screen.
- If you want to use an import definition, then from the Select an Import Definition drop-down, select a definition.
- Click the Map Data button. The import fields displays.
Step 4. Map the data
The Map Data table shows which fields from the import file are being mapped to the fields in the application. Use the Map Data table to align the correct fields from the import file to the application. In this example, Status is mapped to Serial, which needs to be corrected.
- Verify that all ManagerPlus Fields are matched with the correct Import File Fields.
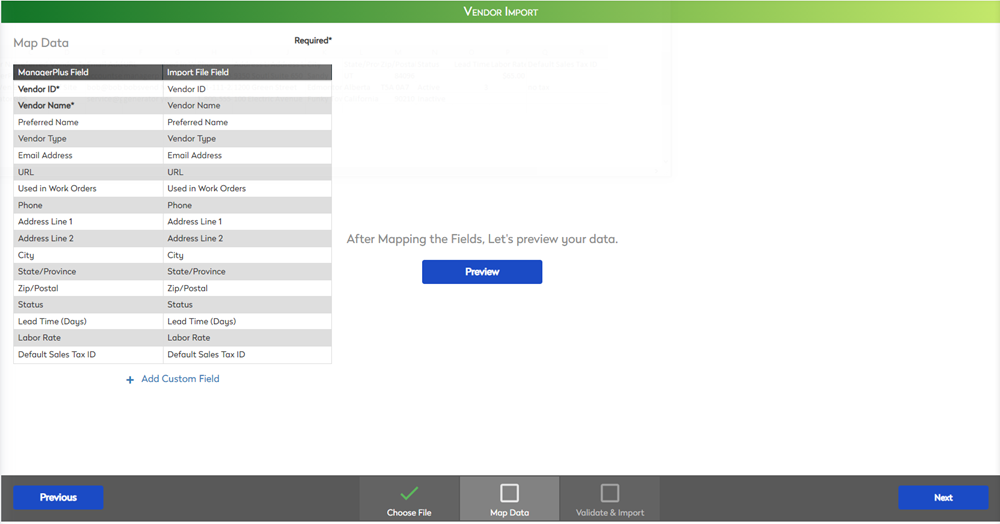
If you find a discrepancy, click on the incorrect import field and the drop-down arrow displays. Then you can click the arrow to select the field to map to.
- If need, click the +Add Custom Field link to add any custom fields.
- Click the Preview button. The Review Your Data screen displays.
Step 5. Validate and import
Use the Import and Errors tabs to validate and review your data before importing.
- The import tab displays successful line items.
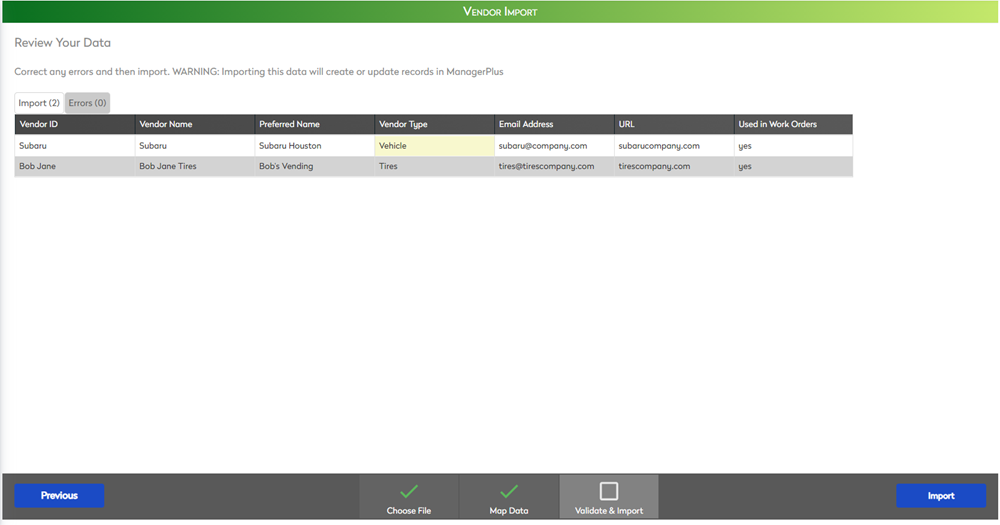
- Click on the Errors tab. The line items with errors display. All records can be edited before importing.
- Review all the data in the import tab and correct any errors. Drag the scroll bar from left to right in the bottom row to view all the mapped fields.
Fields highlighted in:
- Red - Indicates that a required field is missing information and must be filled in. Click in the field and complete the data.
- Yellow - Indicates that the entered asset type does not exist but will be created upon importing.
- Now you are ready to import, click on the Import button. The log data is imported and available in the Vendor module.