Navigate around the PMs List View
The PM (Planned Maintenance) list view lets you stay current on reoccurring jobs that have come due, future PMs, and current PMs being worked on.
Watch the Video
Audio: Sound Length: 3:33 mins
Watch the video in ...
Disclaimer: This video is translated from English using an AI tool; you may notice that the length of the speech may be slightly out-of-sync with the user interface recording.
Learn more
The PMs List View consists of the following:
List View Columns
The List View displays the PMs and by default the list is sorted by Maturity Reached and PMs with notices on them.
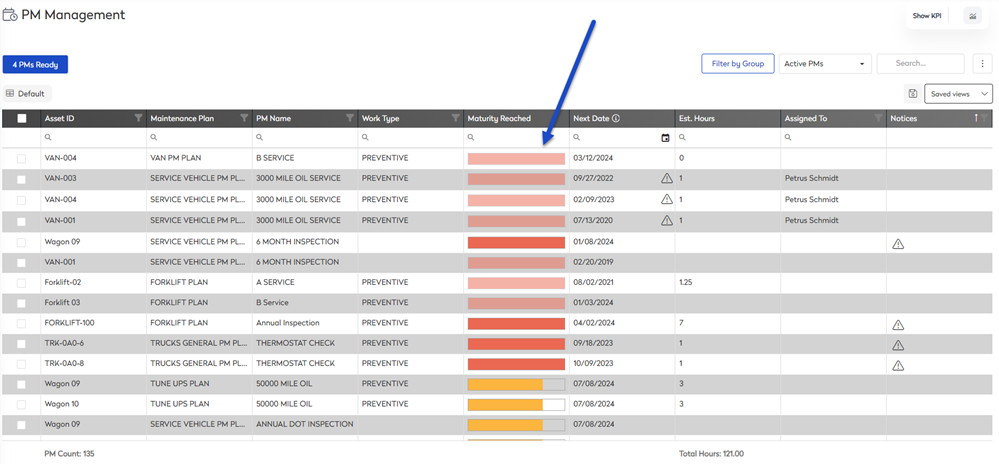
The List View contains the following columns with extra information:
| Column | Description |
|---|---|
|
Maturity Reached |
The 100% due on top, descending down to 0% due at the bottom.
|
|
Next Date |
This is the next date for log-based and PM cycles are calculated using the asset's daily utilization rate.
Some dates may be accompanied by an alert symbol icon. This indicates that the reading may be inaccurate. This asset has not had a meter entry in more than 7 days. |
|
Notices |
PMs with notifications on them, and this can include:
|
PMs Details Panel
From the view list, click a PM to display the PM Details panel.
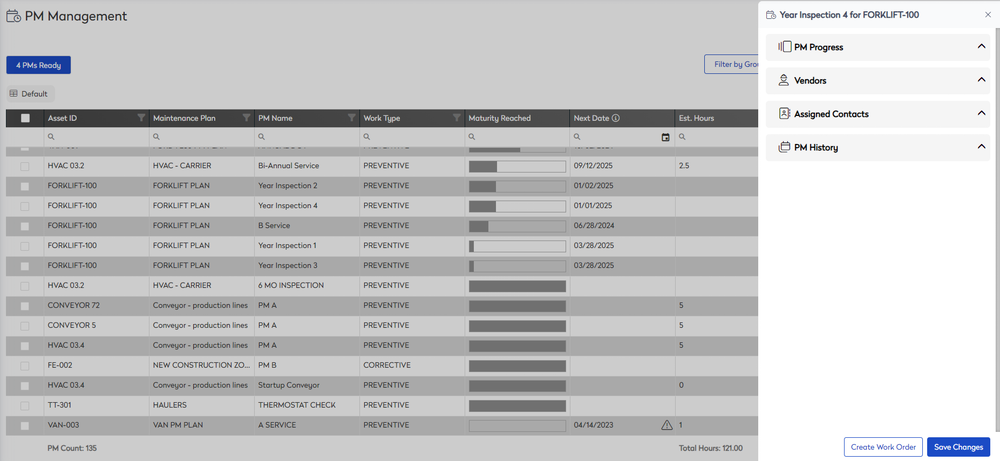
- PM Progress - This displays the progress and if you need to, the progress can be adjusted.
- Vendors - This lets you assign a vendor, who will complete the work order.
- Assign Contacts - The contact is the person completing the work, so here you can assign a technician.
- PM History - This displays the history of the preventive maintenance.
Finally, at the end of the panel, is where you can create the work order.
Learn more in Update a PM Details and Update PMs in Bulk.
PMs Ready Button
You can quickly generate work orders for PMs that are due at 100%.
- Click on the PMs Ready button. The Generate Work dialog displays the message "You are about to generate work for 3 PMs due at 100% or greater. Do you want to continue?"
- Click the Yes button and the work orders are generated.
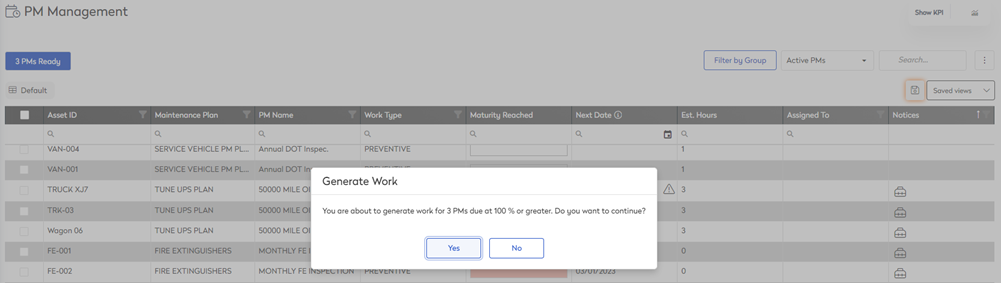
If you want to generate PMs for selected items, then see Update PMs in Bulk.

 Schedule date is overdue
Schedule date is overdue Due but Linked
Due but Linked Schedule date is coming up soon
Schedule date is coming up soon Within the scheduled date
Within the scheduled date
 Ready - PMs that are due to be worked on.
Ready - PMs that are due to be worked on. Has WO - PM that has already been turned into an active work order.
Has WO - PM that has already been turned into an active work order.