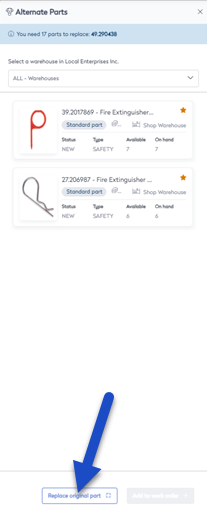Use an Alternate Part on a Work Order
Alternate parts quickly locates other parts that can be used to continue the work order if the current part is unavailable or if stock is too low. The example below displays a fire extinguisher inspection where 17 safety pins are required, but there are not enough of that part in stock.
Hover over the Alternate Parts  icon, a message displays "You don't have enough of this part. See alternatives".
icon, a message displays "You don't have enough of this part. See alternatives".
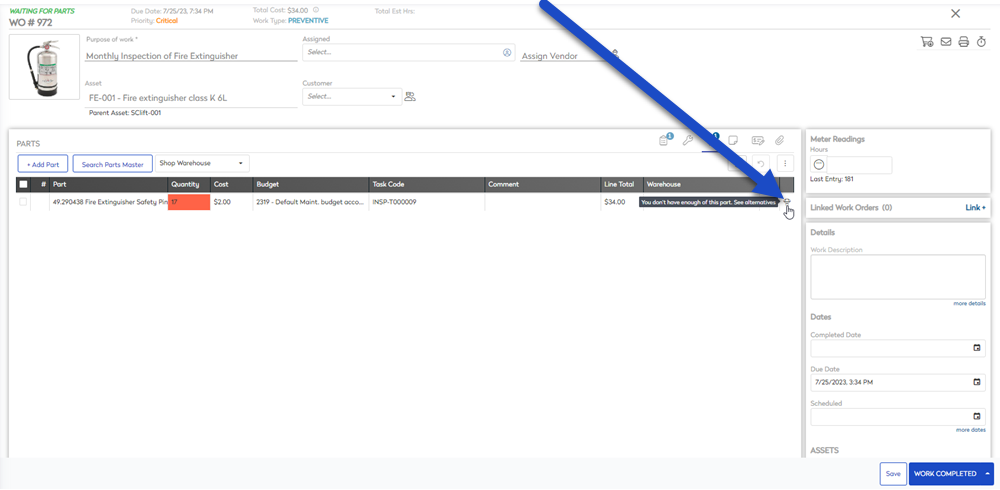
Prerequisites
To use an alternate part, you must first assign an alternate part.
Steps
Complete the following steps to use an alternate part:
- From a work order, click on the Parts
 icon. The Parts tab displays.
icon. The Parts tab displays. - Click on the Alternate Parts
 icon.
icon.
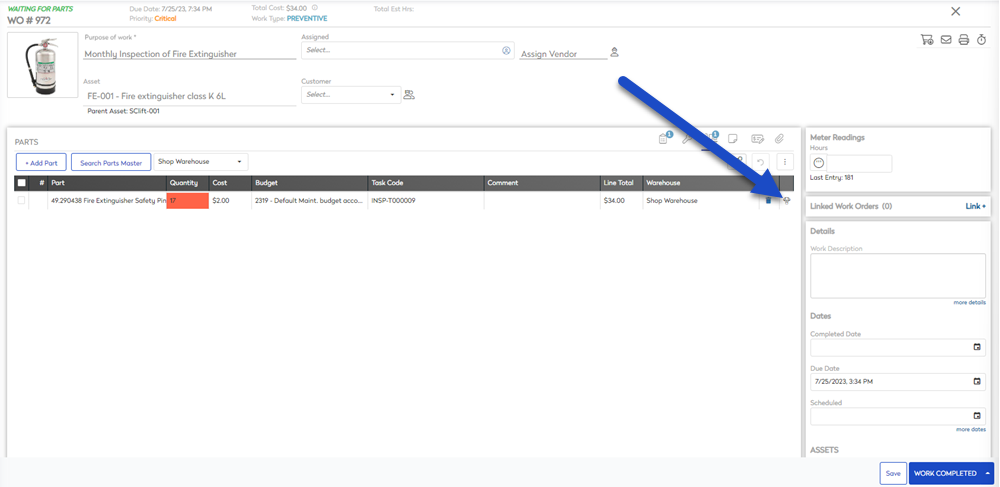
The Alternate Parts form displays with available parts. The form also indicates the total amount of parts required to complete the work order.
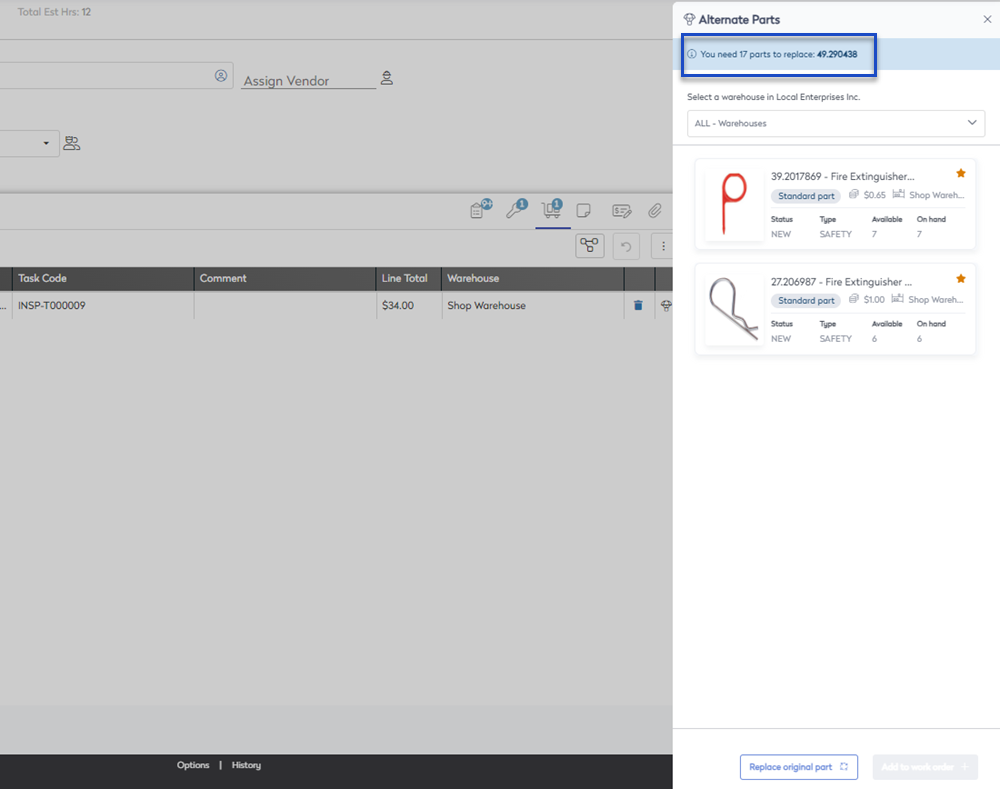
- Hover over a part to display the checkbox.
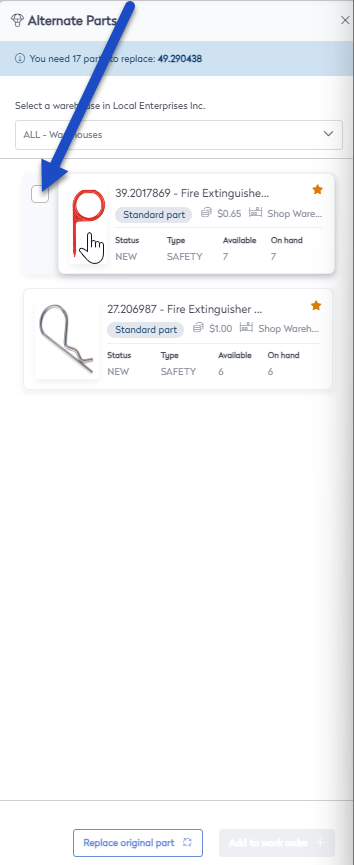
- Click on the checkbox. The quantity field displays.
- Adjust the quantity by clicking the + or - icons.
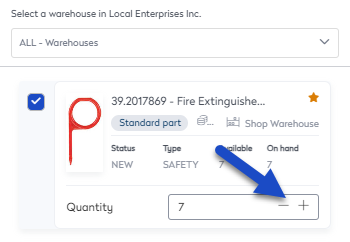
- Click the Add to work order + button.
The alternate part is now associated to the work order and parts quantities automatically adjust according to the required amount to complete the work order.
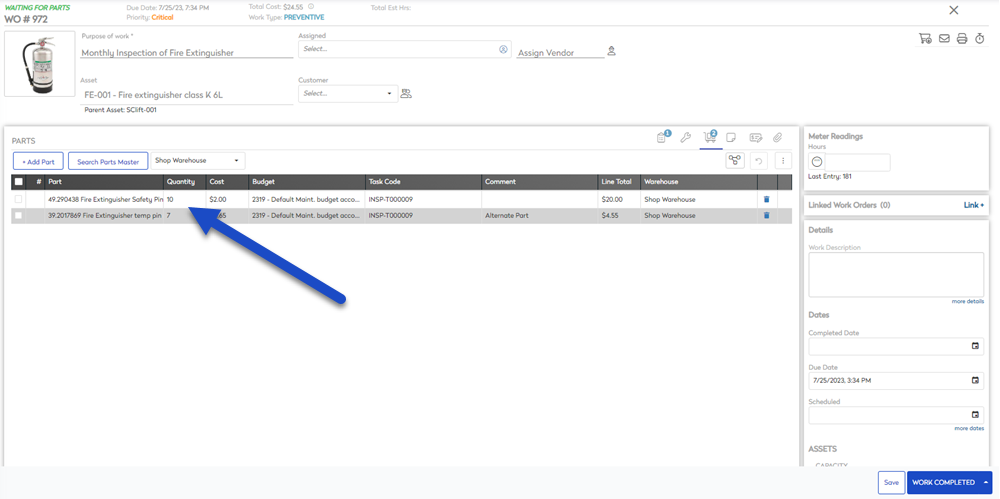
When there are enough stock of alternate parts to replace the original part entirely, click Replace original part to substitute the entire quantity.