Set up Azure Single Sign-On
Level: Administrator
It is highly recommended you that test this in a sandbox environment first. Our Support can set you up with a test environment at no additional charge. We encourage you to "test it out" before using it on your live production instance.
When you enable Microsoft Azure Single Sign On (SSO) in ManagerPlus, this will force the web app to authenticate users through your organization's Azure login policies.
Turn on the option to use Azure SSO
Before connecting to your network's Single Sign-On, you need to enable SSO in ManagerPlus.
-
Go to Settings > Tools and Support > Marketplace.
-
Find the SSO (Single Sign On) option, and slide the button to the right to turn on the feature

-
When switched on, the Settings > Administration section will now display the Single Sign-on (SSO) settings Icon

Enable Azure SSO in ManagerPlus
Next, enable Azure's SSO in ManagerPlus:
-
Go to Settings > Administration > Single Sign-On (SSO)
-
Switch on Azure Sign-On Enabled
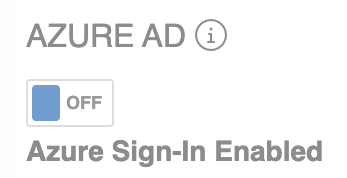
- Now you can configure which domains can log in to your ManagerPlus database, by completing each field.
Explanation of fields and options:
-
Add Row - Use this option to create your first domain entry or add additional domains. Adding additional domains will allow you to configure settings differently per ManagerPlus entity.
-
Domain – This filters which domains are allowed to access your ManagerPlus.
-
Site – This is the default site/entity that will be used when new users are created – the new user will be registered under this site.
-
Default Security User Role – New users will be registered with this security role when signing in for the first time from the main application. Note: By default, this setting is set to not [Don't Create User]
-
Default Mobile User Role – New users will be registered with this security role when signing in for the first time from a mobile device. Note: By default, this setting is set to not auto create users.
-
Click the Save Changes button.
After enabling your SSO settings in ManagerPlus, log out of your current ManagerPlus session.
Register ManagerPlus with Azure
Now that your SSO connection settings have been configured, it's time to log back into ManagerPlus.
-
Open your ManagerPlus Lightning website and you will notice that login page has changed.
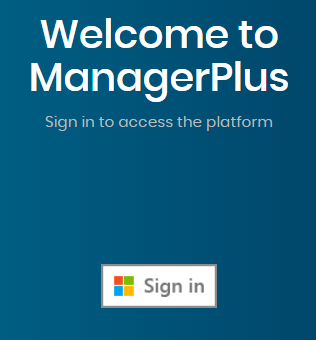
-
Click the Microsoft Sign In button.
-
Sign in as an Azure Administrator.
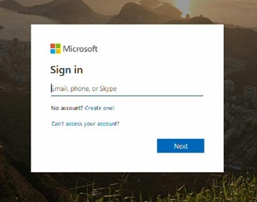
-
Accept the requested app permissions
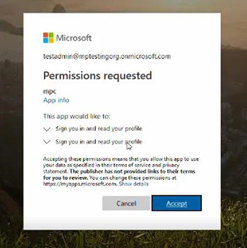
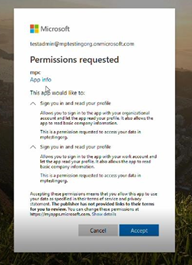
-
After accepting, you will be granted access to the ManagerPlus application.
After you have successfully logged in then ManagerPlus will be registered into your Azure Instance.
