Inactivate, Edit, and Duplicate an Inspection Template
As Maintenance Plans evolve, it is important to maintain and create new inspection templates to keep up to date with current processes. Maintain your library of Inspection templates by inactivating inspections that are no longer in use, editing out dated inspections, and duplicating similar inspections.
Inactivate or Delete an Inspection Template
- From the menu, click Settings.
- Under the Libraries section, click Inspection Templates.
- Locate the inspection template.
- Hover on inspection template and click the More Actions icon.
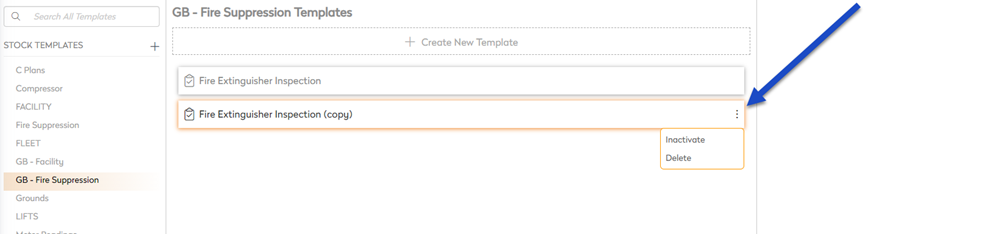
- Click either inactivate or delete.
Reactivate a Template
- Scroll to the bottom of the screen.
- Check the Show Inactive Templates checkbox and the inactive templates display.
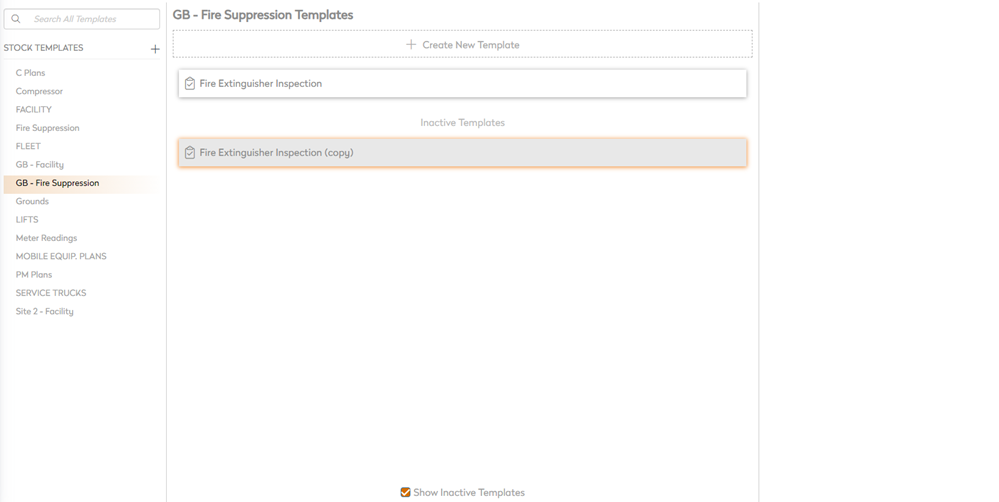
- Hover on inspection template and click the More Actions icon.
- Click Activate and the template is active.
Edit a Template
- Locate the inspection template.
- Click the inspection template and the left-hand panel displays.
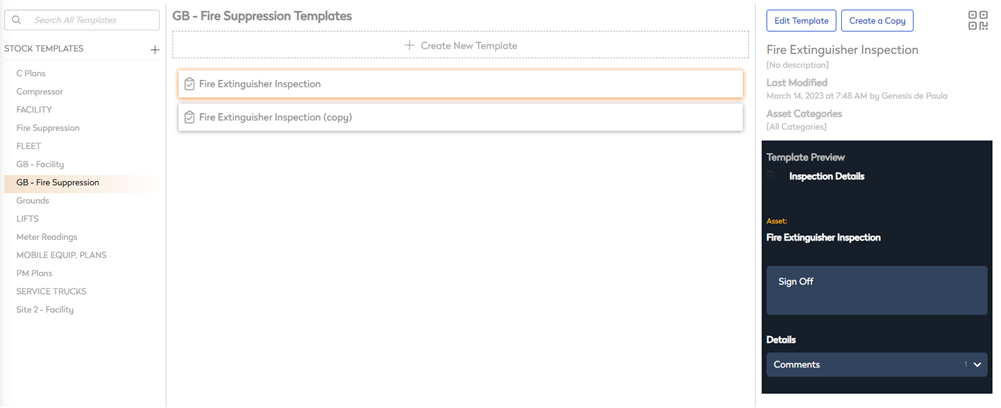
- Click the Edit Template button.
For further information on how to add sections, see Create a New Inspection Template.
Duplicate an Inspection Template
- Locate the inspection template.
- Click the inspection template and the left-hand panel displays.
- Click the Create a Copy button. The copy is created and you will see (Copy) in the name of the template.
- Now, you can edit the inspection template.
