Prepare your Tandem Digital Twin
Before you can onboard your Tandem Digital Twin to Eptura Asset, you will need to set up your Tandem Digital Twin.
Complete the following steps:
Step 1. Create your Digital Twin
Follow the steps below to create your Digital Twin in Autodesk Tandem.
- Create the Tandem Facility and upload models to Facility.
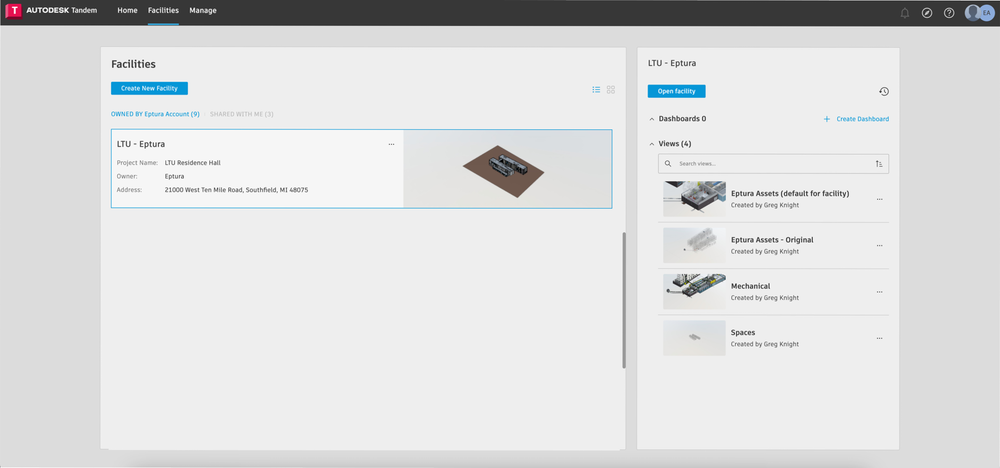
- Consolidate the model levels.
When you consolidate model levels, you will combine common levels and rename them to use a common convention. There are two situations where we want to consolidate levels:
- Levels within the same model - A model will likely have multiple levels that belong to the same floor, for example
01Floorand01 Ceiling, referring to the floor and ceiling plans for level 01. These need to be consolidated into a single level, for exampleLevel01, for onboarding to Eptura. - Levels in shared models - Shared models don’t necessarily use the same terminology to refer to the same level; e.g. the architectural model may use a convention of
01 Floorand the MEP model may use a convention of01 MEP. These need to be consolidated into a single level, for exampleLevel 01, for onboarding to Eptura.
Assets and spaces that belong to a consolidated level will be onboarded to a single floor in Eptura.

- Apply the Eptura Facility Template.
Facility Templates combine classification systems with parameters to define your asset information model for a given facility type. The classification system defines the hierarchical structure of asset categories and types. A parameter is an attribute or property with a specific definition of data associated to an asset. It can include a name, data type, measure, unit of measure, symbol, precision, description, and context.
The Eptura Facility Template contains the classification system and parameters that will be shared between Autodesk Tandem and Eptura Asset. The Eptura Facility Template is a requirement for the Eptura - Autodesk Tandem integration.

- Classify/tag the assets as Eptura Assets.
With the Eptura Facility Template applied, the next step is to classify assets that we wish to onboard to Eptura. When we classify an asset in Autodesk Tandem, we are defining that asset’s place in the asset hierarchy, thus defining its category and type. Classifying assets in Autodesk Tandem must be done on the Properties Type, rather than the Properties Element. After you have classified an asset, the parameters from the Eptura Facility Template will appear on the Properties panel as Eptura Identity Data for both Element and Type.

- Optional - Map the model parameters to Eptura Asset parameters; this is only required if there is a model data that you want to onboard to Eptura.
When assets have been classified, model parameters can optionally be mapped to facility template parameters. Mapping model parameters will populate facility template parameters with model data, making that data available to the Eptura - Autodesk Tandem integration.

- Create the Eptura Asset view.
An Eptura Assets view is required for using the embedded Eptura Autodesk Tandem viewer. Configure the Filters so that all of the Sources are visible, as well as Classifications –> Fixed Assets. Turn all other content off. Save this as the default view for the Facility.

Step 2. Configure the Digital Twin access for Eptura Asset
- Create an Autodesk Server-to-Server Application at https://aps.autodesk.com/myapps
The Eptura Autodesk Tandem integration requires an application type of Server-to-Server.

- Grant the Autodesk Application access to your Digital Twin.
In User Management, add an API key with the ClientId of the application you created above. Grant the API key manage permissions required for the Eptura Autodesk Tandem integration.

We’re now ready to onboard your Tandem Digital Twin to Eptura Asset.
