Where's my Part?
If you open the Inventory module and you don't see your parts, we will show you how to locate them.
Watch the Video
Audio: Sound Video Length: 2:07 minutes
Watch the video in ...
Disclaimer: This video is translated from English using an AI tool; you may notice that the length of the speech may be slightly out-of-sync with the user interface recording.
Learn more
Default Warehouse
It is important to remember, the default warehouse displayed may not be the one that you imported your parts to.

So, when you open the Inventory module you don't see your parts.

- Click the Switch Warehouse button to see the different warehouses available.

In this example, the warehouse shown is the parts room located at this site.
- For the warehouse that the parts were imported into, click the Expand > icon.
- Click the Parts Room.
Now you can see the parts.

Warehouse Names
You will see that the warehouses will have the same name.

To avoid confusion, it is useful to give each warehouse unique names, so let's rename a warehouse.
- Navigate to Settings.
- Under Administration, click Sites.
- Click the Region and then the Site name.
- Click the Collapse
 icon.
icon.

- Click on Warehouse to expand the tab.
- Hover over the warehouse name you want to change and click the Edit
 icon.
icon. - Enter the new warehouse name.
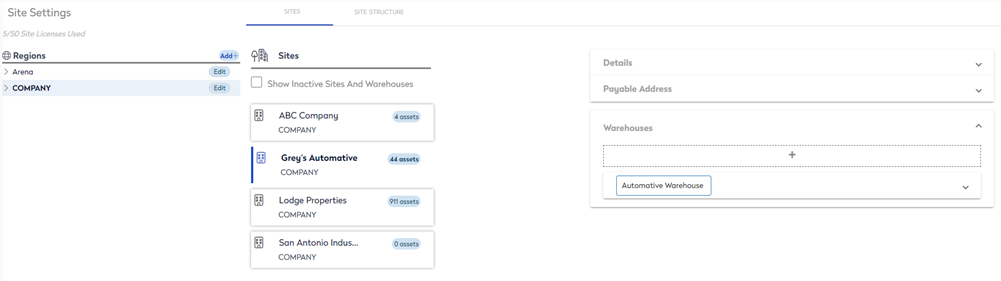
Now in the Inventory module, you can see the warehouse name now displays the name that reflects its location. This makes it clearer for everyone.

