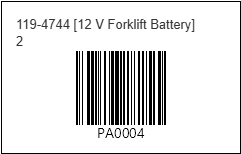Barcode and QR Code Overview
We understand that large lists can be daunting, and manually searching for an item can be a very time-consuming task. Barcodes and QR Codes can be used to streamline your workflow, making searching for an item effortless. Eptura Asset has multiple types of codes to cater to your needs, and you can do everything from simply searching for an asset, to starting an inspection plan on the spot.
What is a Barcode and QR Code?
|
A barcode is a machine-readable label consisting of bars and spaces. This encodes data such as an asset identity or part identity. |
A QR (quick response) code is a two-dimensional barcode that uses a pattern of black and white squares. This code stores information, such as website URL for your Service Requests. |
|
|
|
Let’s look at the different barcodes and QR Codes available in Eptura Asset
Assets Barcode
|
Usage |
Operator Companion Web App Use the Operator Companion Web App to scan the asset’s barcode to display the asset in the web app; learn more in Operator Companion Web App Overview. Work Companion App Use the Work Companion App to scan an asset’s barcode and then either:
|
|---|---|
|
Example |
The information displayed on this asset barcode includes the Asset ID, Description, and the Asset Tag ID.
|
|
Set up |
New Asset Barcodes All assets are automatically assigned a system generated barcode. Existing Asset Barcodes Although barcodes are automatically generated, existing barcodes can also be associated to the asset, in addition to the system generated barcodes.
|
|
Generate |
Before you can print the barcodes, you will need to install the Barcode Client (cloud printing service) set up it with access to the barcode printer, see Set up the Barcode Client. When you select an asset in the list and select the More Actions, you will see the Print Barcodes. Learn more in Print Barcodes for Assets.
|
Parts Barcode
|
Usage |
Operator Companion Web App Use the Operator Companion Web App to scan the part’s barcode to display the part in the web app. Work Companion App Use the Work Companion App to scan the part’s barcode to display the part in the app. |
|---|---|
|
Example |
The information displayed on this barcode includes the PartID, Description, Bin Location, Part Type, and the Part Association ID.
|
|
Set up |
|
|
Generate |
Before you can print the barcodes, you will need to install the Barcode Client (cloud printing service) set up it with access to the barcode printer, see Set up the Barcode Client. When you select part(s) in the Inventory list and then select the More Actions, you will see the Print Barcodes. Learn more in Print Barcodes for Parts.
|
Purchase Orders Barcode
|
Usage |
2025 October - This content is in progress. |
|---|---|
|
Example |
The information displayed on this barcode includes the PartID, Description, Bin Location, Part Type, and the Part Association ID.
|
|
Set up |
|
|
Generate |
2025 October - This content is in progress. |
Work Requests QR Code
|
Usage |
Tagging an Asset with a QR Code will give Requesters a direct link to your Request Portal with the Asset information already filled out. This allows for ease of use, eliminating the need to manually search for the asset within the application. The QR code can be scanned from your camera app, which will direct you to the Request Portal and populate the details of the asset. 2025 October - This content is in progress. |
|---|---|
|
Example |
Below is an example of a Work Request QR Code, along with the Request Portal displayed on a mobile device. |
|
Set up |
|
|
Generate |
When you select an asset(s) in the list and then select the More Actions icon, you will see the "Print Work Request QR Codes”. Learn more in Print Work Request QR Codes for Assets.
|
Operator Companion App - Assets QR Code
|
Usage |
The Operator Companion App’s QR codes are used on Assets that have an Inspection Plan associated to it. These QR codes are placed directly on your Assets. By scanning this code from your device, you are navigating directly to the inspection plan through the Operator Companion App, allowing you to complete the inspection directly from the Asset location. 2025 October - This content is in progress. |
|---|---|
|
Example |
This QR Code displays the Asset ID and description.
|
|
Set up |
|
|
Generate |
When are select asset(s) in the Asset list and then select the More Action icon, you will see the “Print OC App QR Codes”. Learn more in Print Operator Companion App QR Codes for Assets.
|
Operator Companion App - Inspections QR Code
|
Usage |
Your asset will have the Inspection QR Code label on it and your Technician can start an inspection (can create the work order) by scanning the code using the Operator Companion web app. 2025 October - This content is in progress. |
|---|---|
|
Example |
This QR Code displays the inspection name, Asset ID, and description.
|
|
Set up |
|
|
Generate |
When you set up your Inspection Templates, then you can print the QR Code for that inspection template and then add it to the asset. Learn more in Print an Inspection QR Code for the Operator Companion App.
|