Working on a Work Order
It is easy to update the contents of any work order and the status changes allow you to see if you are on track with open work orders, and close out completed work. You will be able to:
- Edit and update open work orders
- Complete work orders when finished
- Reopen work orders that need to be updated
- View the full status history or the work order is visible to all users
Watch the Video
Audio: Sound Length: 3:04 mins
Watch the video in ...
Disclaimer: This video is translated from English using an AI tool; you may notice that the length of the speech may be slightly out-of-sync with the user interface recording.
Learn more
The work order details can be viewed and edited.
- Navigate to Work Orders. The Work Order Management screen displays.
- From the Work Order Management screen, click on a work order to view the Work Order Details screen.
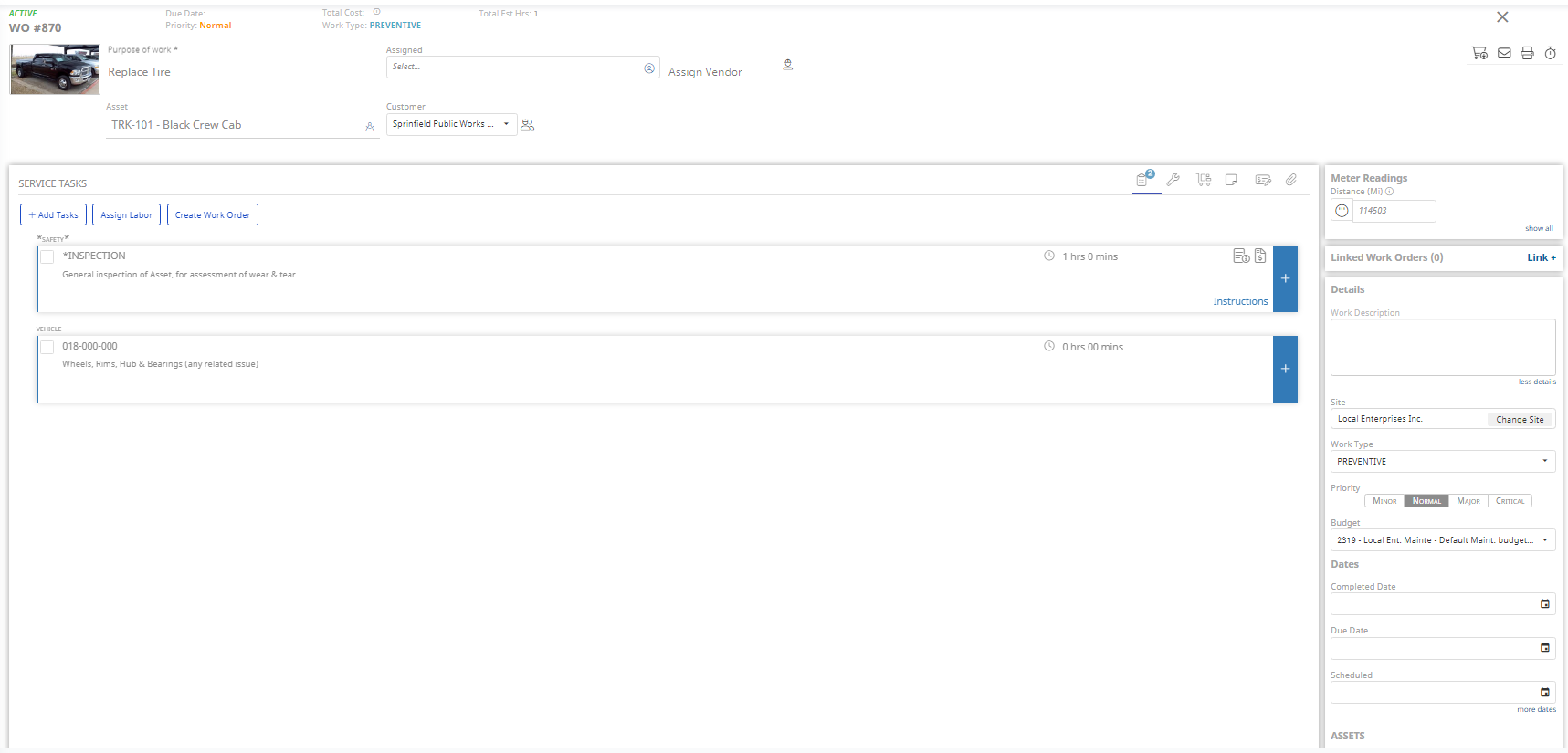
The screen consists of the following areas:
- Work Order Summary
- Work Order Toolbar
- Quick Links
- Work Order Tabs
- Meter Readings and Fluid Logs
- Linked Work Orders
- Work Order Details
- Work Order Footer
- Save and Status buttons
Work Order Summary
| Area | Description |
|---|---|
| Status | This displays the status of the work order, such as New. |
| WO # | This displays the work order number. |
| Due Date | This displays the due date. |
| Priority | You can choose the state of the priority, including Minor, Normal, Major, and Critical. |
| Total Cost | Click the Information icon to display the total cost summary. |
| Work Type |
The type of work, for example, Corrective, Predictive, or Preventive. The Work Types are set up in the settings, see Set up Work Type for Work Orders. |
| Total Est Hrs | Displays the total estimated hours. |
| Purpose of work | Describes the purpose of the work. |
| Assigned | Select the technician to be assigned. |
| Assign Vendor |
If needed, select the vendor to be assigned. If the Work Order is sent to the Vendor, any updates will display here as the Vendor completes the work. Learn more in Using the Vendor Portal.
|
| Asset | If needed, search and select the asset. |
| Customer | If needed, search and select the customer. |
Work Order Toolbar
| Icon | Description |
|---|---|
|
Clock In (or Clock Out) |
Learn more in Clock In and Out of a Work Order. |
|
Purchase Order |
Link the Purchase Orders to the work order.
|
|
|
You can either email:
|
|
|
You can print the work order. |
|
Downtime |
This lets you take an asset as down or activate it again. Learn more in Start Asset Downtime. |
Quick Links
The work order will display different icons below the toolbar to give you a quick link to either the Request, Estimate, or Invoice.
| Icon | Description |
|---|---|
 |
Click the REQ # and the Request details display. |
 |
Click the EST # and the Estimate details display. |
 |
Click the INV # and the Invoice details display. |
Work Order Tabs
| Tab | Description |
|---|---|
|
Service Tasks |
Learn more in Add Service Tasks to a Work Order and Split a Work Order where you can split out an uncompleted service task to another work order. The Service Tasks are set up in the settings, see Set up Service Tasks for Work Orders. |
|
Labor |
Learn more in Add Labor to a Work Order. |
|
Parts |
Learn more in Add Parts to a Work Order or use an alternative Part. If you need to add a tire to a work order, then see Manage Tires from a Work Order. |
|
Notes |
Learn more in Add Notes to a Work Order. |
|
Other Costs |
Learn more in Add Other Costs to a Work Order. |
|
Attachments |
Learn more in Add an Attachment to a Work Order. |
Meter Readings and Fluid Logs
If the work order needs a meter reading or fluid logs, then this area will display, learn more in Meter entries requirements on all meter-based Work Orders.
Linked Work Orders
Shows the 10 most recent work orders performed on the asset, as well as Manufacture/Model, and current location.
If you need to link to other related work orders, then click Link+ to complete the linking; learn more in Link a Work Order.
Work Order Details
| Area | Description |
|---|---|
|
Work Description |
This contains the requested work description that was submitted through the Requests module. |
|
More Details Click the more details to display the following fields:
|
|
|
Completed Date |
Enter when the work order is actually completed. |
|
Due Date |
Enter when the work order is due to be completed. |
|
Scheduled |
Enter when the work order is scheduled to be started. |
|
More Dates Click the more dates to display the following fields:
|
|
|
Condition Rating |
Select either: Fair, Good, Needs Replacement, New, or Poor. |
|
General |
This is where you will find custom fields, such as Eptura Maintenance ID and Workplace Location. |
Work Order Footer
The footer contains a menu with the following:
- Options menu contains the menu items New, Delete, and Copy.
- History menu contains the menu items Asset Details, Status History, and Signature.
Save and Status buttons
As you complete the tasks and update the work order, remember to click the Save button to save your updates. When you are ready, click the Status button to move the work order to the desired status.
The status workflow is set up in the settings, see Set up the Workflow for Work Orders.

