Edit an Employee
Level: Administrator
You can edit an employee to include additional information, and when the employee leaves your company, they can be made inactive.
- Navigate to Settings.
- Under the Administration heading, click Employees & Users. The Employee Management screen displays.
- Browser or search the list for the employee.
- Click the employee's name and the Contact Profile form displays the following tabs:
Employee Details Tab
The Employee Details Tab contains the following expand tabs:
- Configuration expand tab
- Contact Details expand tab
- Address expand tab
- Assets expand tab
- Custom Info expand tab
Configuration expand tab

- From the Department drop-down, select the department.
- In the Teams field, enter the team(s).
- In the Barcode/Tag field, enter the employee's badge number.
- Either use the default or uncheck the Can be assigned to work check box if they will not be assigned work orders.
The employee's department and team are set up in Set up Employee Contacts.
Contact Details expand tab
- Click the Contact Details expand
 icon.
icon.
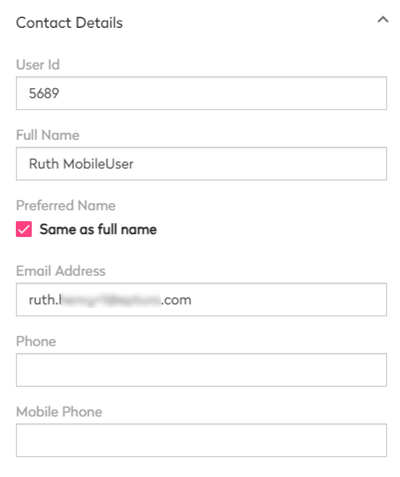
- In the User Id field, enter the unique identifier of the employee.
- In the Full Name field, enter the full name of the employee.
- Uncheck the Same as full name check box and then enter the employee's preferred name.
- In the Email Address field, enter the email address of the employee.
- In the Phone field, enter the phone number of the employee.
- In the Mobile Phone field, enter the mobile phone number of the employee.
Address Details expand tab
- Click the Address Details expand
 icon.
icon.
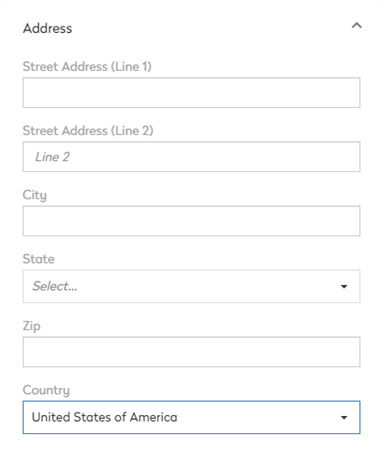
- In the Street Address field, enter the address of the employee.
- In the City field, enter city of the employee.
- From the State drop-down, select the state.
- In the Zip field, enter the zip code or postal code.
- From the Country drop-down, select the country.
Custom Info expand tab
- Click the Custom Info expand
 icon.
icon.

- Complete any custom fields.
- When you have finished making edits, click the Save button.
The employee's custom fields are set up in Set up Employee Contacts.
Security Roles and Labor Codes Tab
- Click the Role icon and the Security Roles tab displays.
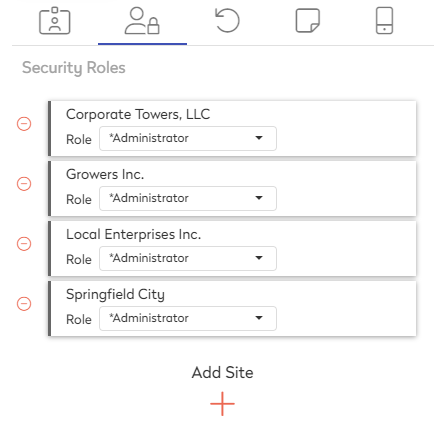
Security Roles for the Sites
- Click the Add
 icon.
icon. - From the Site drop-down, select the site and then the site displays.
- From the Role drop-down, select either: Administrator, Full User, Read-Only, and No Access. Learn more about the roles, in Security Roles and Roles Management.
Labor Codes
- For the Site, click the Expand icon to see the labor codes.

- Click the Add + icon and the Add Labor Codes dialog displays.

- Select the labor code.
- Click the OK button.

- Click the Rate Override check box.
- For the labor rate, enter the amount.
- Repeat the steps 2 to 10 to add all the required sites and labor codes for this employee.
- When you have finished making edits, click the Save button.
Timeline Tab
- Click the Timeline icon to display the employee activity.
- Click on an item to display the history details.
- When you have finished making edits, click the Save button.
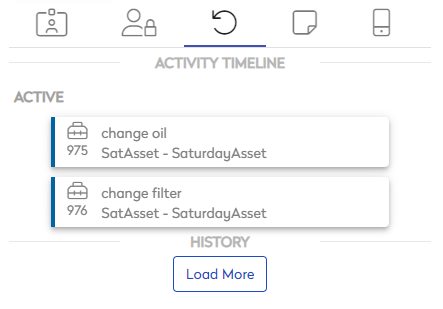
Notes Tab
- Click the Note icon.
- Click either New Internal Note or New Public Note to enter notes about the employee.
- When you have finished making edits, click the Save button.
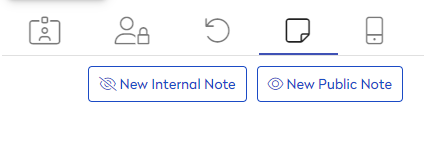
Devices Tab
- Click the Device tab.
- In the Name field, enter the device's name.
- If you need to remove a device, click the Delete
 icon and if needed check the When removing a device, deactivate on next sync check box.
icon and if needed check the When removing a device, deactivate on next sync check box.
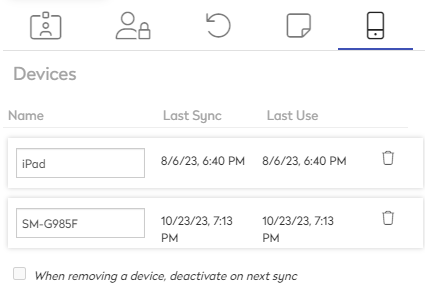
When you have finished making edits, click the Save button.
