Add a Barcode to an Asset by Scanning
Barcodes are great for speeding up the process of manually looking for an asset when creating or completing a Work Order. However, the process of inputting a new barcode is tedious and the likelihood of entering an incorrect character is high. To eliminate the chances of adding an incorrect barcode, scan the barcode using the Work Companion App.
This will help you to:
- Eliminate manual Barcode entry through typing
- Quickly add Barcodes to Assets
- Accurately input Barcodes through scanning
Add a Barcode to an Asset by Scanning
User must have permissions to Edit Assets to add Barcodes by scanning.
- Navigate to the asset from the Work Companion app and locate the Barcode/Tag field:
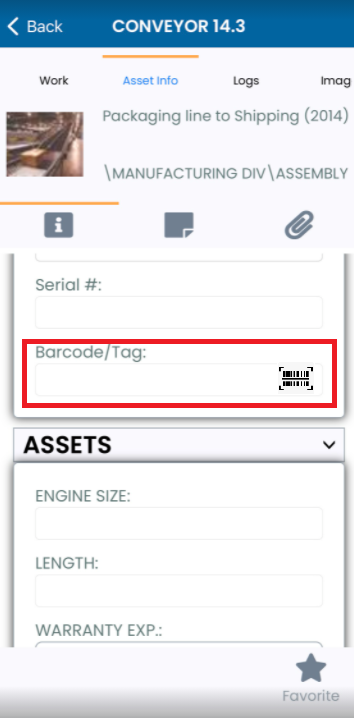
- Select the Barcode Icon
 to open the barcode scanner
to open the barcode scanner
- Scan the Barcode to associate to the asset, and the Barcode populates in the field
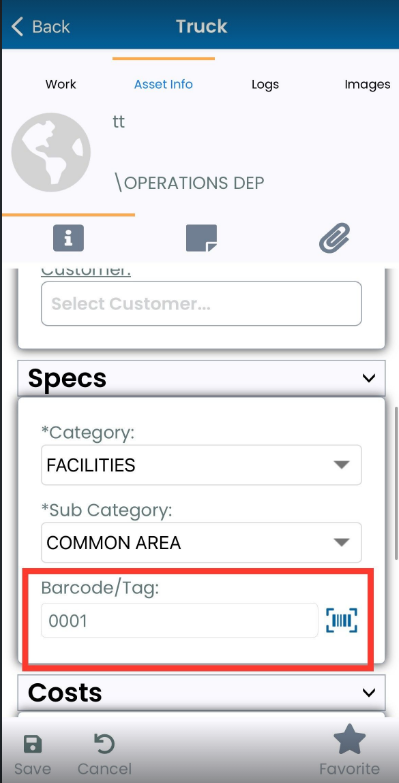
- Select the save icon

The scanned Barcode is now successfully associated the an Asset.
