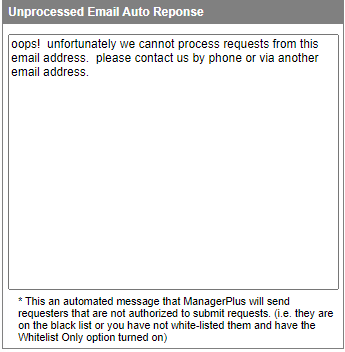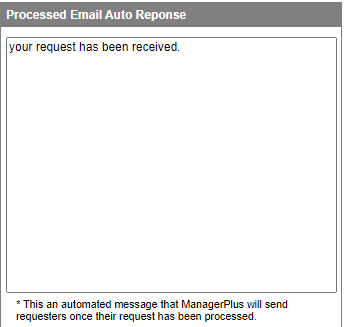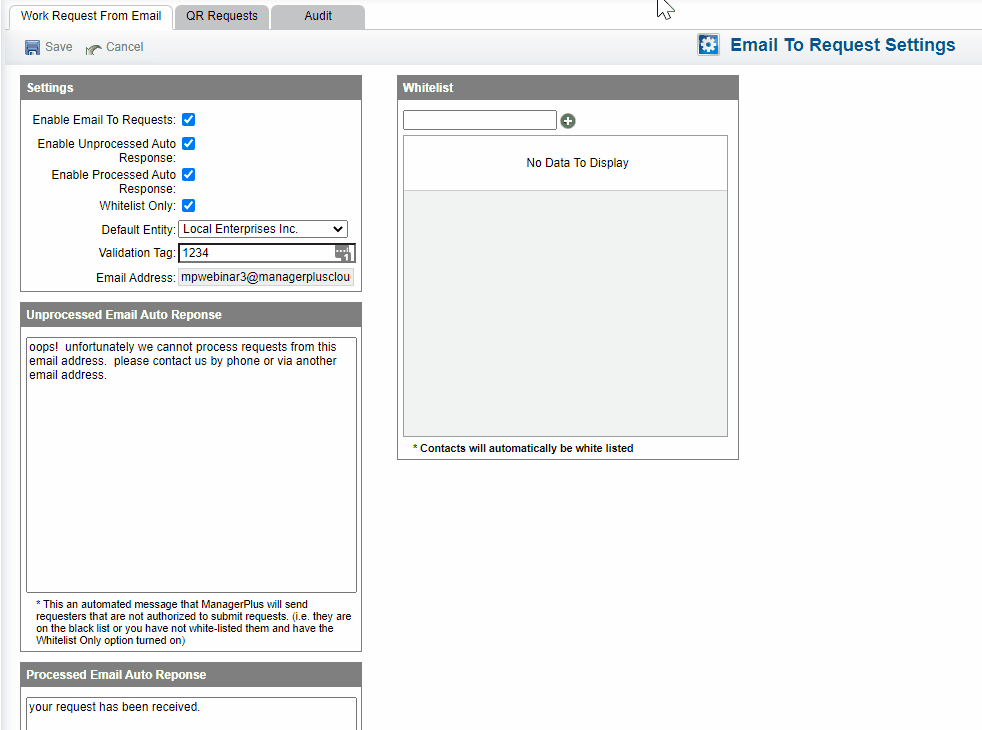Set up Additional Request Settings
Work Requests through the application are a convenient way to keep everything in one place as they remove the need for pen and paper; no more writing requests on a notepad only to find that it was misplaced. This lets you:
- Simplify submissions for Requesters.
- Allow users to submit Work Requests from email.
- Allow users to submit Work Requests by scanning a QR Code associated with the asset.
Access Additional Request Settings
The additional settings in the application to make this even more convenient, such as Work Requests from Email and QR Requests which can be found under.
- From the menu, click Settings.
- Under the Tools and Support section, click the Additional Request Settings.
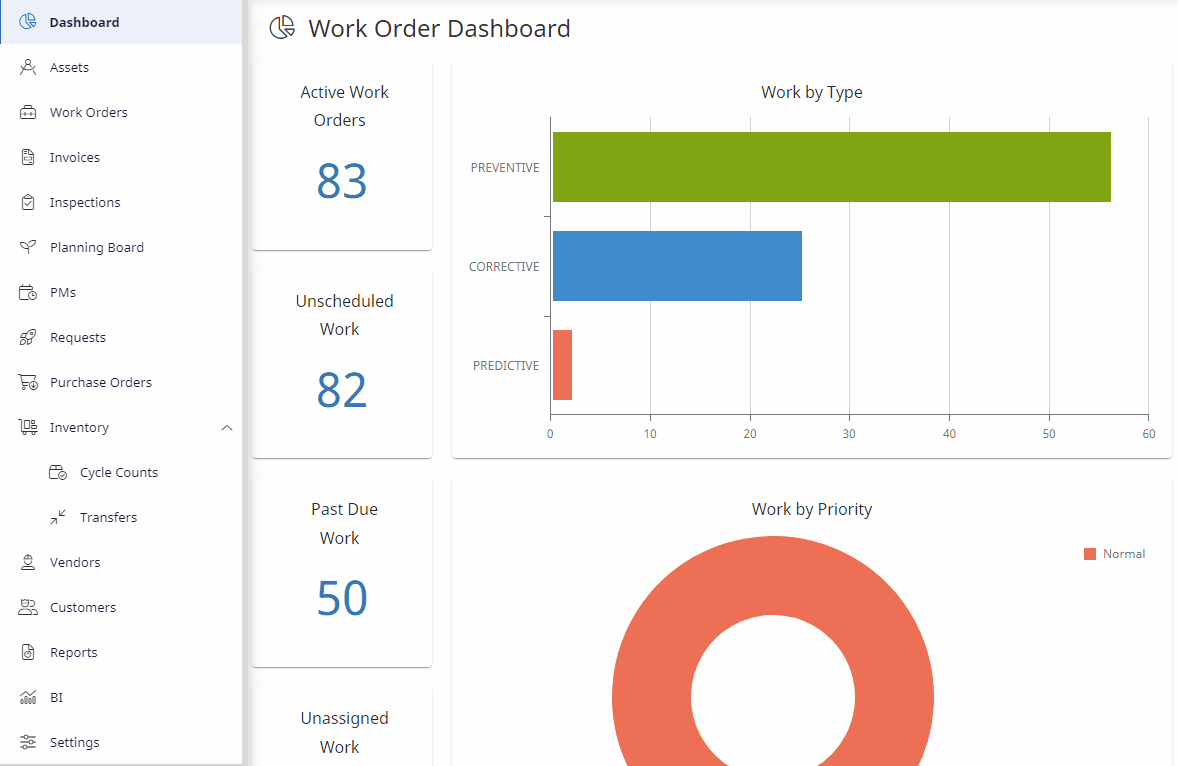
Set up the Work Request Email
A Work Request can be initiated via Email by emailing the Email Address provided in the Email To Request Settings. This must be enabled to allow users to submit Work Requests via Email.
Set up Work Request From Email
- Navigate to Settings > Additional Request Settings > Work Request From Email.
The default settings appear as shown below:
.png?revision=1)
- Check the Enable Email To Requests check box to allow your database to accept Work Requests via Email.
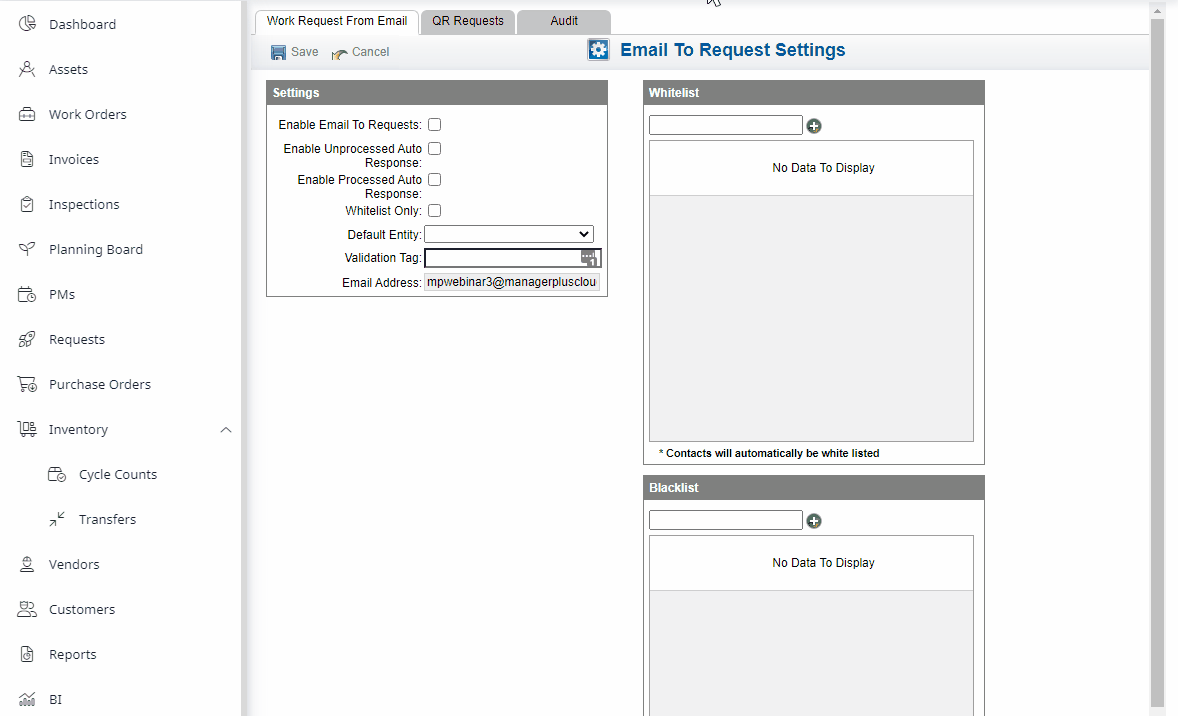
- Complete the following:
| Field | Description |
|---|---|
| Enable Email To Requests check box |
This option must be selected to enable your database to receive Work Order Requests via Email. |
|
Enable Unprocessed Auto Response check box |
By selecting this option, Email Requests that cannot be processed will receive an automated response. The automated message can be configured in the Unprocessed Email Auto Response field. |
|
Enable Processed Auto Response check box
|
By selecting this option, Email Requests that cannot be processed will receive an automated response. The automated message can be configured in the Processed Email Auto Response field.
|
|
Whitelist Only |
By selecting this option, Email Requests received from Email Addresses that are not whitelisted will not be processed. To whitelist an email, type an email into the field and click the green add button.
|
|
Default Entity |
Select which Site the Email Request will be directed to by default. |
|
Validation Tag |
Email validation is a method of verifying if an email received is valid and deliverable. It also confirms if an Email Address has a reliable domain, such as Gmail or Yahoo (not commonly used). |
|
Email Address |
The Email Address in this field is where all Email Requests must be sent to be processed. |
- Click the Save button to apply the changes.
Set up the QR Requests
QR requests enable you to scan a QR code from your device's camera, directing you to the Request Portal where all information regarding the asset associated to the QR tag will be pre-populated.
- Navigate to Settings > Additional Request Settings > QR Requests. The default settings appear as shown below:
.png?revision=1)
- Check the Enable QR Requests check box to be able to print QR Request Codes. QR Request codes must be printed from the Asset screen (this option will only show in the Asset Module if QR Requests are enabled)
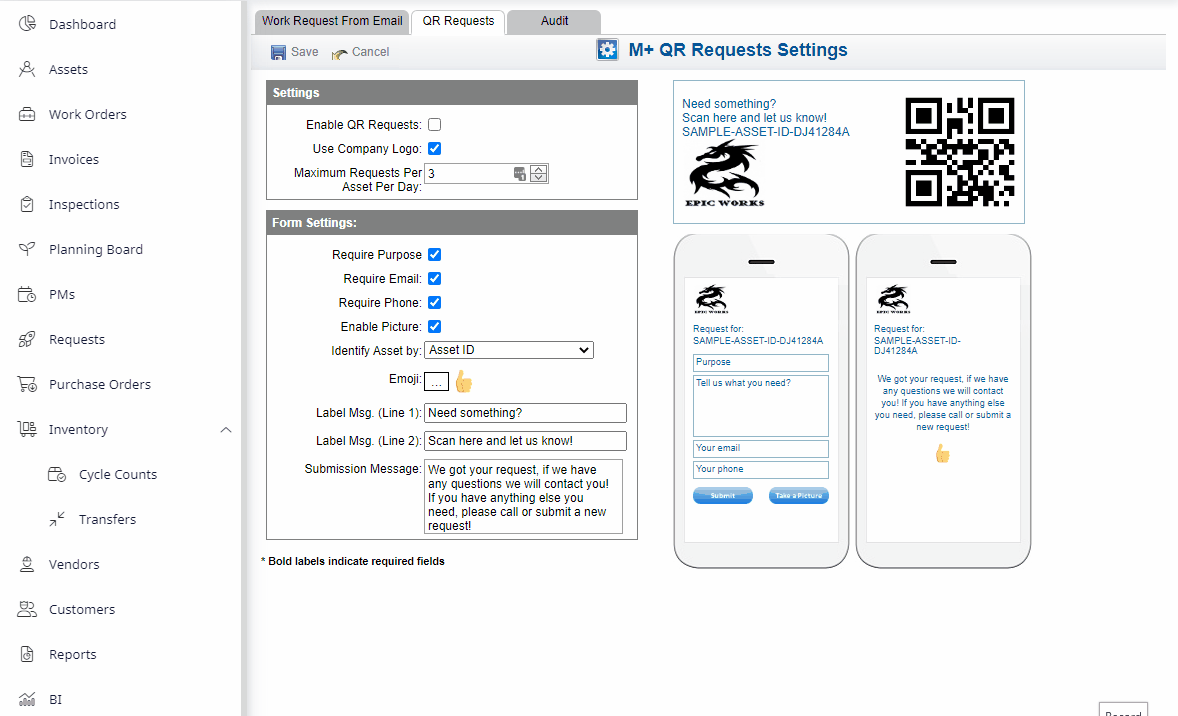
- Complete the following:
| Field | Description |
|---|---|
|
Enable QR Requests |
This checkbox must be selected in order to print QR Request Codes and receive QR Requests. |
|
Use Company Logo |
Selected by default, the Company Logo will appear on the QR Request Code and Submission Form. |
|
Maximum Requests Per Asset Per Day |
Enter the maximum number of QR requests that can be submitted for an Asset each day. |
|
Require Purpose |
Requester will be required to enter purpose of request if this check box is selected. |
|
Require Email |
Selected by default, Requester is required to enter their contact email. If unselected, a default requester email will be required. |
|
Enable Picture |
Allow a requester to take a picture to attach to the request. |
|
Emoji |
Emoji can be used in the Submission message to acknowledge the request's submission. Example: Thumbs up emoji, indicating a successful submission request. |
|
Label Msg. (Line 1) |
Message that will be displayed on the QR Request Code label upon printing. |
|
Label Msg. (Line 2) |
Message that will be displayed on the QR Request Code label upon printing. |
|
Submission Message |
Message that the Requested will receive upon submitting a QR Request. |
- Click the Save button to apply the changes.