Set up Estimate and Invoice Workflow
Level: Administrator
Learn how to set up the workflow for your estimates and invoices.
Watch the Video
Audio: Sound Length: 06:35 mins
Watch the video in ...
Disclaimer: This video is translated from English using an AI tool; you may notice that the length of the speech may be slightly out-of-sync with the user interface recording.
Learn more
Estimate Workflow
Your estimates are often the first step in a transaction with your customer. With Eptura Asset, your estimates are seamlessly converted to Work Orders and Invoices. This allows you to add labor, parts, and services along the way, without having to create new documents. You can create different statuses and manage how they flow into each other.
In the Invoice settings, you can manage the workflow of your estimates. Estimates can be converted into Work Orders, which will then generate an invoice upon completion.

Or you can choose to go directly from Estimate to Invoice.

Estimate Examples
You can create different estimate types, each with their own workflow path. Work Orders and Invoices have their own workflows, which are set up separately.
Repair Estimate Example
In this example, the Repair Estimate can move to either:
- Create Work Order - This estimate will flow into the Work Order Workflow and the Work Order is created.
- Cancelled - This estimate is cancelled.

Parts Estimate Example
In this example, the Parts Estimate can move to either:
- Create Invoice - This estimate will flow into the Invoice Workflow and the Invoice is created.
- Cancelled - This estimate is cancelled.

Create the Estimate Workflow
Learn how to set up your estimate workflow.
- From the menu, navigate to Settings.
- Under the Module Settings heading, click Invoices and the Invoice Settings displays.
- Click the Estimate Workflow tab.
- Click an estimate status and the Security Options and Paths displays.
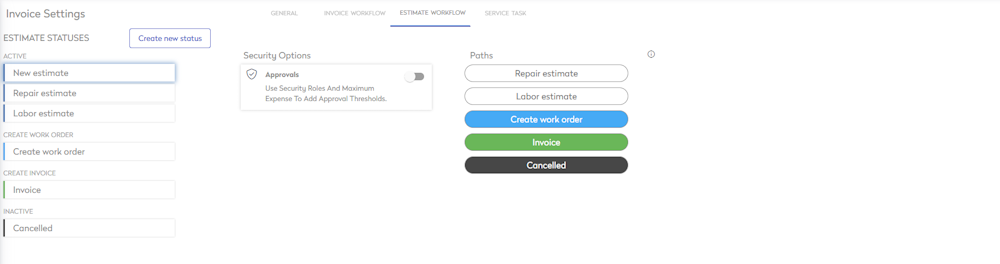
Set up Approval
- If you need an approval, then click the Approvals toggle to turn it ON. The approval is useful to protect against high-priced quoting errors.
- Click the Edit
 icon and the Thresholds Per Role dialog displays.
icon and the Thresholds Per Role dialog displays.

- From the select a role drop-down, select a security role.
- In the Max Expense field, enter the amount.
- Click the Add threshold button.
- Repeat the above steps b to d to add more thresholds for other security roles.
You can edit and delete thresholds.
Set up the Workflow Statuses
Paths is where you decide the available next steps for the workflow status that is selected.
- From the available statuses, select where you want this status to move to. For example, the (A) unfilled status indicates this status is not part of the workflow and (B) filled in status indicates this stat is part of the workflow.
- Repeat the above step for the other statuses.

Create a new Status
If you need a new estimate status, then this can be easily created.
- Click the Create new status button and the Choose status type dialog displays.

- Select a status and you can choose from:
- Active - Use for general statuses.
- Create Work Order - Used to indicate the estimate will generate a work order.
- Create Invoice - Used to indicate the estimate will generate an invoice.
- Inactive - Used to make the estimate inactive.
- After you select a status the "Name your status" displays and in the Name field, enter the status name.
- Click the Create button and the states is create and ready for you to update the Security Options and Paths.
You can edit status and if you want to delete a status, then you will need to remove it from the workflow first and then you can delete it.
Set up the Work Order to generate an Invoice
For a work order to generate an invoice, you must first enable invoicing in the work order's "work type" setting.
- From the menu, navigate to Settings.
- Under the Module Settings heading, select Work Orders and the Work Order Settings display.
- Click the Work Type tab.
- From the Save button, select form the drop-down, New.

- In the Work Type field, enter the name. For example, CORRECTIVE - BILLABLE.

- For the Do you invoice for this Work Type? click the No to turn it to Yes.
- For the Require a Customer, click click the No to turn it to Yes.
- Click the Save button to save your new work type.
Now, when a Work Order of this work type has been worked on and the status is changed to completed, an invoice will be automatically generated.If you want to view the invoice, click the INV number.

Invoice Workflow
Let's look at the Invoice Workflow and some examples. Setting up your invoice workflow is similar to estimates.
Invoice Workflow Example
Here is an example of a simple Invoice workflow. Where a new invoice is created, then sent to the customer for payment. The invoice is paid and the workflow is complete.
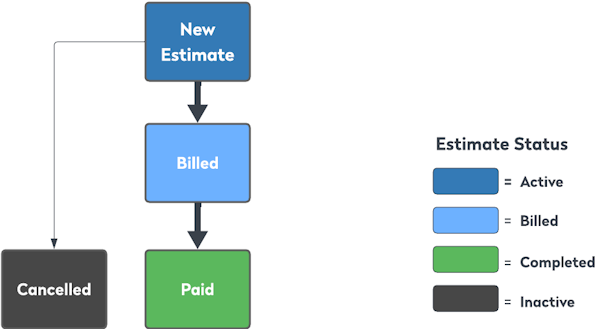
One option is to add a reopened status to indicate when changes are made or when a cancelled invoice is reopened.

Create the Invoice Workflow
Let's see how to set these up in Eptura Asset.
- From the menu, navigate to Settings.
- Under the Module Settings heading, click Invoices and the Invoice Settings displays.
- Click the Invoice Workflow tab.
- Click an invoice status and the Security Options and Paths displays.

Set up Approval
- If you need an approval, then click the Approvals toggle to turn it ON.
- Click the Edit
 icon and the Thresholds Per Role dialog displays.
icon and the Thresholds Per Role dialog displays.

- From the select a role drop-down, select a security role.
- In the Max Expense field, enter the amount.
- Click the Add threshold button.
- Repeat the above steps b to d to add more thresholds for other security roles.
You can edit and delete thresholds.
Set up the Workflow Statuses
Paths is where you decide the available next steps for the workflow status that is selected.
- From the available statuses, select where you want this status to move to. For example, the (A) unfilled status indicates this status is not part of the workflow and (B) filled in status indicates this stat is part of the workflow.
- Repeat the above step for the other statuses.

Create a new Status
If you need a new invoice status, then this can be easily created.
- Click the Create new status button and the Choose status type dialog displays.

- Select a status and you can choose from:
- Active - Use for general statuses.
- Billed - Used to indicate the Invoice has been sent to the Customer and is waiting to be paid.
- Completion - Used to finish a workflow. Processes parts and expenses.
- Inactive - Used to make the invoice inactive.
- After you select a status the "Name your status" displays and in the Name field, enter the status name.
- Click the Create button and the states is create and ready for you to update the Security Options and Paths.
You can edit status and if you want to delete a status, then you will need to remove it from the workflow first and then you can delete it.
