Add or Edit Asset Custom Fields
Level: Administrator
Asset Custom Fields are determined at the Category level. New Categories have no Custom Fields and these must be added manually.
- From the menu click Settings.
- Under the the Module Settings section, click the Assets icon.
- Click the Category Settings tab.
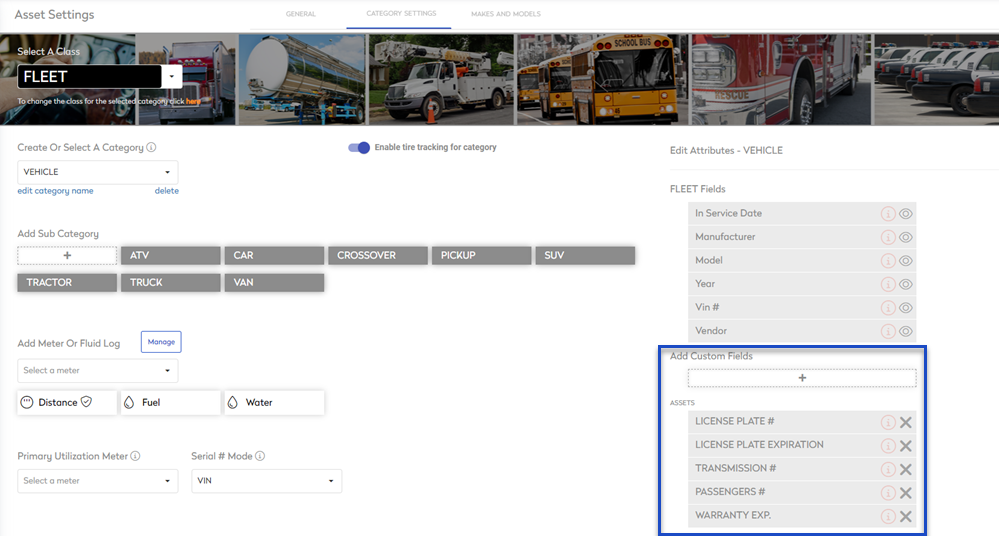
Category Custom Fields
You can add or remove custom fields from the list.
Add a Custom Field
- Click on the Add + icon.

- Select all custom fields to be added.
- Click Add at the bottom of the window.
Make a Custom Field mandatory or optional
- To make the field mandatory when creating/editing an Asset, click the Not Required
 icon and change it to Required
icon and change it to Required  .
.
Reorder the Custom Fields
- Hover over the custom field.
- Click the double ellipsis icon and drag the custom field up or down to change the order.

Remove a Custom Field
- Click the X icon to remove the custom list from the list.
Asset Custom Fields
If you need a specific custom field that is not in the list, then you can create a new custom field.
Create a new Custom Field
- Click on the Add + icon.

- Click the New button in the top right corner. The New Custom Field dialog displays.
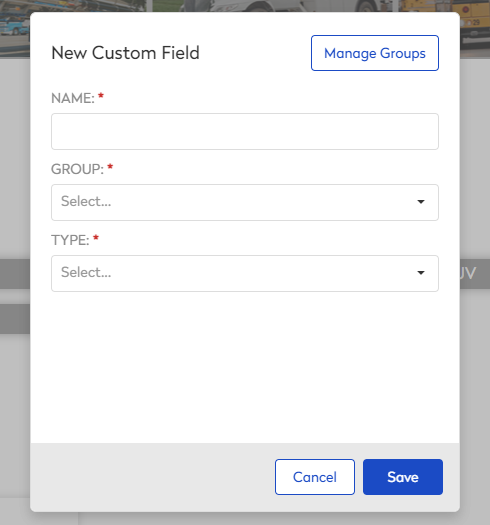
- Complete the following:
| Field | Description |
|---|---|
| Name | Enter the name of the custom field. |
| Group |
Groups are only to help with organizing a lengthy list of Custom Fields. Create/edit a Custom Field Group
Delete a Custom Field Group
|
| Type |
This is the most important field when establishing a new custom field. It determines how the custom field will behave. When a Type is selected and saved, you cannot change to a different type. The following options are:
|
- Click the Save button.
Now, you can add the custom field to the list.
Edit an Existing Custom Field
A custom field must be removed from the Category, before it can be edited.
- From the Custom Field list, click the X icon on the desired Custom Field, to remove it from the Category.
- Click the Add + icon. The Custom Fields dialog displays.
- In the Search field, enter the custom field's name.
- Hover on the custom field and click the Edit
 icon.
icon.
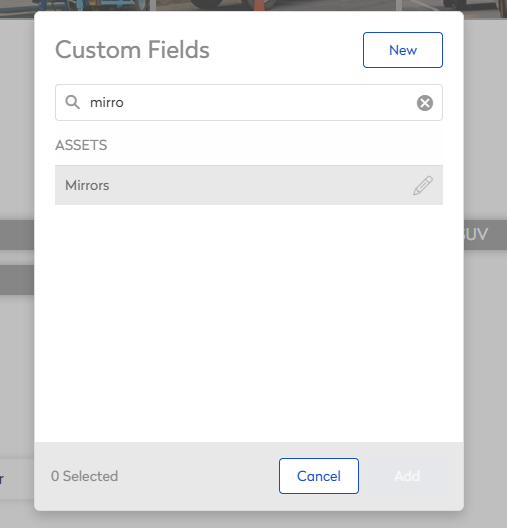
The Edit Custom Field dialog displays.
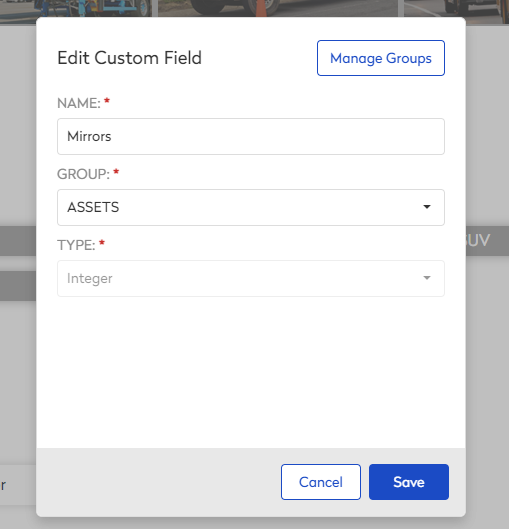
- Edit the Name, Group, or (if applicable) the Lookup field.
The Type cannot be edited. After a Type is selected and saved, you cannot change that custom field to a different type.
- Click the Save button.

 icon.
icon.