Create a Failure Checklist
Add a Failure Checklist to your Inspection Template is a straightforward way to navigate critical checkpoints during the inspection.
Below is an example of a Failure Checklist.
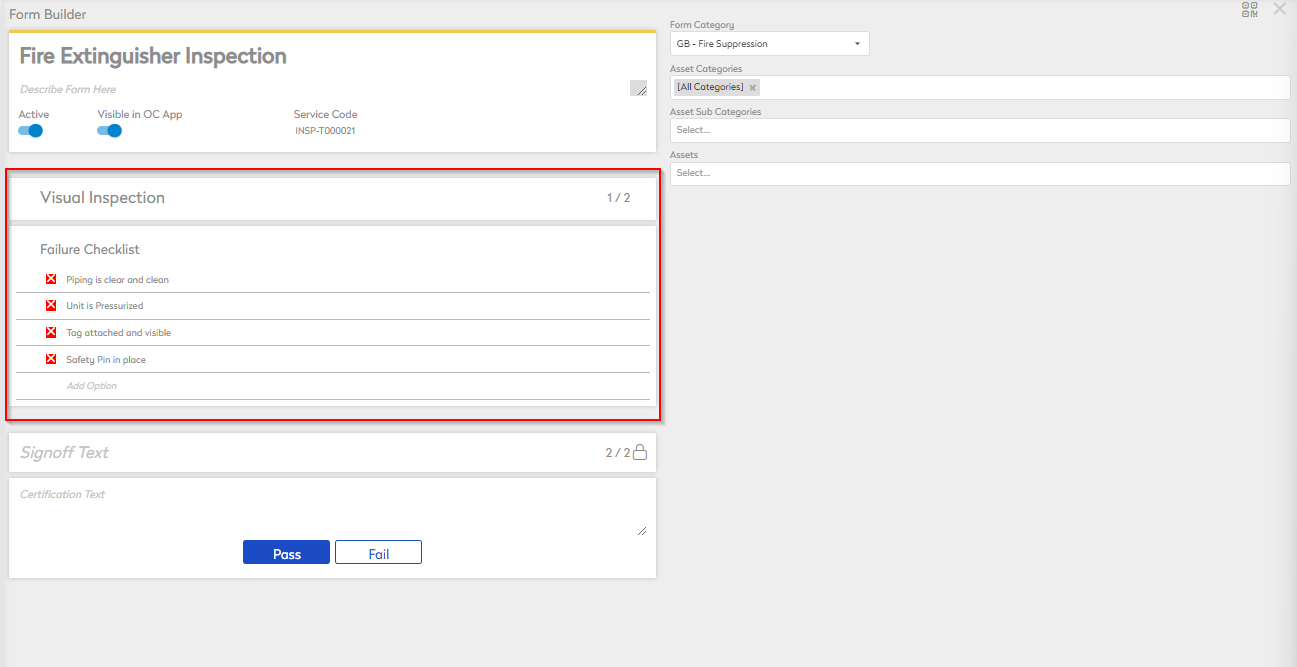
Create a Failure Checklist
- Select the section within the body of the Inspection Template and type and title. Click anywhere away from the field or press "enter" on your keyboard to save the title.
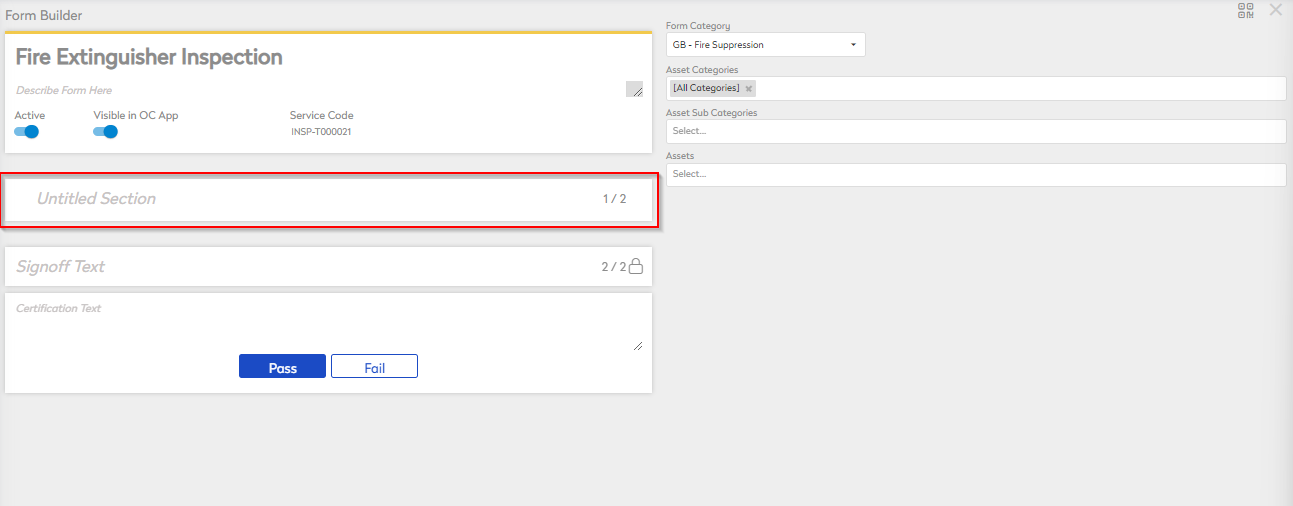
- Select the Question / Action field and select Failure Checklist List as the format.
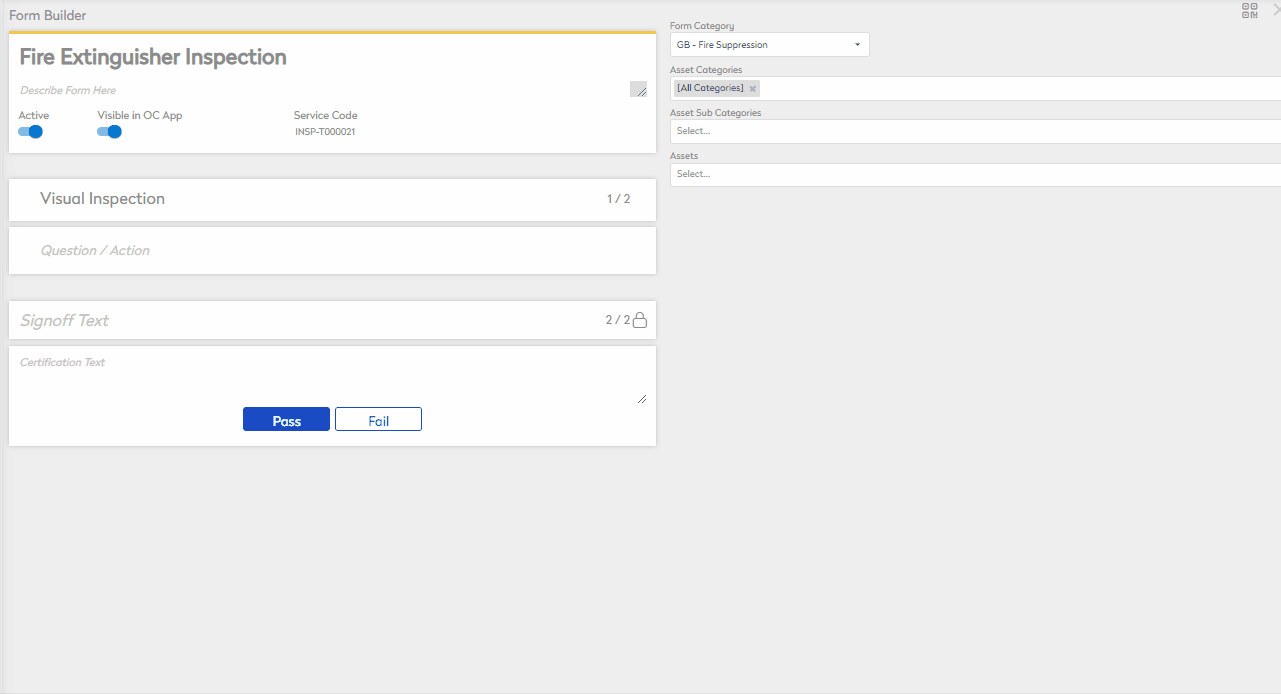
- Describe the Action or Question in the Question / Action field.

- Select Add Option, type in the first Inspection point.
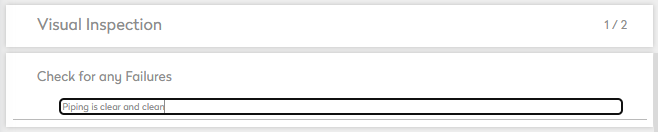
- To add another line, press "enter" on your keyboard, or by clicking away from the field.
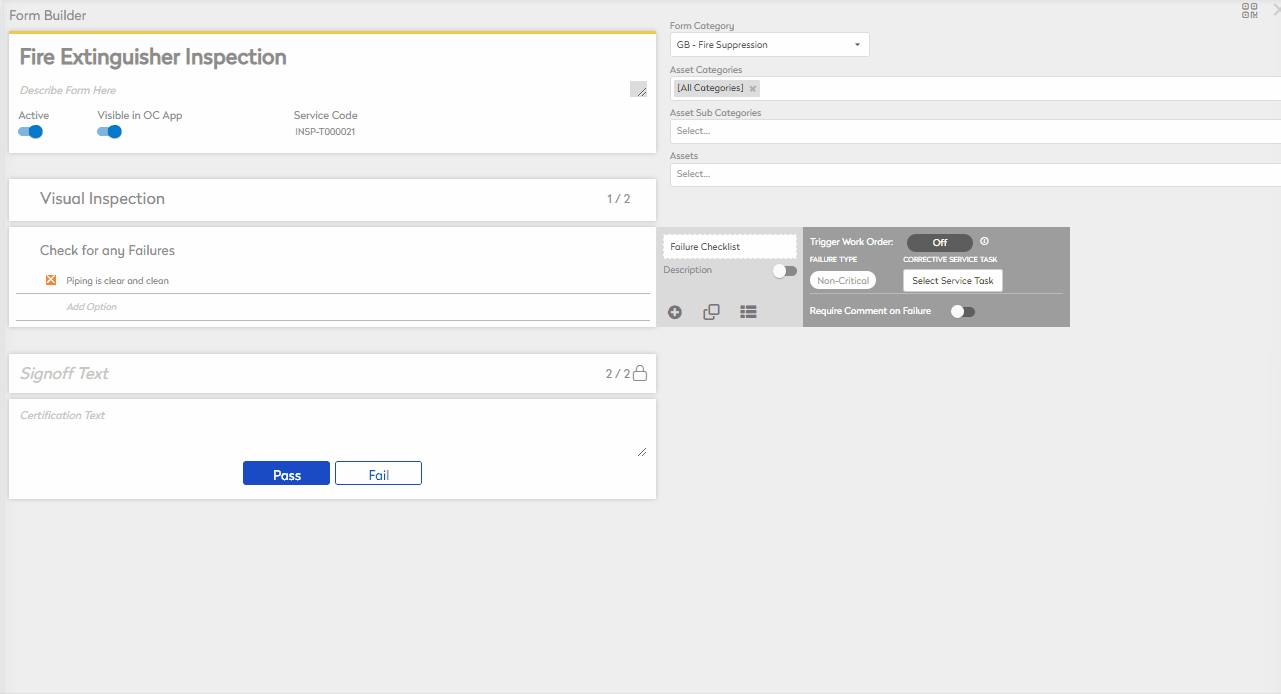
Additional Settings
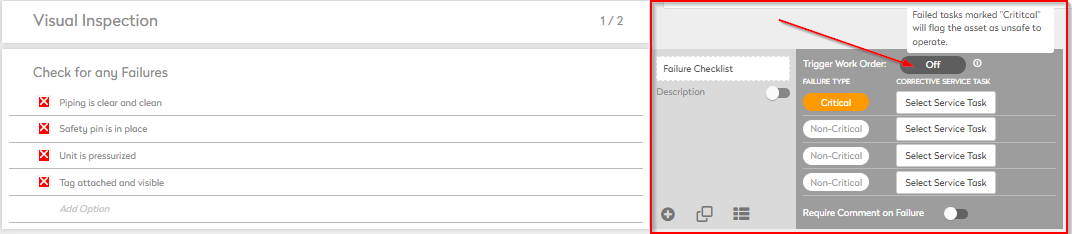
- Trigger Work Order - Select
 to switch to
to switch to  or
or 
- Off - No Work Order is created when a failure occurs
- Any Failure - A Work Order is automatically created for every failure
- Critical - A Work Order is automatically created for Critical failures only
- Description - Add a description or further instructions to the section
- Require Comment on Failure - Require a comment to be added as an explanation to the failure
- Select Service Task - Select which corrective Service Task to associate to the Corrective Work Order being created due to a failure
To rearrange the list, drag and drop.
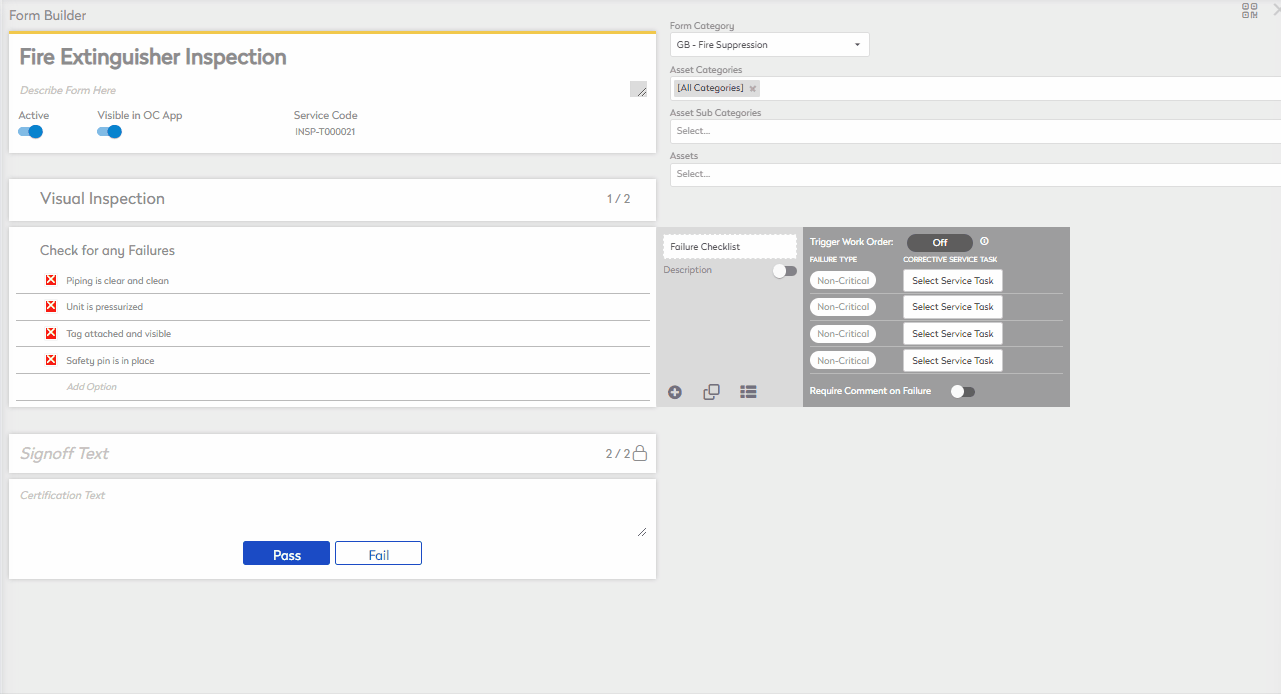
The Failure Checklist is now ready for use on the Inspection Template.
