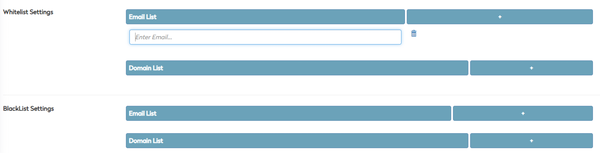Set up Email Request Settings
Level: Administrator
Work Requests through the application are a convenient way to keep everything in one place as they remove the need for pen and paper, no more writing requests on a notepad only to find that it was misplaced.
This will help you:
- Simplify submissions for Requesters
- Allow users to submit Work Requests From Email
- Easily verify which email addresses have permissions to submit requests
A Work Request can be initiated via email by emailing the Email Address provided in the Email To Request Settings. This setting must be enabled to allow users to submit Work Requests via Email.
- From the menu click Settings and then under Module Settings, click Request.
- Click the Email Request tab.
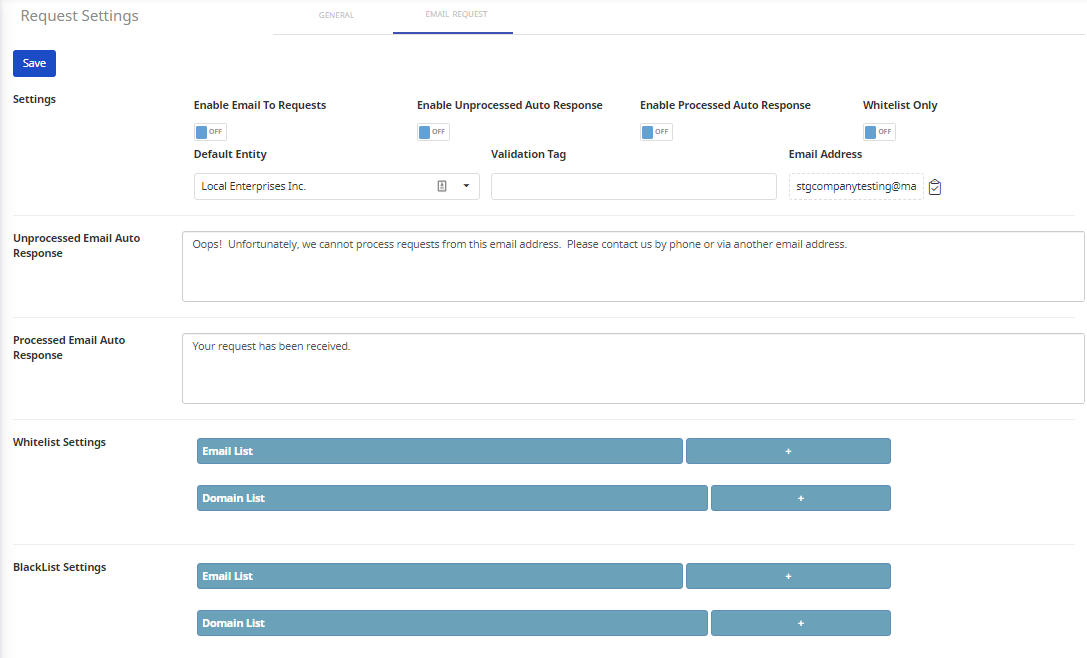
- Complete the following settings:
| Setting | Description |
|---|---|
|
Enable Email To Requests toggle |
Click the toggle to ON to allow the system to accept Work Requests submitted via email. |
|
Enable Unprocessed Auto Response toggle |
Click the toggle to ON so that email requests that cannot be processed receive an automated response. In the Unprocessed Email Auto Response field, enter the message to send back to the requester.
|
|
Enable Processed Auto Response toggle |
Click the toggle to ON so that email requests that can be processed will receive an automated response. In the Process Email Auto Response field, enter message to send back to the requester.
|
|
Whitelist Only toggle |
Click the toggle to ON so that the email requests that are not whitelisted will not be processed. To whitelist an email address, click the + icon button and then in the Email field, enter the email address; OR to whitelist a domain click the + icon button and then in the Domain field, enter the email's domain, for example eptura.com.
|
|
Default Entity drop-down |
From the drop-down, select the site the email request will be directed to by default. |
|
Validation Tag field |
Email validation is a method of verifying if an email received is valid and deliverable. It also confirms if an email address has a reliable domain, such as Gmail or Yahoo (not commonly used). |
|
Email Address field |
This is the unique email address for your organization. Emails sent here will become requests in Eptura Asset. |
- Click the Save button to save the changes.