Samsara Connector
Level: Administrator/ Implementation Team
This is an out-of-box connector with Samsara that enables the integration of asset monitoring data and vehicle telematics into maintenance planning.
Access Samsara Connector
-
From the menu, click Settings.
-
Under the Tools and Support section, click Eptura Connectors.

The Connectors screen displays.
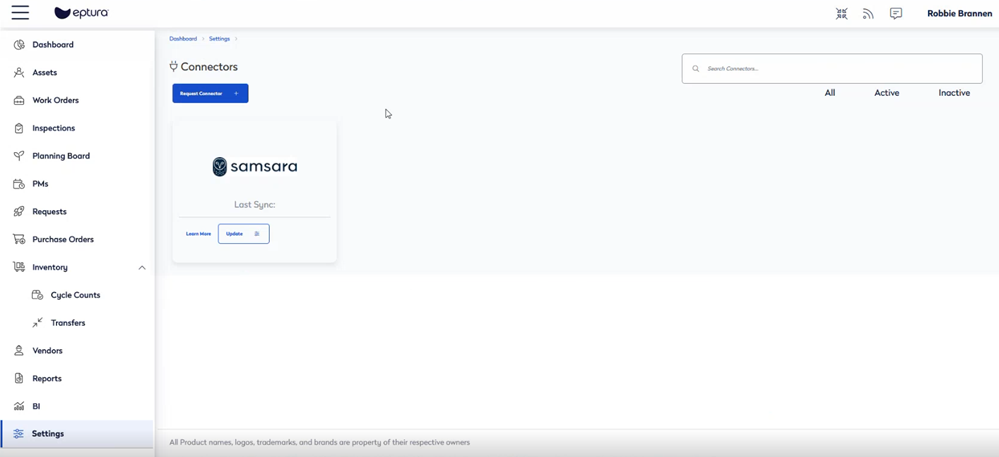
Configure the Samara Connector
- Click on the Samara connector tile and the Configure Samara screen displays.
- You will need to configure the following sections:
- Assets
- Logs
- DVIR (Driver Vehicle Inspection Report)
- Authentication
Eptura Asset will use the Samsara VIN field to map assets. If there is no VIN, assets will not be mapped or created in Eptura Asset.
Assets

- From the Default Site drop-down, select the site. This is used to identify the site and we will match the assets from Samsara to Eptura Asset’s assets.
- From the Default Group drop-down, select the group.
- From the Default Type drop-down, select the type.
- From the Default Budget drop-down, select the budget.
- From the Default Status drop-down, select the status. This lets you bring an asset from Samsara that is in an active or inactive status.
- Check the Create asset if VIN not found check box.
- Check the Create active assets only check box if you don’t want inactive assets created.
Logs
Next, you want to complete the logs section so that we match the distance.

- From Odometer Log Type drop-down select the odometer log type. Such as Distance, Down Hours, Hours, Miles, Trip Distance.
- From the Hour Log Type drop-down, select the hour log type.
- From the Sync Frequency options, select either On demand, Daily, or Weekly. This is where you can define the cadence you want to pull logs from Samsara. For example, daily at 2:30am.
- From the select the time drop-down, select the time.
- Check Include record if no changes check box.
DVIR (Driver Vehicle Inspection Report)

- From the Sync Frequency options, select either On demand, Daily, or Weekly.
- From the Select the time drop-down, select the time.
Authentication
- In the API Token field, enter in the API token. This API token comes from Samsara.
- From the Operator drop-down, select the operator. It is important to note that you must have the same operator in Eptura Asset and in Samsara so that when the DVIR comes across they are assigned to the operator.
Finally, click the Save Changes button.
When this is connected, then the following will be automatically completed:
- Brings in meter and log data into Eptura Asset.
- Creates work orders with associated defects from Samsara DVIRs.
- Clears those defects in Samsara when the associated work order is corrected.
Sync Logs or DVIR
You can manually synchronize logs and DVIRs at any time.

- Click the Sync Log button to manually synchronize the logs.
- Click the Sync DVIR button to manually synchronize the DVIRs.
