Customize the Cycle Count View
The list view is where you can see the full list of your Cycle Counts and their status. You can arrange the layout of grid according to your own needs.
Watch the Video
Audio: Sound Length: 02:37 mins
Learn more
Each user can arrange the layout of the screen according to their own preferences and liking.
- Search
- Filter by Warehouse
- Filter for Closed and Open Cycle Counts
- Saved View - Filter a Column Example
- Display your Saved View
Search
Search allows you to find any field within the cycle list. The example below shows results populated for Cycle Count ID 30.

- In the Search field, enter the search term.
Search results automatically populate.
Filter by Warehouse
Switch Warehouse helps you view cycle counts by Warehouse organization.
Warehouses have been set up by your admin, see set up a site for more information.
- Click the Switch Warehouse button. The Switch Warehouse panel displays.
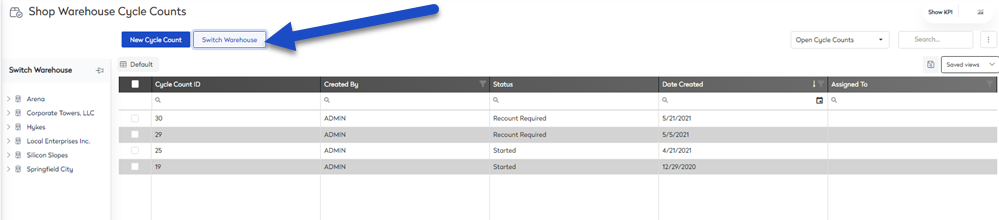
- Select a Warehouse to filter by. The Cycle Count list is filtered.
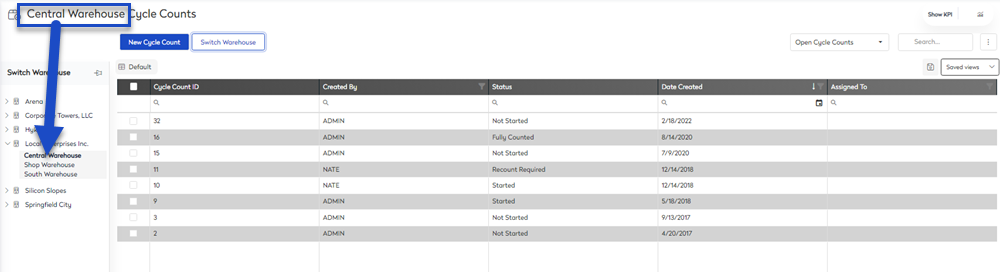
Filter for Closed and Open Cycle Counts
The Open Cycle Counts drop-down allows you to filter the cycle counts by open or closed status.
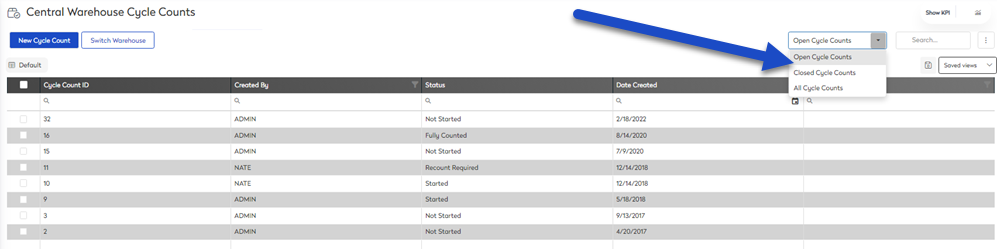
- Click the Open Cycle Counts drop-down.
- Select one of the following:
- Open Cycle Counts
- Closed Cycle Counts
- All Cycle Counts
- The cycle count list is automatically filtered.
Saved View - Filter a Column Example
When viewing the Inventory list, you may want to change the cycle count columns and sort order. The Save View let's you set up the Cycle Count listing and then save it for next time.
This is best explained using an example. I want to create a saved list view for cycle counts that need a recount.
Step 1. Add a column from the Column Chooser
- Click the more actions
 icon.
icon. - Select Column Chooser. The column chooser displays.
- Drag and drop the Needs Recount column to the Cycle Count column headings. The Needs Recount column displays on the Cycle Count list.
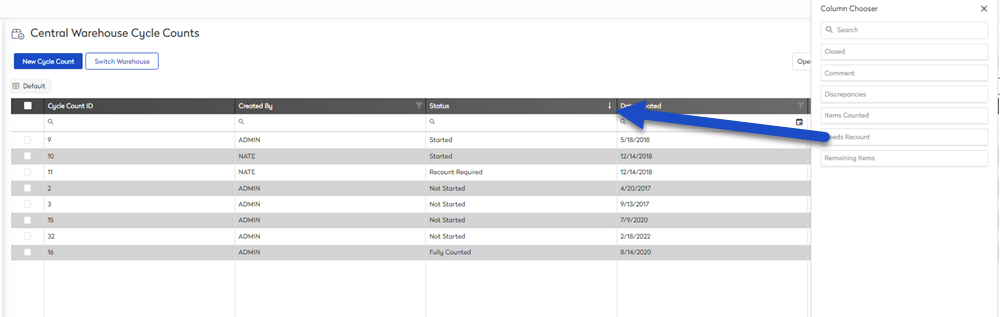
Step 2. Save your View
- Click the save
 icon. The create new view dialog displays.
icon. The create new view dialog displays. - In the View Name field, enter the name of the saved view.
- Select a who can access this view option, either:
- Private- Don't share this view with anyone.
- Everyone - Share this view with everyone.
- Security Roles - Share this view with specific roles in your organization.
- Teams - Share this view with specific teams in your organization.
- Click the Save View button.
Display your Saved View
The next time you want to use the saved view you can display it.
- Click the Saved views drop-down. The saved views pop-up displays.
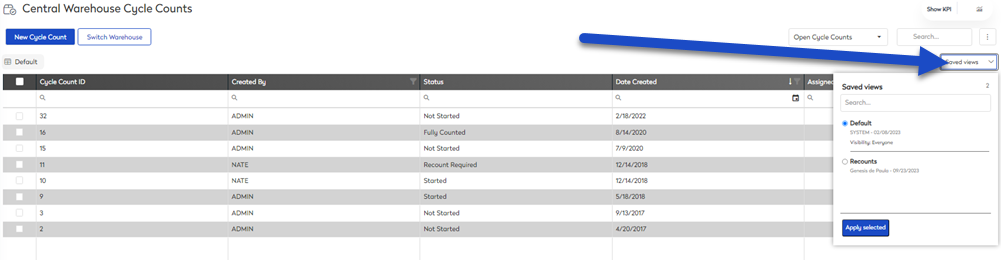
From this you can see a list of saved views, and the default view.
- Select a saved view.
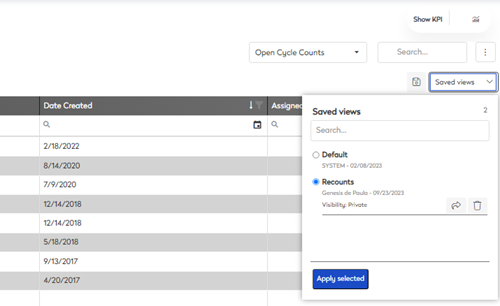
Remember, you can share a view that is private to you. Click the share  icon
icon
- Click on apply selected. The saved view displays.
