Create or Edit Custom Fields
Custom fields can be created and then added to the following modules:
Access Custom Fields
- From the menu, click Settings > Custom Fields. The Custom Fields dialog displays.
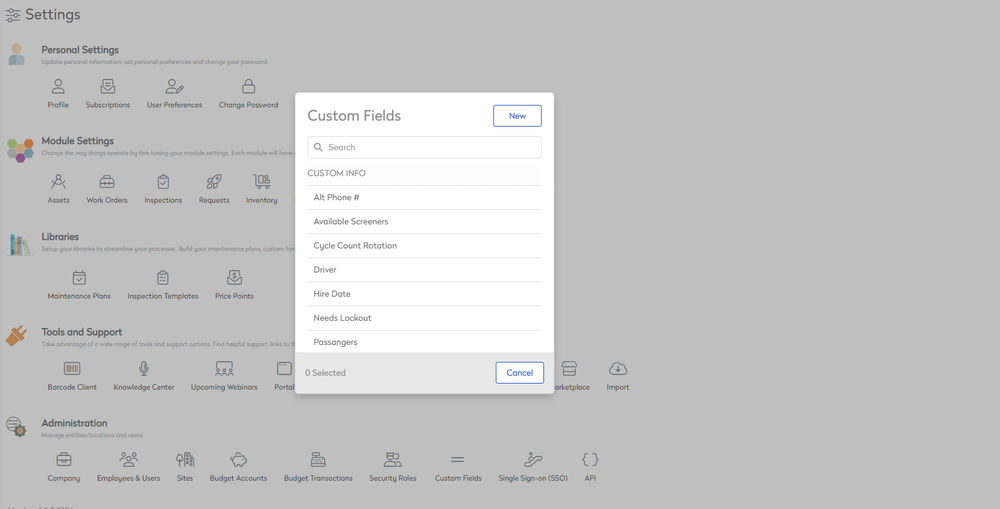
Create a New Custom Field
f you need a specific custom field that is not in the list, then you can create a new custom field.
- Click the New button and the New Custom Field dialog displays.
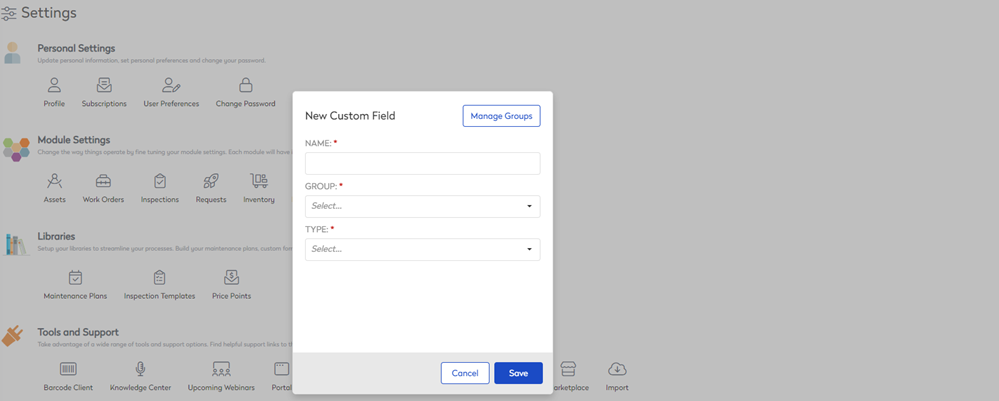
- Complete the following:
| Field | Description |
|---|---|
| Name | Enter the name of the custom field. |
| Group |
Groups are only to help with organizing a lengthy list of Custom Fields. Create or Edit a Custom Field Group
Delete a Custom Field Group From the Manage Group dialog, complete the following:
|
| Type |
This is the most important field when establishing a new custom field. It determines how the custom field will behave. When a Type is selected and saved, you cannot change to a different type. The following options are:
|
- Click the Save button.
Now, you can add the custom field to the list.
Edit an Existing Custom Field
A custom field must be removed from the Category, before it can be edited.
- From the Custom Field list, click the X icon on the desired Custom Field, to remove it from the Category.
- Click the Add + icon. The Custom Fields dialog displays.
- In the Search field, enter the custom field's name.
- Hover on the custom field and click the Edit
 icon.
icon.
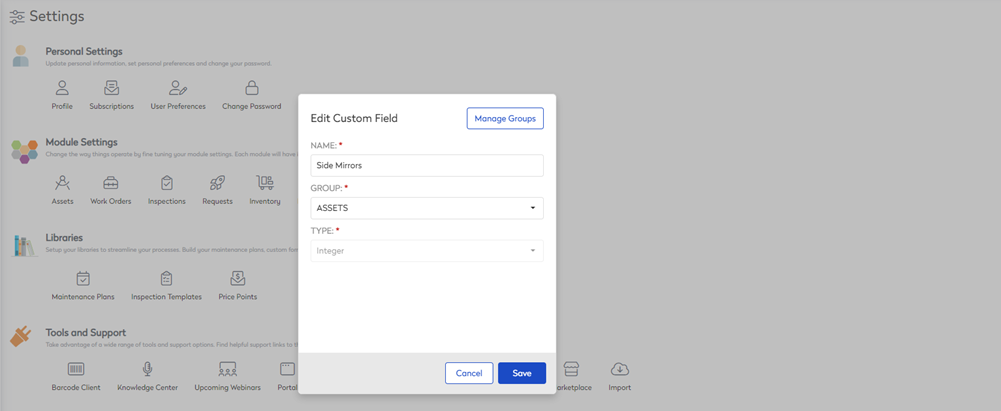
The Edit Custom Field dialog displays.
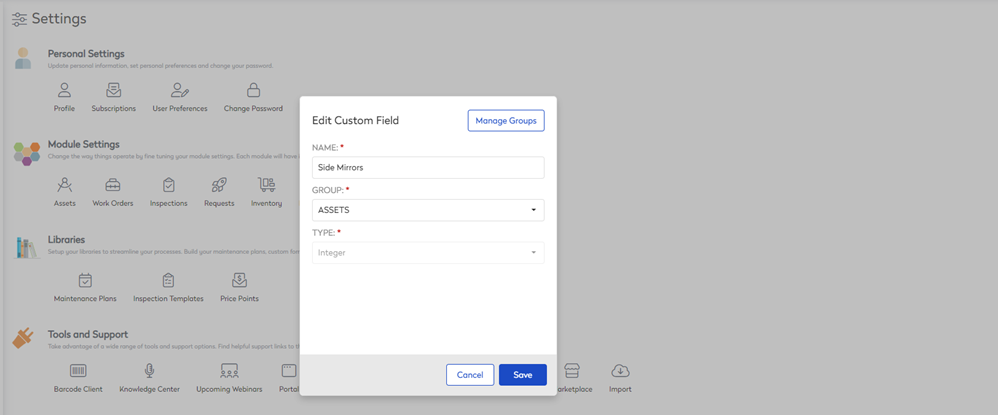
- Edit the Name, Group (remember, you can edit the Groups from this dialog), or (if applicable) the Lookup field.
The Type cannot be edited. After a Type is selected and saved, you cannot change that custom field to a different type.
- Click the Save button.

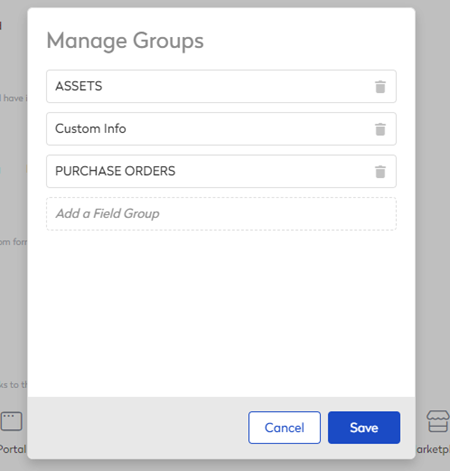
 icon.
icon.