Access Asset Settings
This article will help you manage your Asset field settings including custom fields.
All changes to your Asset Settings will impact ALL users of the program
Access
- Navigate to Settings > Module Settings > Assets.
- You can select between the following tabs:
- General
- Category Settings
- Makes and Modules
Category Settings tab
Category Settings establish what kinds of assets you can create in the Assets module.
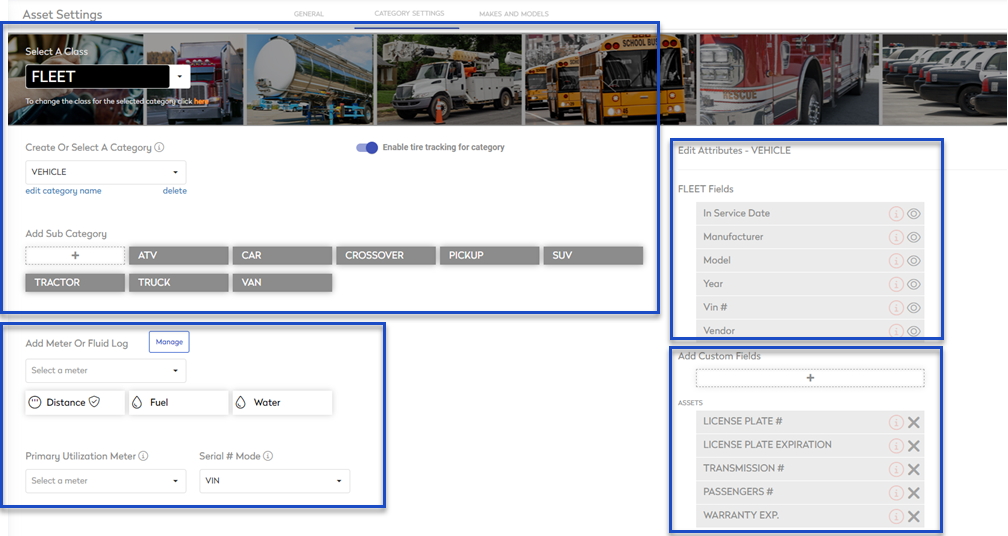
Class, Category, and Subcategory
There are three levels to all assets: Class > Category > Subcategory.
Learn more in Create, Edit, or Delete a Category or Subcategory.
Tire Tracking
The Category settings is where the default Axle Schema is defined for each asset subcategory with Tire Tracking enabled. This is useful when you have the same axle schema for multiple vehicles.
Lean more in Set up an Axle Schema for Tire Tracking.
Meter or Fluid Log
Meters and Logs are established at the Category level. They apply to all Subcategories and all Assets listed under the selected Category.
Learn more in Add a Meter and Fluid Log to a Category.
Category Standard Fields
Each Category has six standard fields available to it. By default, all six are made visible for any Asset assigned to that Category. These are all optional fields, when creating/editing an Asset.
Learn more in Update Category Standard Fields.
Asset Custom Fields
Asset Custom Fields are determined at the Category level. New Categories have no Custom Fields and these must be added manually.
Learn more in Add or Edit Asset Custom Fields.
Makes and Modules tab
The items listed in this tab, will be made available for the Asset Manufacturer and Model fields. Models are tied to Makes. You cannot have a model without a Make, but you can have a stand-alone Make/Manufacturer.
