Create an Inspection - Fail
Depending on the asset, you will need to complete an inspection to make sure it is in operating condition. In this article, the example used is a daily inspection for an air compressor and the inspection is created from Eptura Asset web app. You will learn what happens when the asset fails an inspection.
Watch the Video
Audio: Sound Video Length: 1:41 minutes
Watch the video in ...
Disclaimer: This video is translated from English using an AI tool; you may notice that the length of the speech may be slightly out-of-sync with the user interface recording.
Learn more
From Eptura Asset, complete the following:
- From the menu, click Inspections.
- Click the New Inspection button and the Inspections form displays.
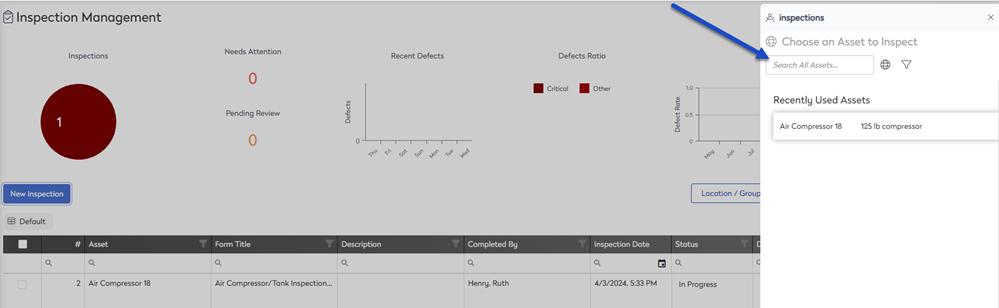
- In the Search field, enter the name of the asset.
Next to the Search field are the following icons that can be used to find the asset.
- Show all assets
 icon - this displays all the assets in a list that you can browse and then select an asset.
icon - this displays all the assets in a list that you can browse and then select an asset. - Filter by Group
 icon - this lets you select a site and it will display all the assets by site. You can browse the list and then select an asset.
icon - this lets you select a site and it will display all the assets by site. You can browse the list and then select an asset.
- From the search results, click the asset and the Asset Details form displays.
- Click the Available Inspections drop-down.
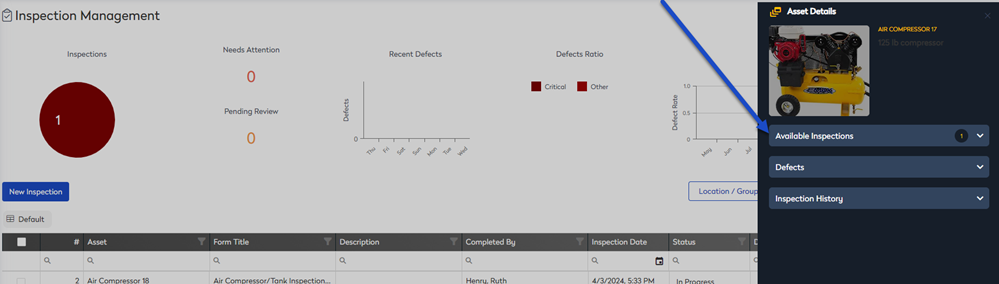
The inspections are listed.
- From the inspections list, click an inspection you want to perform.
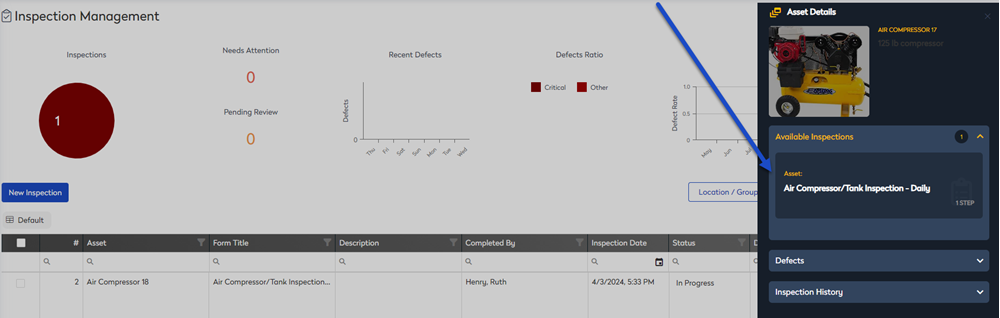
The inspection displays and in this example, there is a checklist that can be ticked off as you complete the tasks and then at the end you can Pass or Fail the inspection.
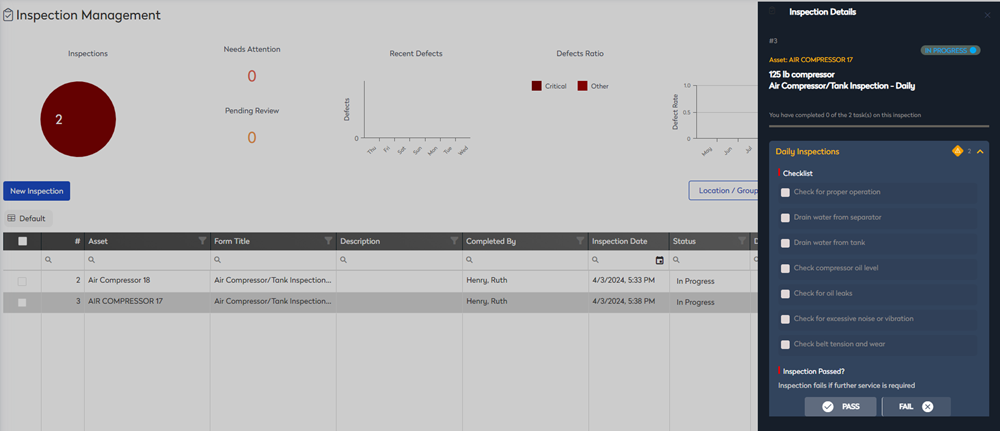
- Complete the inspection tasks and click each task to tick it off.
- When you find an issue and the inspection fails then click the Fail button.
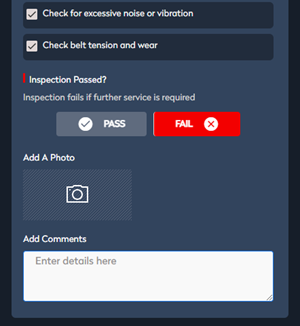
- If you want to include a photo, then click the add photo icon and then upload a photo.
- In the Add Comments field, enter a comment about the issue.
- When you have finished, you may need to sign off the inspection, click the Operable or Inoperable button.
- If the Inoperable button is click then you can add a failure comment.
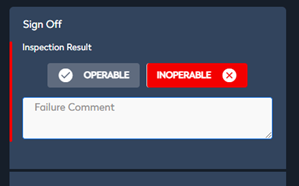
- Click the Complete & Submit button to save the inspection.
Inspection Fail Example
Below is an example of an inspection that has failed and from the Inspecitons form you can click the work order.
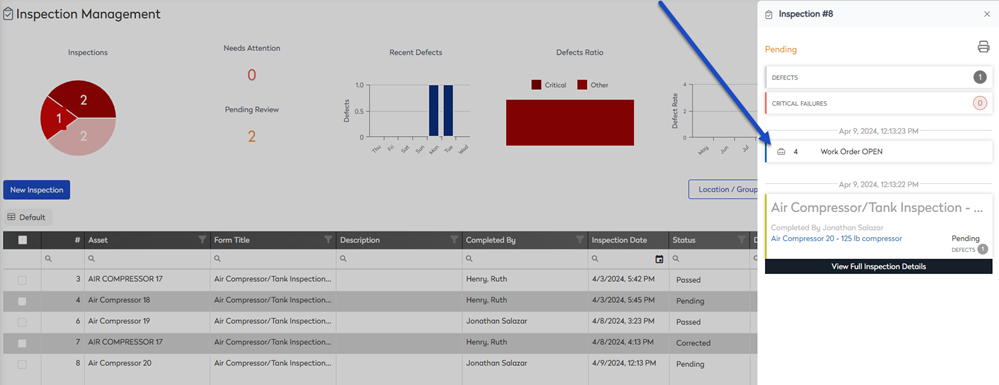
This displays the work order which is ready for the service task to be added to it.
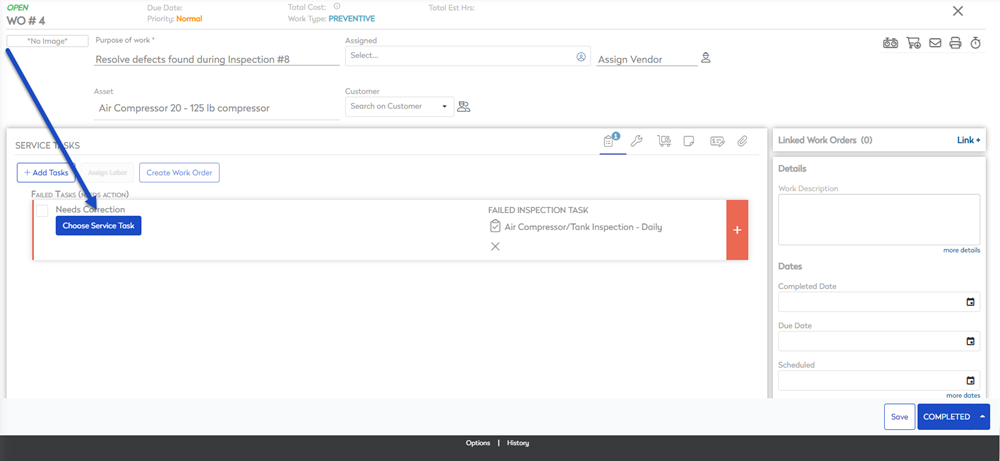
Learn more about service tasks in Add Service Tasks to a Work Order.
