Upload a Desk Photo (Mobile)
Your Admin can upload a photo of a desk using the SiQ Mobile app.
Tap the Desk button.
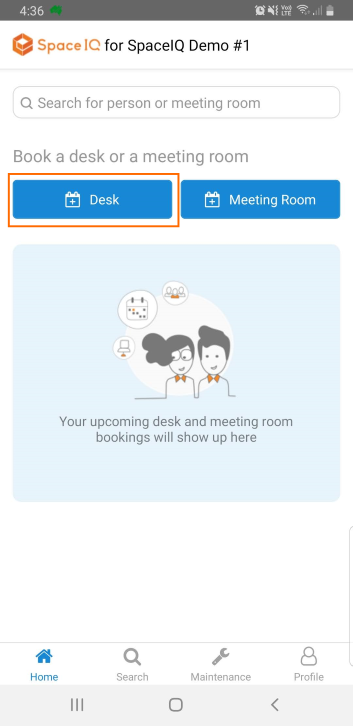
The Select Building screen displays.
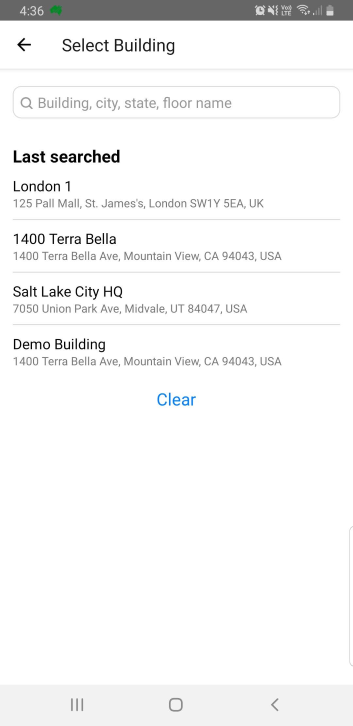
Here, your recent searches populate for easy selection or search for a building, city, state, or floor.
After you have selected the building/floor, the Select Dates screen displays.
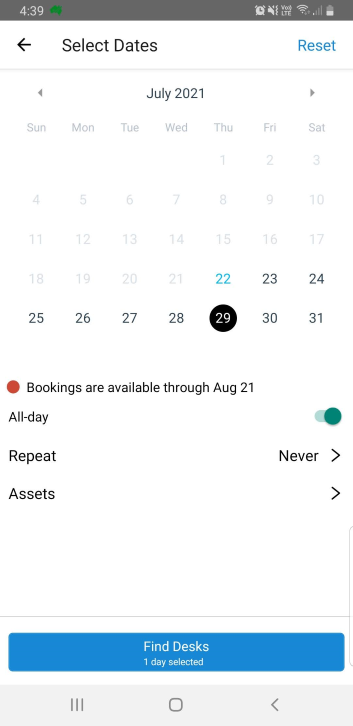
Tap the date and then tap All-day booking filter to quickly find the desk. Then tap the Find Desks button. The Select Floor screen displays.
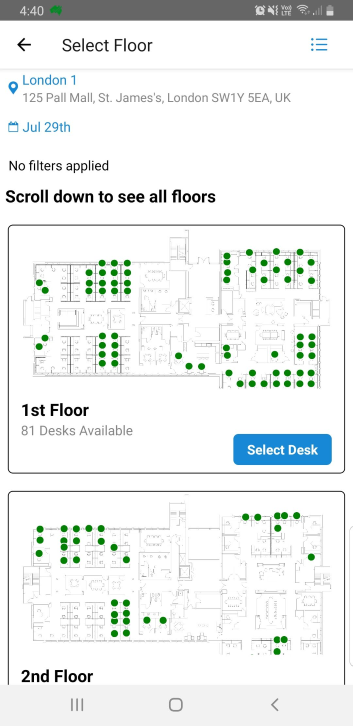
For the floor you want, tap the Select Desk button. The Select Desk screen displays.
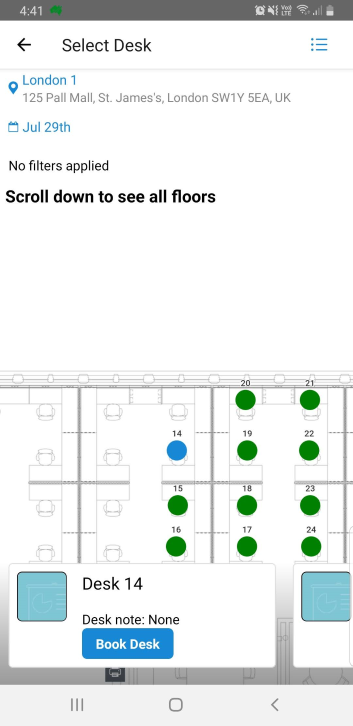
For the desk, you want to upload the photo to, tap the Book Desk button.
The desk is booked. Now, tap the ok button. The Home screen displays the desk booking.
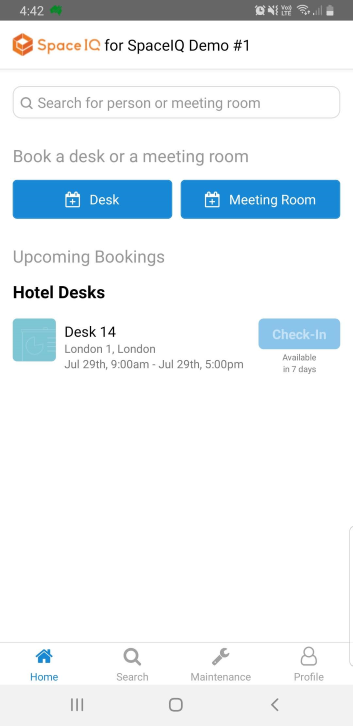
Tap the desk booking. The desk booking displays.
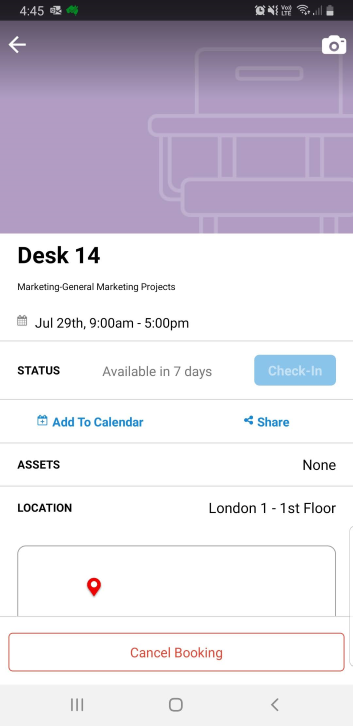
Tap the Photo ![]() icon.
icon.
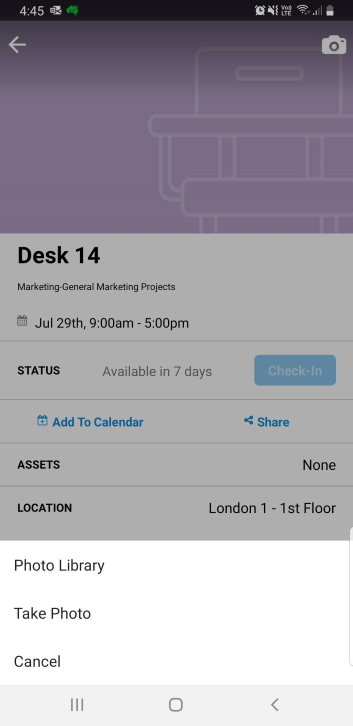
Either tap the Photo Library to choose a photo or tap the Take Photo to use your camera. After you have loaded and cropped the photo it displays in the meeting room.
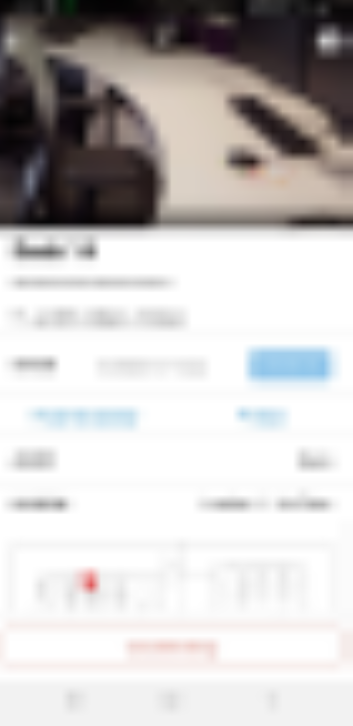
Now, you have uploaded the photo and you don't want the desk booking. Tap the Cancel Booking button and then tap the ok button to confirm the cancelation.
Even though you canceled the desk booking the desk photo will remain.
