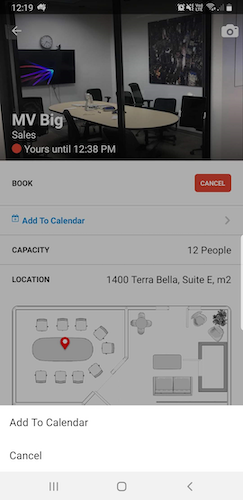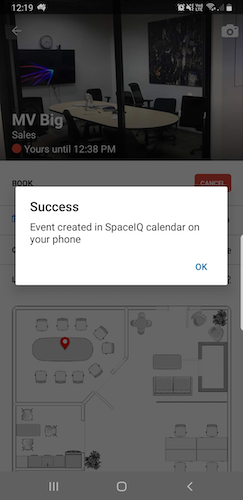Book an ad-hoc meeting room (Mobile)
You can book an ad-hoc meeting room or schedule meeting rooms for future dates on both the SpaceIQ Web and the SpaceIQ Mobile App.
This article will walk you through booking a meeting just-in-time (JIT) on the SpaceIQ Mobile App.
Find Available Meeting Rooms
Tap the Meeting Room button to grab a room. On the Meeting Rooms screen, your recent searches populate for easy selection.
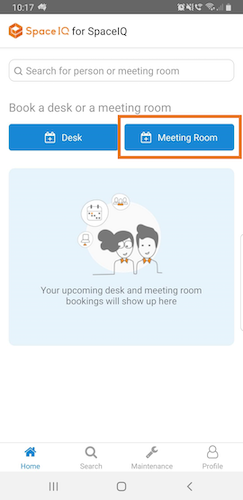
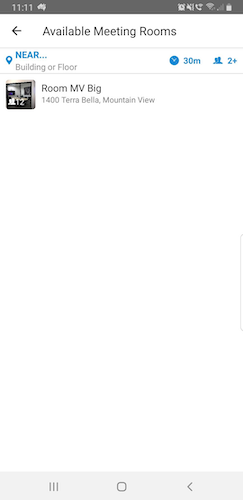
Filter for Time
Meeting rooms can be filtered based on the amount of time you need the room. Tap the Time filter, and then tap to select a time option. View and select one of the meeting room options.
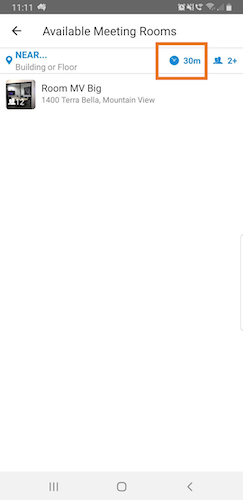
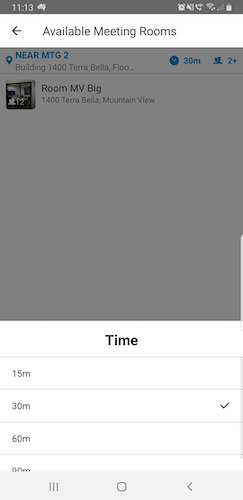
Filter for Capacity
You can select a meeting room based on capacity to ensure it's the right size for your meeting participants. Meeting rooms can be filtered by availability and capacity if you tap the capacity filter and select a capacity.
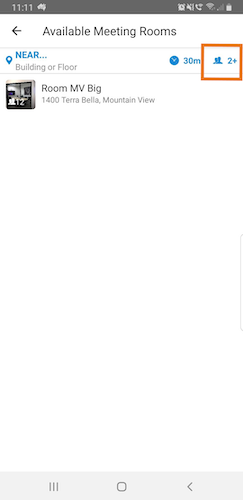
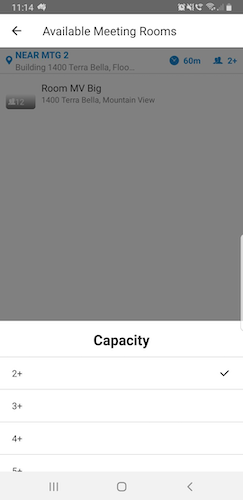
Filter for Near
Use the NEAR filter to find a meeting room near someone's desk or on a specific building and/or floor.
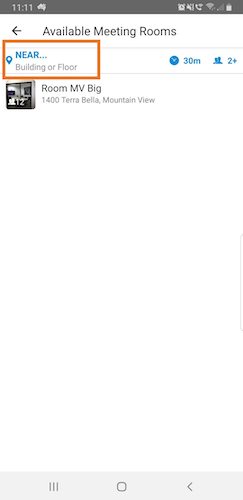
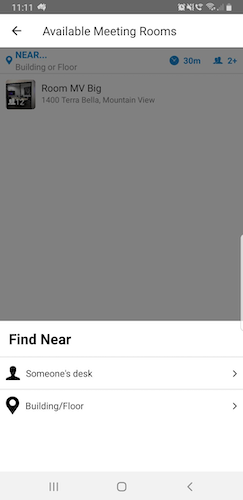
Find a Meeting Room Near Someone's Desk
Tap Near, and the Find Near pops up. Tap Someone's desk and enter a person or meeting room name in the search field.
From the search results, tap to select a meeting room name.
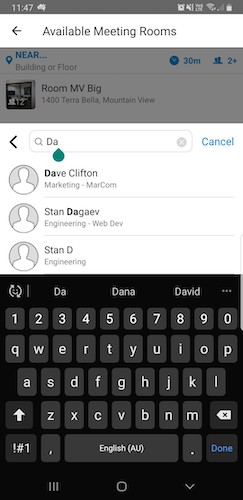
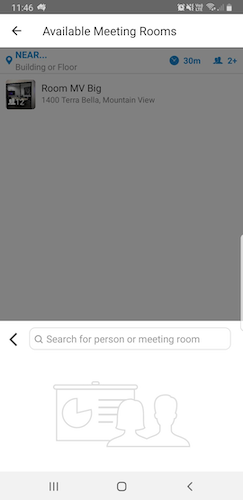
Find a Meeting Room on a Building and/or Floor
Tap Near, and the Find Near pops up. Tap Building/Floor and then tap to select a city, building, and floor. Then tap the Apply button to apply the filter.
The available meeting rooms are listed. Tap to select a meeting room name.
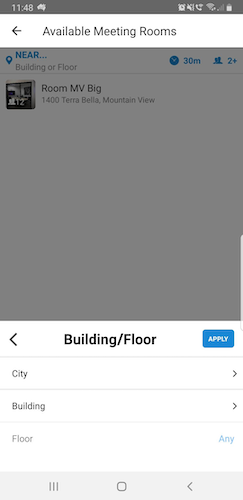
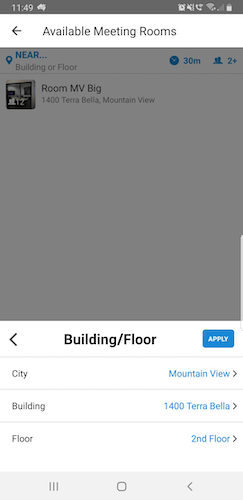
Book the Meeting Room
From the filter results, tap a meeting room name.
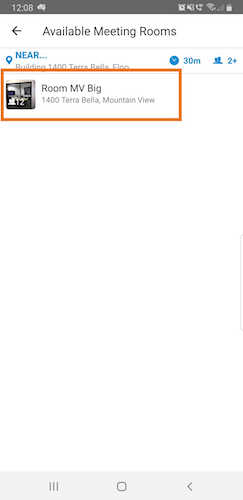
This brings you to meeting room details that show a preview image of the meeting room, the location, and the capacity. You'll see the predefined booking times. At the bottom of the screen, there is a map showing the meeting room's location.
Tap a time to book the meeting room.
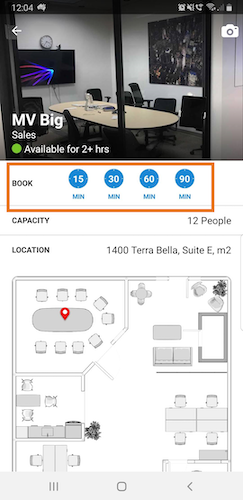
The meeting room is booked and now displays on your home screen.
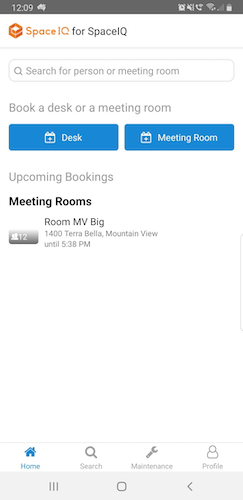
Add to Your Calendar
While it's fresh in your mind, add your meeting room booking and add it to your calendar.
From Home, tap a meeting room booking.
Tap Add To Calendar.
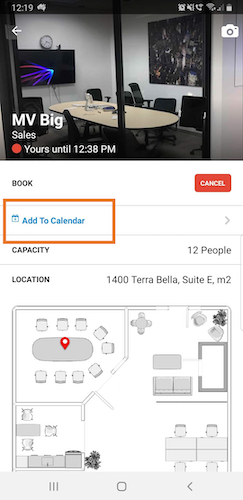
Tap Add To Calendar.
This interaction will depend on your device.