Set up Required Check-In
Admins can require employees to check in for all hotel desk bookings in Desk Booking Settings. If they don't check in to their reservation, you can automatically cancel their booking and free up valuable hotel desk space.
When you enable the Require Check-In setting, you are presented with the following options:
- Check In Time - Let you specify a check-in time before the booking starts.
- Automatically Release Booked Desks - Enable automatic cancelation of bookings if an employee doesn't check in for their reservation. You can specify how long after the booking start-time the cancelation occurs in the Auto-Release Booked Desks setting.
- Exempt From Check-in - Designate employees who are exempt from required check-in. If health screenings are enabled in your account, no employee check-in exemptions will be allowed.
- Cancel Bookings - When you turn on this setting, employees can cancel their booking after checking in.
Regardless of whether check-in is required and your Require Check-In setting is ON or OFF, your employees will receive reminders about their upcoming reservations.
Enable Require Check-In
From the SpaceIQ application, complete the following steps:
- In the top-right corner, click on your Profile Name, and then click on Settings.

- From the left menu, click Desk Booking Settings.
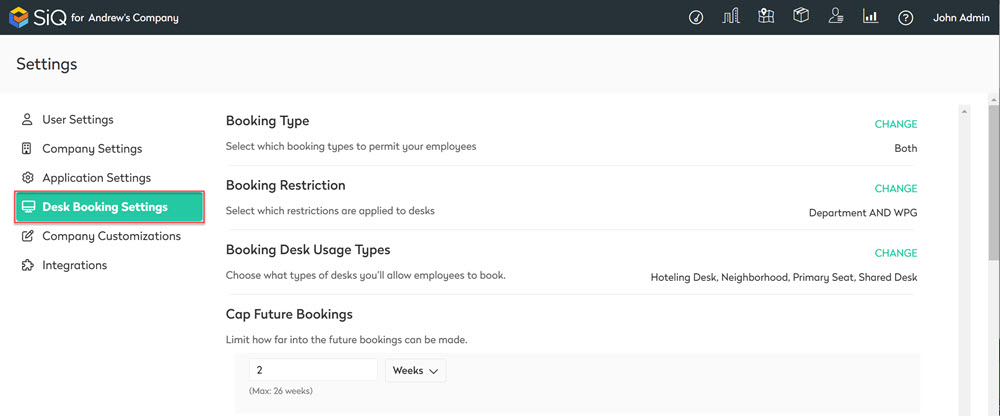
- Scroll down to find Require Check-In.
- For the Require Check-In, click the toggle ON.
When Require Check-In is turned ON, the following become available:
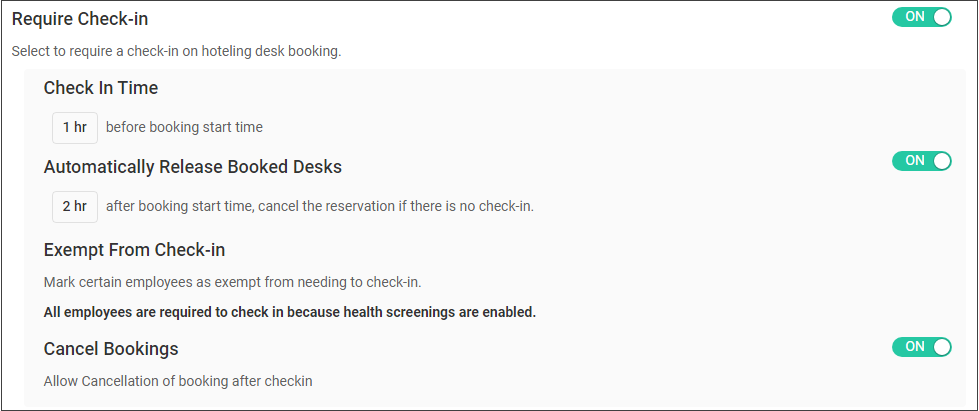
- Check In Time - enter the number of hours before the booking start time that the employee can check in. By default, this is set to 1 hour, and you can set this up to 24 hours before the booking start time.
- Auto-Release Booked Desks - enable this setting to automatically free up hotel desks if the employee doesn't check in. If this setting is ON, specify when to cancel the booking if there is no check-in.
- Exempt from Check-In - exempt select employees from the check-in requirement.
- Click + Add link and then browse and select the employee(s) to this exemption.

- Click + Add link and then browse and select the employee(s) to this exemption.
If health screenings are enabled, employee check-in exemptions are not permitted. See Set up Health Screenings.
- Cancel Bookings - enable this setting to ON to let employees cancel their booking after they have checked in.
