Add, Edit, or Delete Employees or Spaces in Workplace Groups
Your Workplace Groups can have employees and spaces allocated to them. If you have a large update then we recommend you complete this via the Employee Import so this data can be updated in bulk.
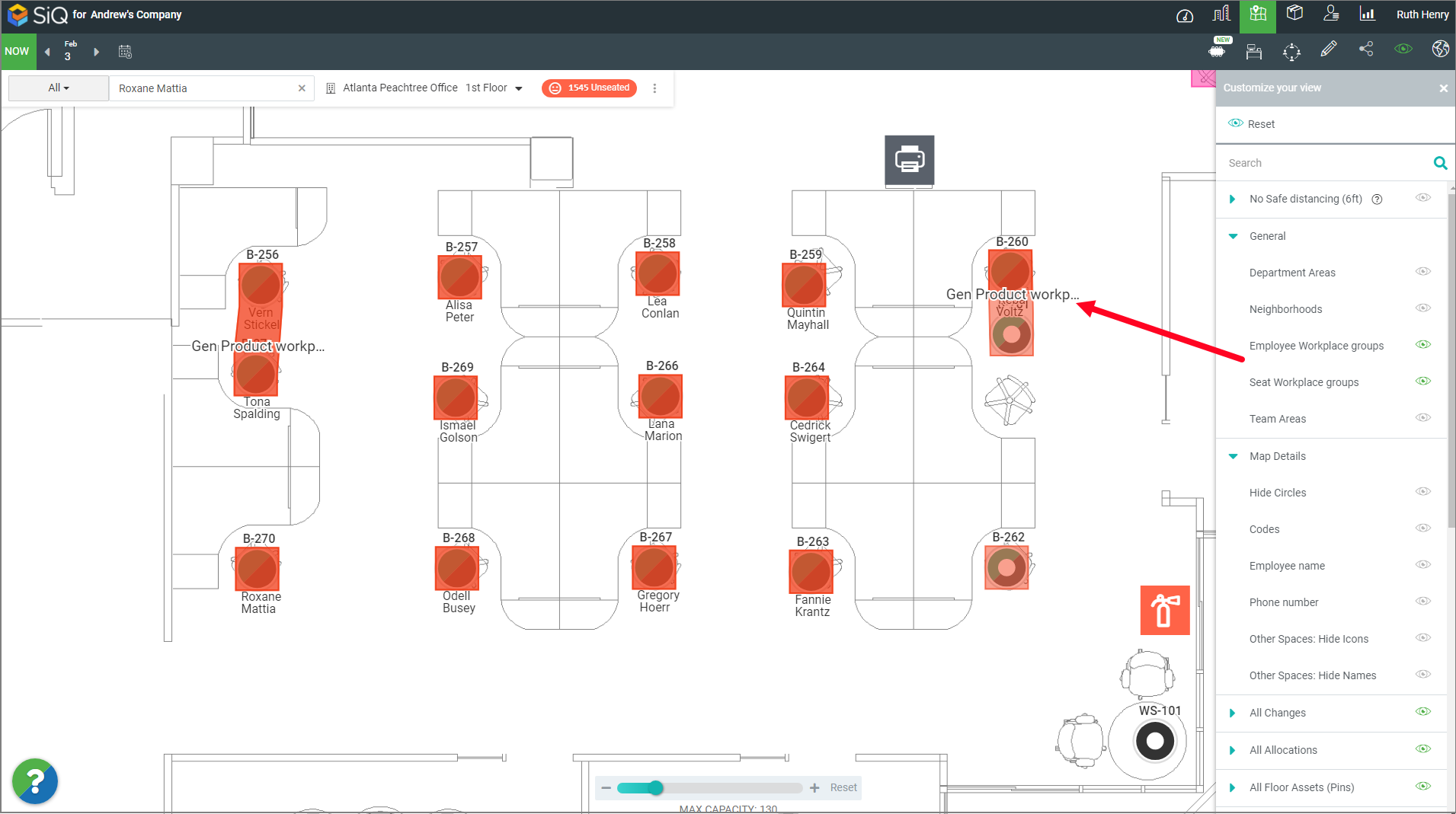
You can manage your employees and spaces the following ways:
- Update Employee's Workplace Groups Via the Employee Import
- Update an Employee's Workplace Groups via the Floor Map
- Allocate Spaces to a Workplace Group via the Floor Map
- Update Spaces and Employees via the Manage Workplace Group
Update Employee's Workplace Groups Via the Employee Import
If your company has the employee import file set up to be uploaded then you can include the employee's workplace groups in the file.
Learn more: Requirements for Employee Data.
Update an Employee's Workplace Groups via the Floor Map
If you need to make a quick adjustment to an employee from the Floor Map then in the search find the employee. Then from the Data Drawer scroll down to the Workplace Groups.
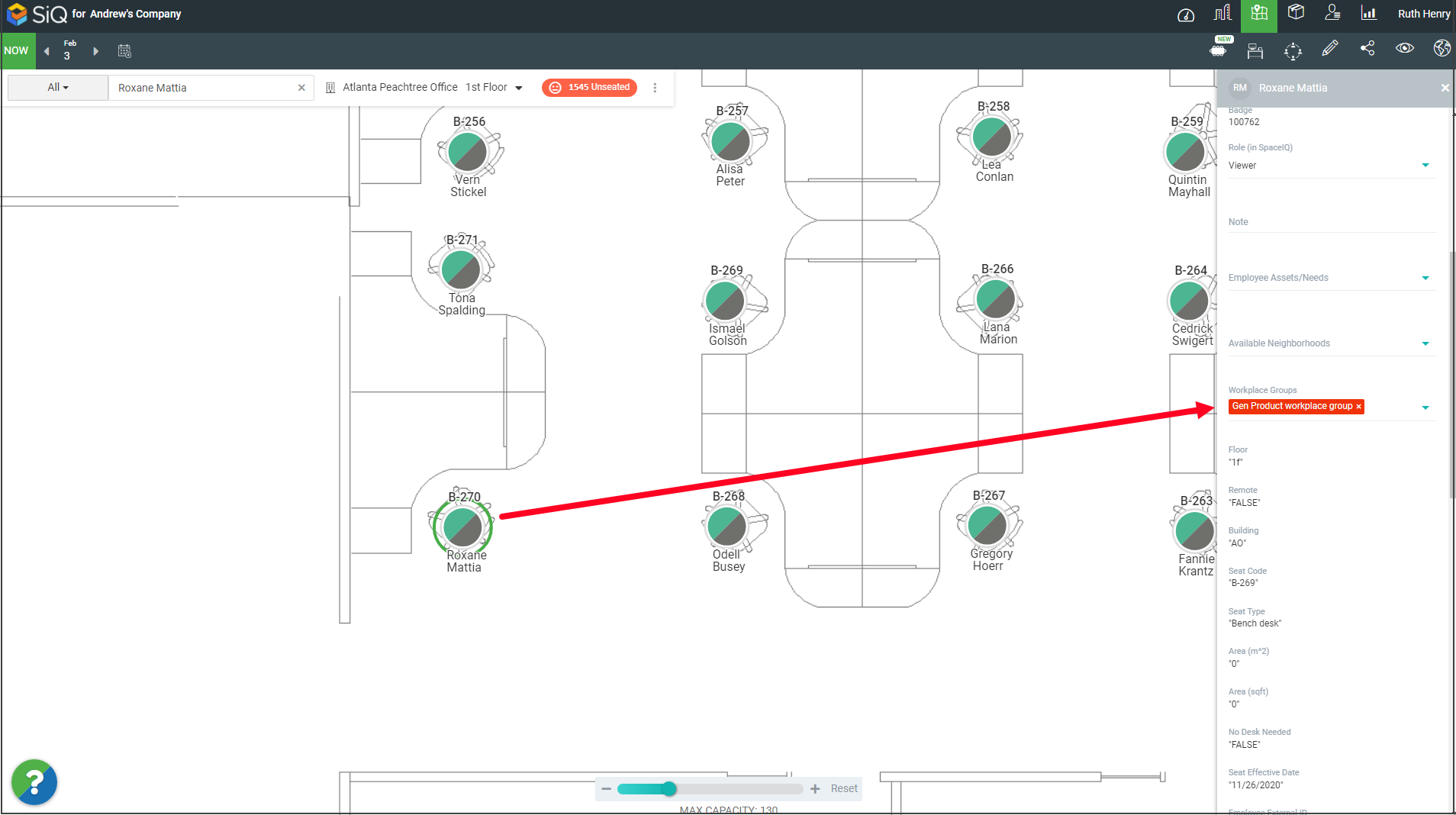
Click in the Workplace Groups field and either enter in a new workplace group name or select an existing workplace group from the list. Remember you can add one or multiple workplace groups.
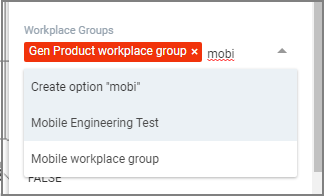
Select the workplace group and this will be saved automatically.
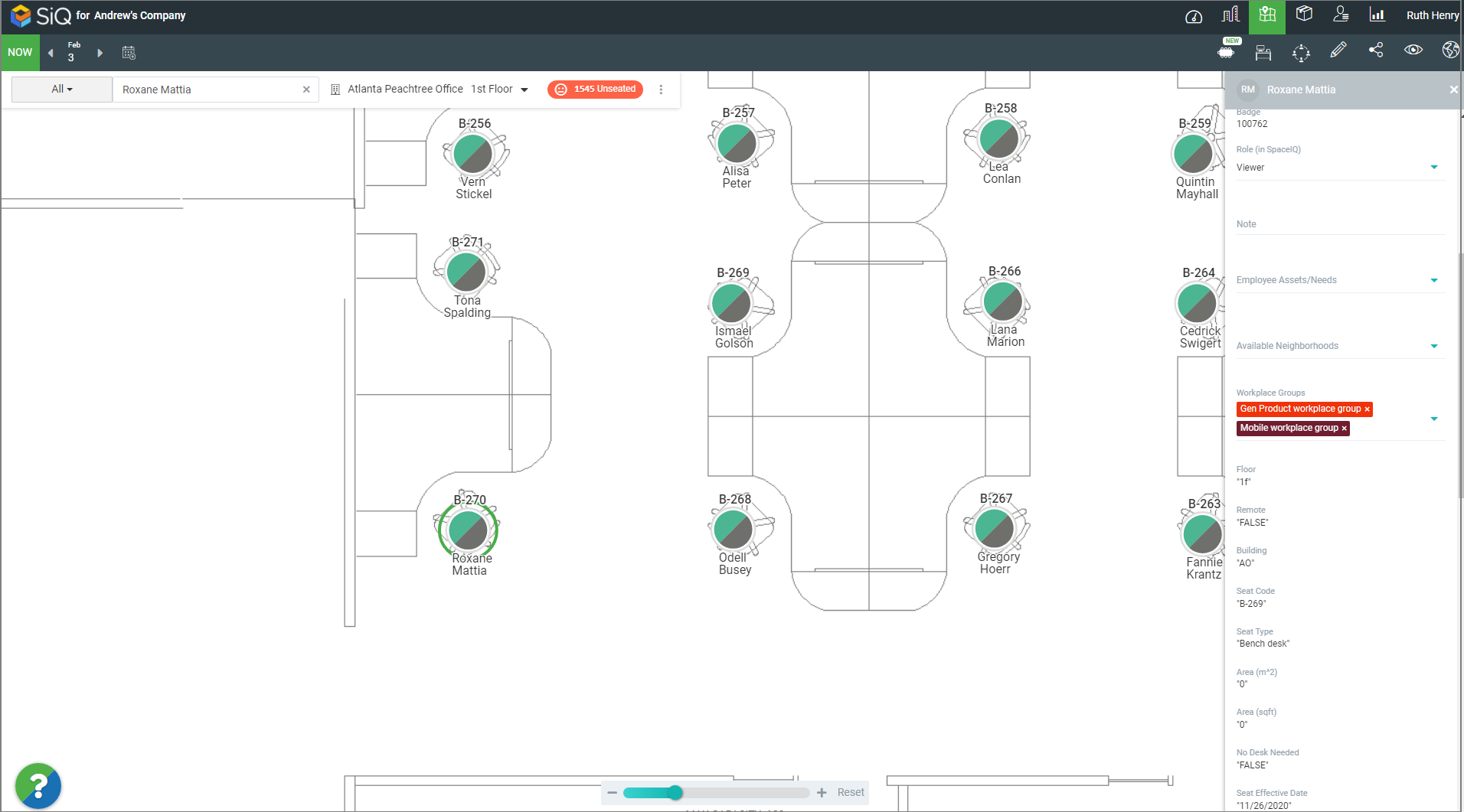
Allocate Spaces to a Workplace Group via the Floor Map
When you want to assign employees to seats and allocate the workplace group to the seats. For example, Project Y workplace group has seats allocated to it and the employee has an assigned seat.
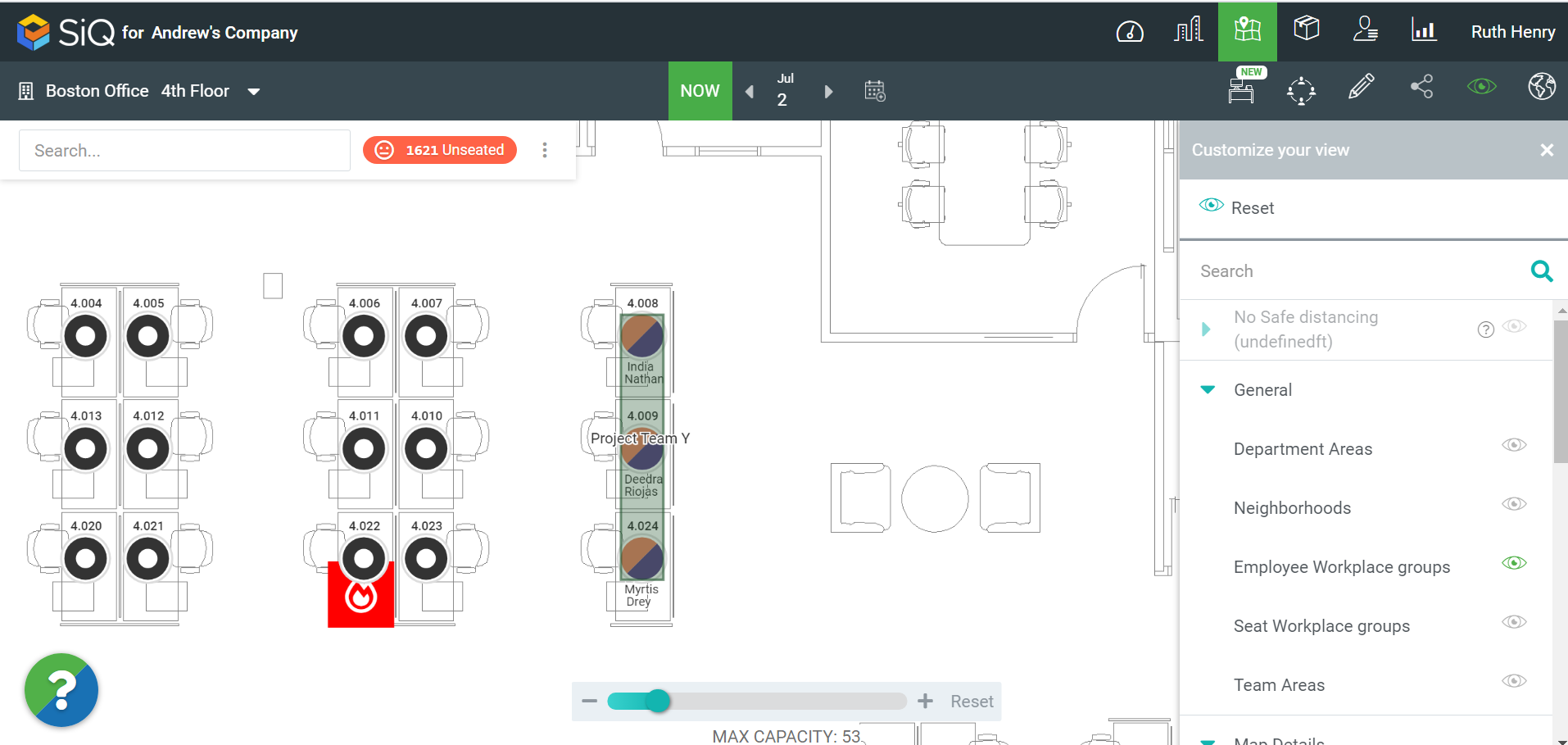
Learn more: see Assign Employees to Seats and allocate Project Team
Or when you want to allocate a workplace group to book Hoteling Desks. For example, Project Team X has hoteling desks allocated to the workplace group.
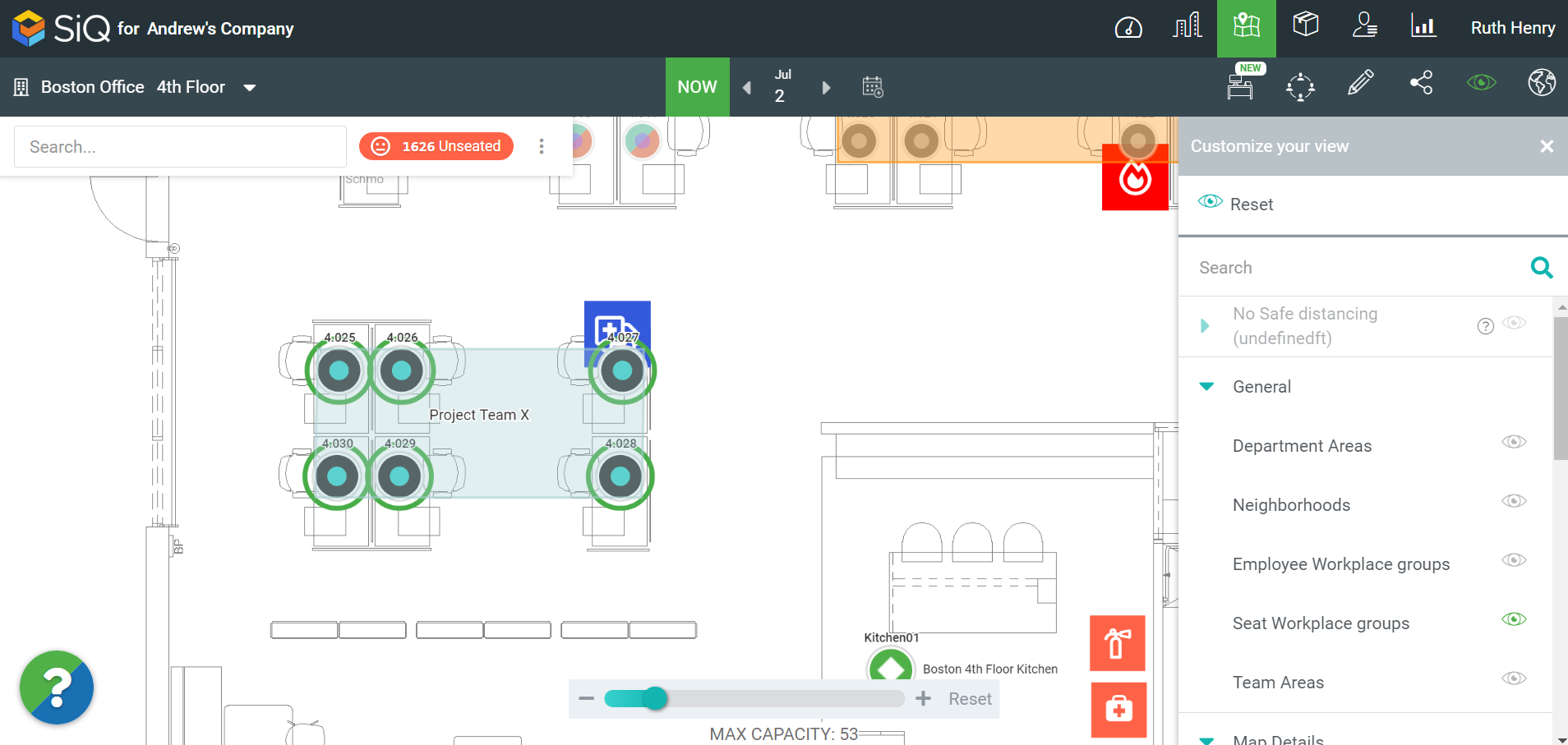
Learn more: Allocate a Workplace Group to book Hoteling Desks
Update Spaces and Employees via the Manage Workplace Group
In the Manage Workplace Group screen, you can add and remove employees and spaces however this is a list and you will need to know the employees' names and space names you want to include first before you can populate this list.
Navigate to the Manage and then click Workplace Groups.
From the Manage Workplace Groups screen either find the workplace group in the list or search for it.
Then the Workplace Group details dialog displays.
Next, you can either click the +Employee/Department button to add an employee or department (this will add all the employees in the department) or the +Select button to add a space.
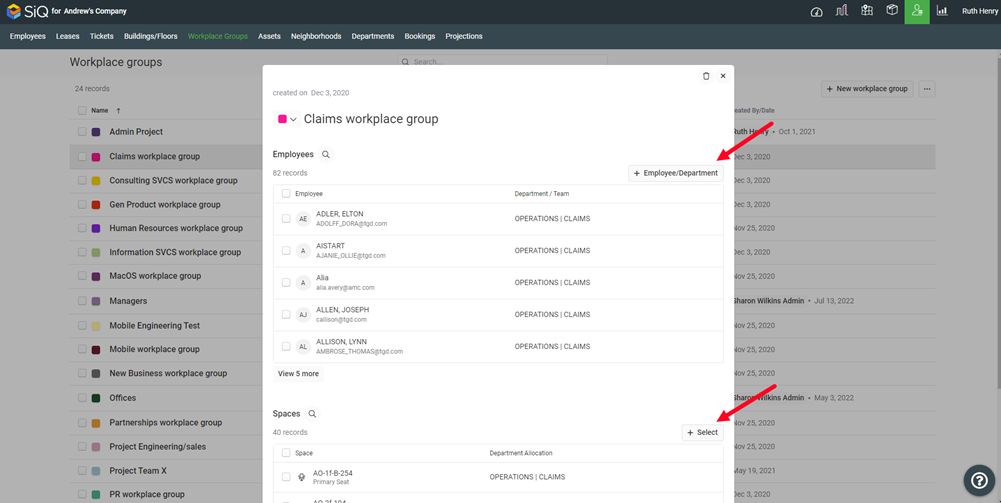
If you need to remove an employee or space name, then hover over the entry and then click the X icon.
