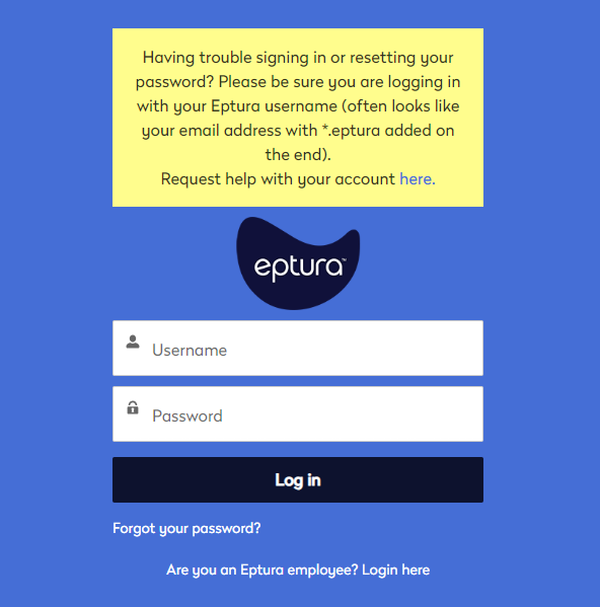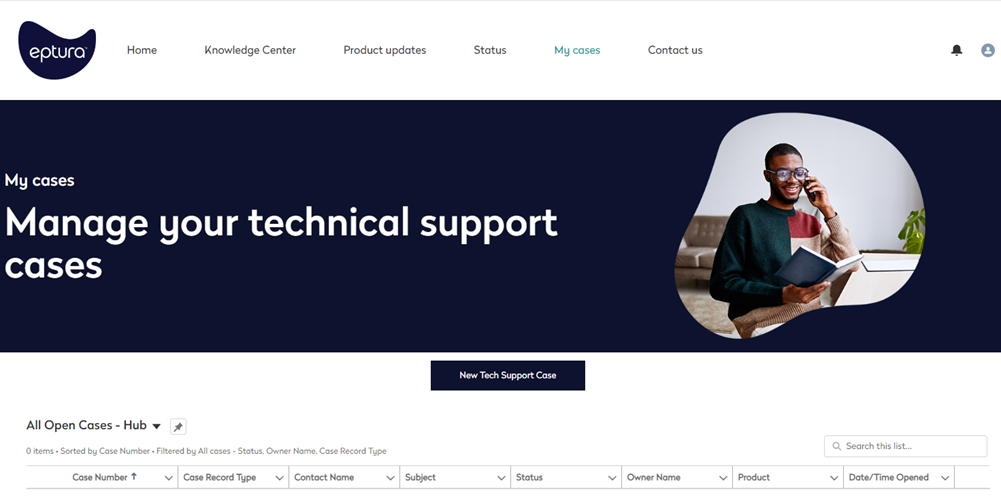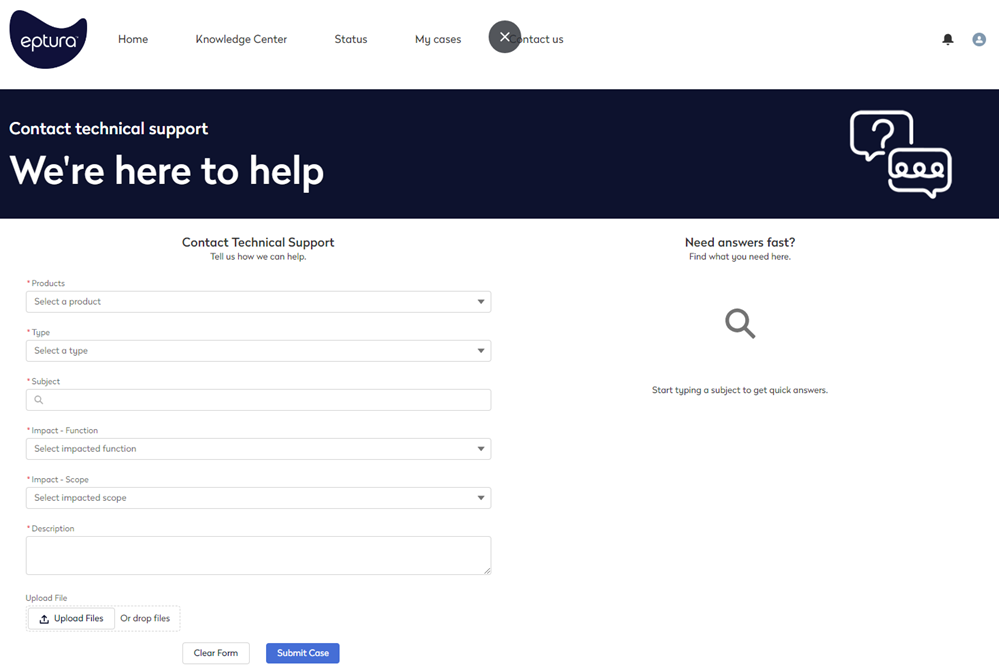Need help? Start a conversation with Support.
Hours of Operation:
24 X 7 (Severity 1/ Severity 2)
24 X 5 (Severity 3/ Severity 4)
Eptura Customer Hub
Our Customer Hub can be used to quickly access:
- Knowledge Center - navigate to the product knowledge for best practice, instructions, videos, and more.
- Product updates - quick links to the What's New article in the knowledge center.
- Status - find out the status of our services, details of maintenance events, and subscribe to the status updates email at https://status.eptura.com/
- My Cases - find support cases that you have created.
- Contact Us - submit us a new support case.
Watch the Video
00:42 Request Access to the Eptura Customer Hub
01:27 Access the Eptura Customer Hub
Audio: Sound Video Length: 1:54 minutes
Follow the Steps
Access the Eptura Customer Hub
- In a browser, open https://customer.eptura.com/.
- Click the Log in button. The login screen displays.
- If you need to request access then complete the access request form.
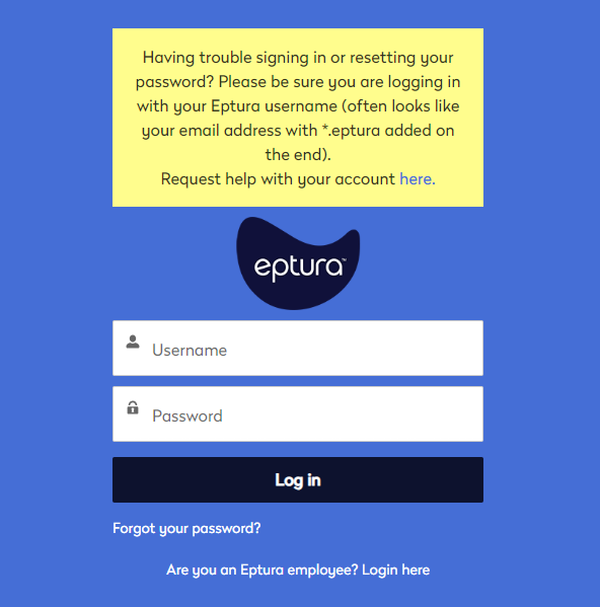
- In the Username field, enter in your Eptura username. This may be in the format of your <email address>.eptura added to the end. For example:
john.smith@company.com.eptura
- In the Password field, enter in your password.
- Click the Log in button and the Eptura Customer Hub home screen displays.
View your Support Cases
You can quickly view your support cases. From the Eptura Customer Hub home screen:
- Click the My cases menu option.

The My Cases screen displays.
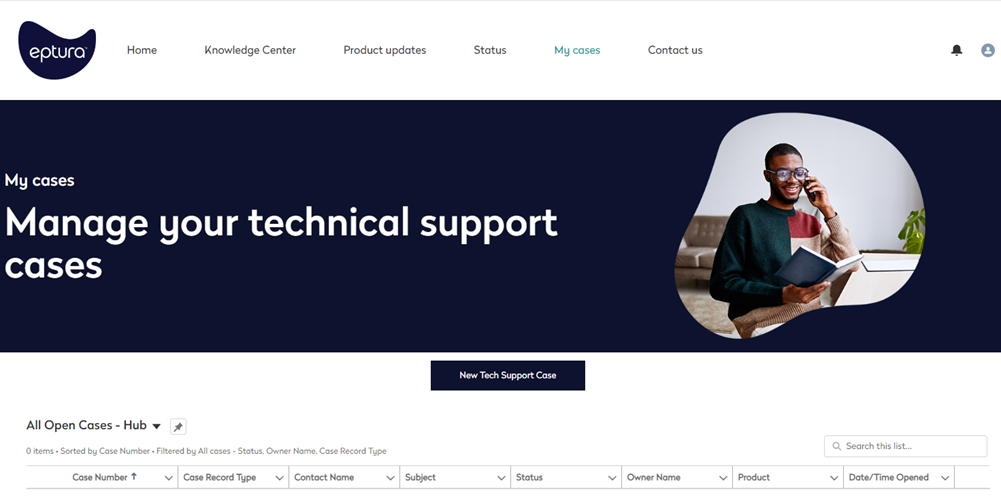
You can either search for the case or you can filter the cases lists.
- From the My Open Cases drop-down and then select either: All My Cases, My Closed Cases, My Open Cases, Recently View, or Recently Viewed Cases.

- When you find the support case, then click on the support case and the Case Details screen displays.
This lets you interact with our Support team to provide more images about the issue or additional comments.
Create a Support Case
To create a support case for our Support team, you can either use the form or email support (at the above mentioned email address). Let's see how you can create a support case in the Customer Hub.
From the Eptura Customer Hub home screen:
- Click the My cases menu option.

- Click the New Tech Support Case button and the Contact Technical Support screen displays.
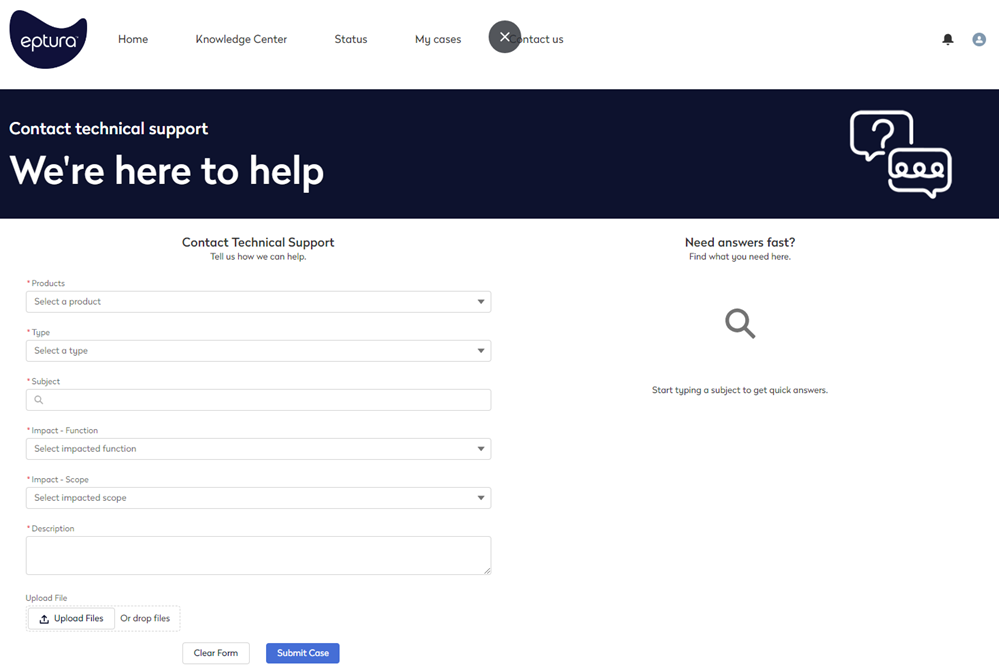
- From the Products drop-down, select the product you want to submit a support case for.
- From the Type drop-down, select the type of support case. This will contain different support types depending on the product selection.
- In the Subject field, enter a short description and as you type, our Knowledge Center articles will display on the right-hand side.
- From the Impact-Function drop-down, select the impact on the function of the product.
- From he Impact-Scope drop-down, select either single user, multiple users, multiple sites/regions, or enterprise/global.
- In the Description field, enter a longer description.
- You have the option to include images or files to the support case. Either click the Upload Files button and upload the files OR drag and drop the files onto the Or drop files button.
- Click the Submit Case button.
The Support Case is submitted and the Case number displays on the screen and an email notification will be sent to your email address.
Create a new Professional Services request
Let's look at how to create a support case for our Professional Services team.
From the Eptura Customer Hub home screen:
- Click the Contact us menu option.

- Click the Professional Services tile.

- From the Products drop-down, select the product you want to submit a support case for.
- From the Service Request Category drop-down, select the category.
- In the Description field, describe the reason for this request.
- You can either drag and drop an image or click the Upload Files button and upload an image.
- Click the Submit button.
The Support Case is submitted and the Case number displays on the screen and an email notification will be sent to your email address.