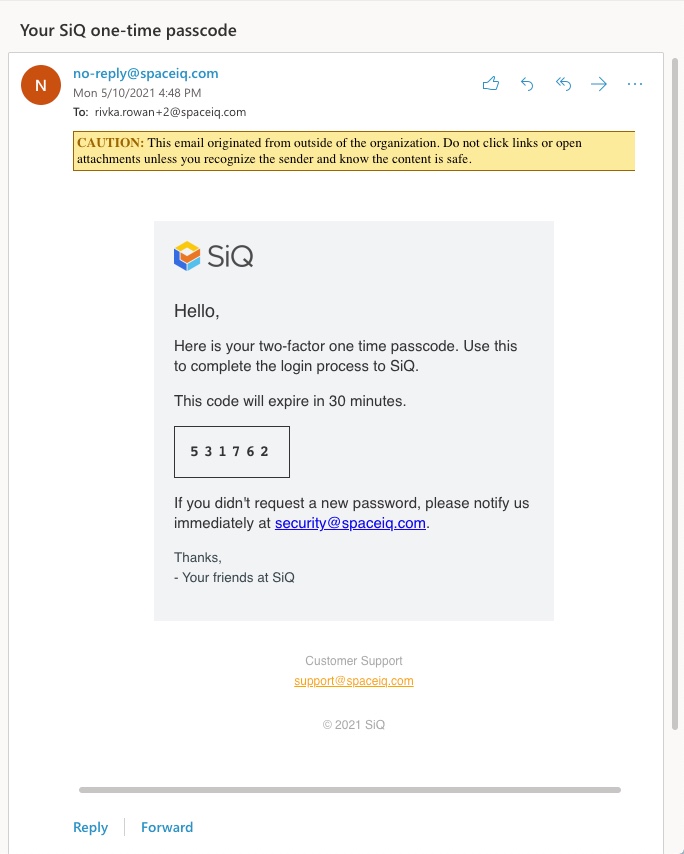Enable Two-Factor Authentication
Space natively supports two-factor authentication (2FA).
We also have several SSO integrations that have their own 2FA implementations. See OneLogin Integration, Okta Integration, Azure Integration. If an SSO solution is enabled, you will not see two-factor authentication settings in SpaceIQ. Please see the respective integration documentation for details on turning on 2FA in their authentication scheme.
Turning on two-factor authentication for your account will affect all users throughout your entire organization. The 2FA method we use is a one-time pin (OTP) sent to the user's email address who is trying to log in.
Enable 2FA
To turn on two-factor authentication, you must log in as an Admin.
From the SpaceIQ application, complete the following steps:
- In the top-right corner, click on your Profile Name, and then click on Settings.

- From the left menu, click Application Settings.
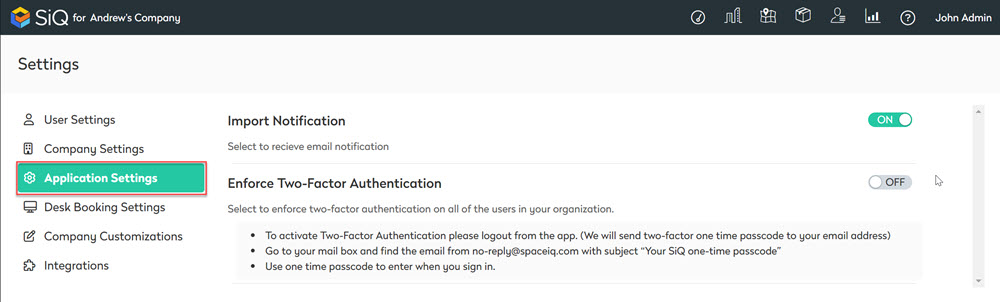
Toggle the Enforce Two-Two Factor Authentication ON.
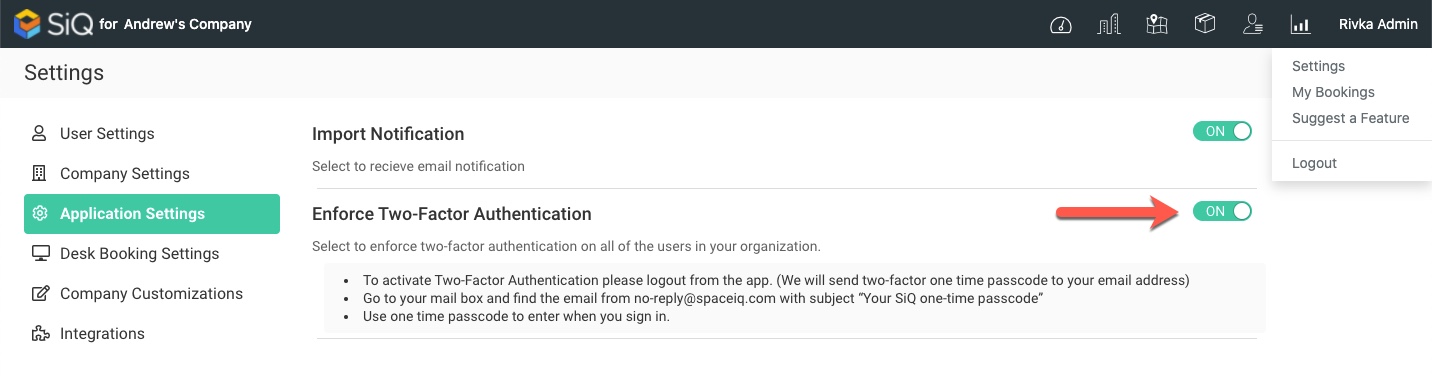
What Users See on SpaceIQ Mobile
When 2FA is enabled, SpaceIQ Mobile users will be asked for a one-time passcode and be given the option to remember their login device for two weeks.
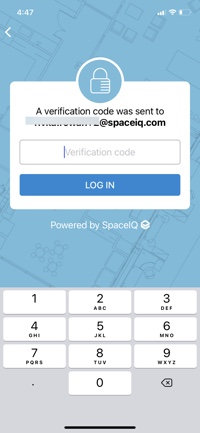
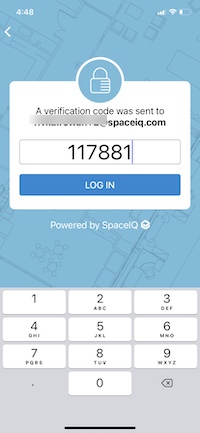
This is a sample email that an SpaceIQ Mobile user receives:

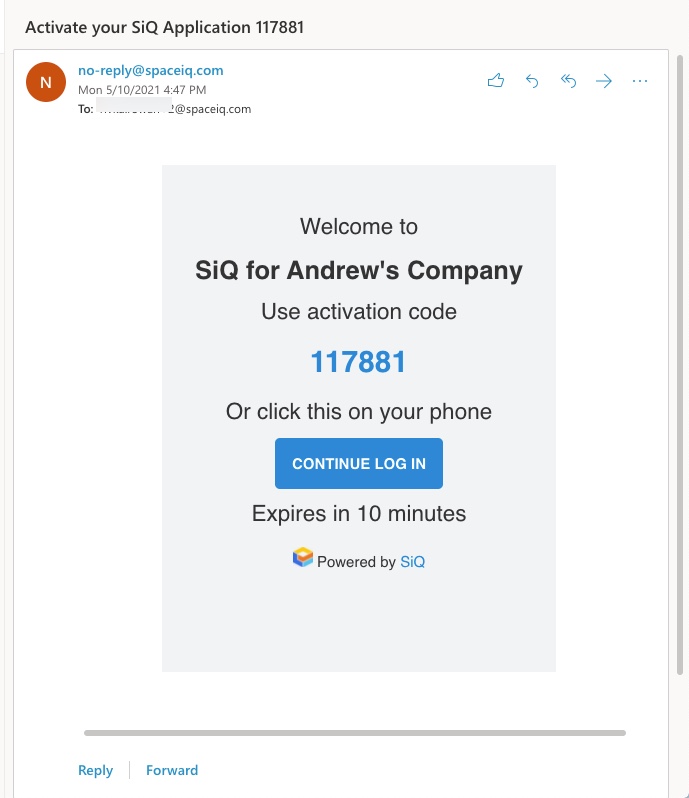
What Users See on SpaceIQ Web
When 2FA is enabled, SpaceIQ Web users will be asked for a one-time passcode and be given the option to remember their login device for two weeks.
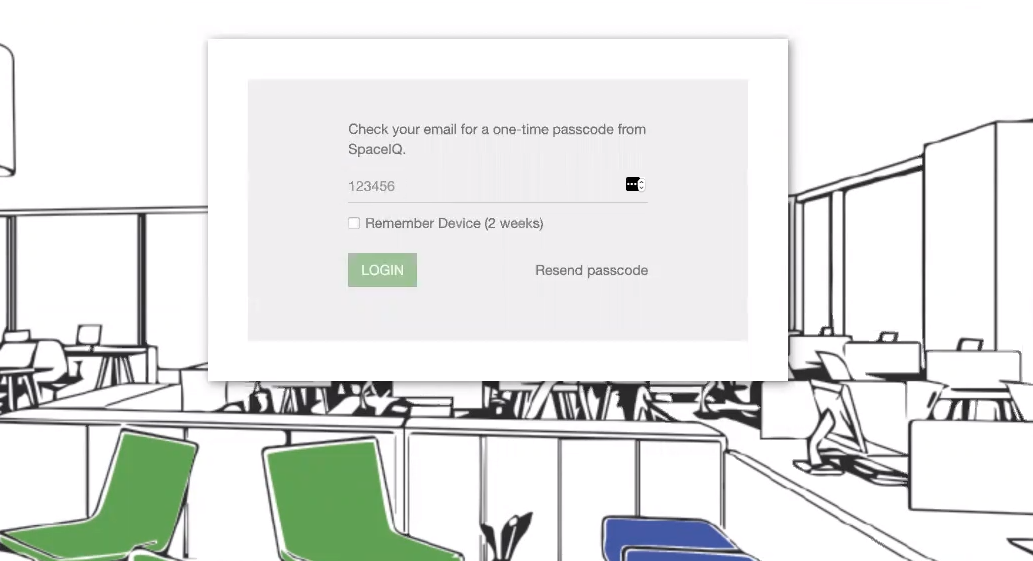
This is a sample email that an SpaceIQ Mobile user receives: