Move History Report
Purpose
Provides information about the history of seat adjustments.
Navigate
From the top menu, click Report icon. Then from the Reports module, click Spaces > Move History.
Special Filters
You can apply filters to the graphs and tables and when the filter is applied the Filter icon will display the exact number. If needed the filters can shown/hidden, click the Filter icon and to clear the filter click X icon or clear all the filters, click the filter results X icon.
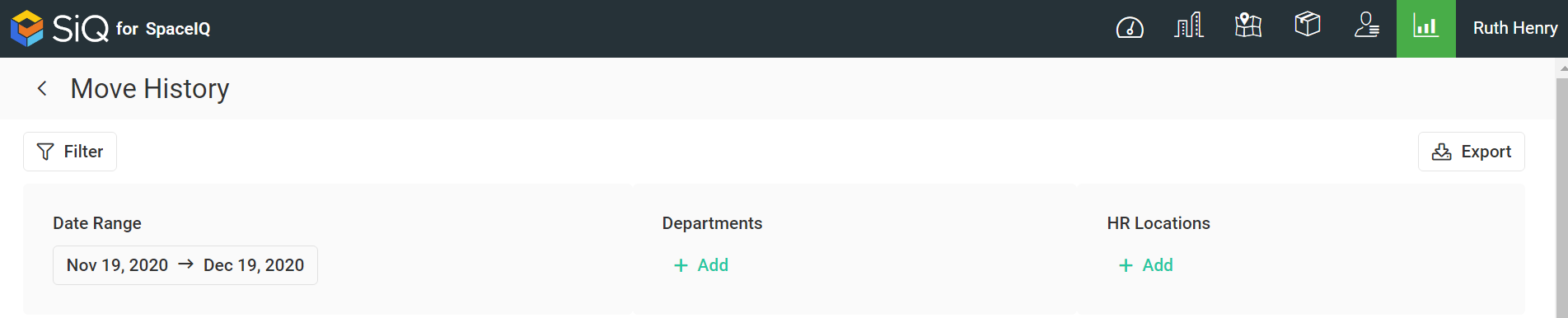
- Date Range Filter - Select the date range. This displays the move history for the start and end date.
- Department Filter - Select the department(s). This displays the employees for the selected departments.
- HR Locations Filter - Select the HR location(s). This displays the information about HR locations of the employees.
Special Data Elements
By default, the page is loaded without any filters applied and for the current assignment plan. When you apply the filters the results automatically display.
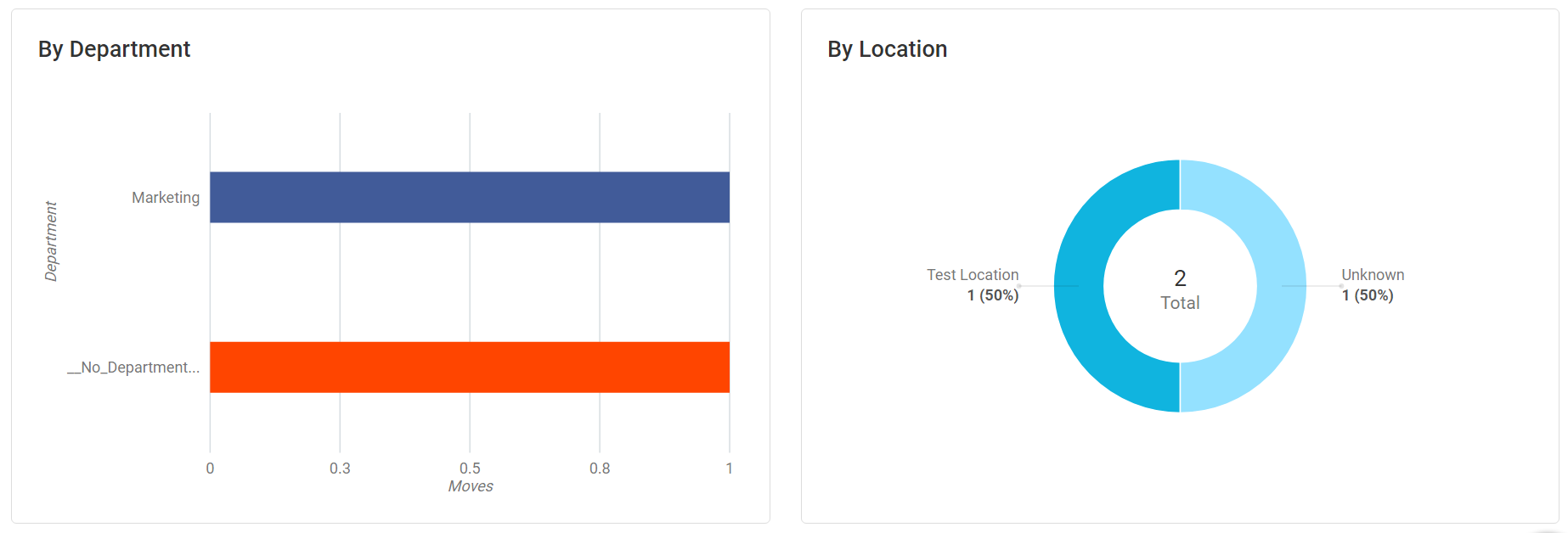
By Department Graph
- Represents the department per moves.
- Click on a bar to filter the results.
- Hover over the bar to display more information.
By Location Graph
- Represents the total moves per location.
- Click on a bar to filter the results.
- Hover over the bar to display more information.
Move History Table

The table consists of the following columns:
| Column | Description | Type |
|---|---|---|
| Department | Department name | Text |
| Team | Team name | Text |
| Employee | Employee name | Text |
| From | Code of the space that the employee is moving from | Text |
| To | Code of the space that the employee is moving to | Text |
| Moved On | The date that of the assignment plan for the move | Text |
| Moved By | The name of the employee that create the Move | Text |
| Reports To | The name of the manager of the employee | Text |
| Status | The status of the move | Text |
Sort Columns
By default, the columns are not sorted. You can sort the column, click the header to sort either ascending or descending.
Export
The export of the data is super quick, click the Export icon (top right). If you want all the data then make sure all the filters have been removed or if there are filters applied then the export will only export the filtered data to a CSV file.
