Install and Set up EventBoard for Android
We recommend the Samsung Tab A, which we have thoroughly tested to ensure that manufacturer-installed software does not create a conflict with the EventBoard app. In addition, Samsung firmware supports Simulcharge, which can deliver power and network over micro USB.
We support other Android tablets that meet the following requirements:
- 7” screen or larger
- Android OS 13.x or higher
- The device must support encryption to ensure your data is secure.
Step 1. Download EventBoard App
Download and install the EventBoard app from the Google Play Store onto your Android device.
1. From Google Play, search for eventboard.
2. Tap the app's name and then click the Install button.
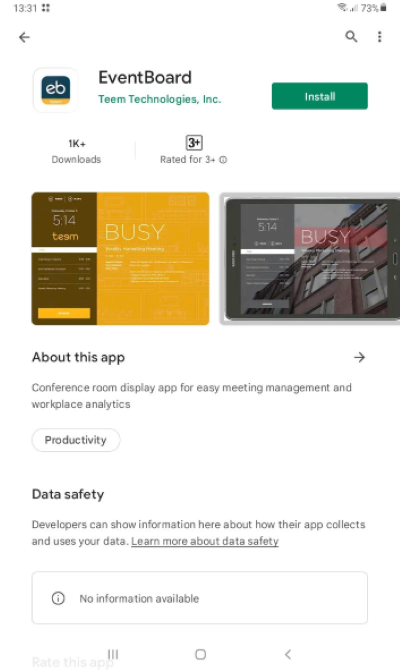
When installed, open the EventBoard App, which will display the PIN CODE number, which will be used to connect the room's device with Teem Web.
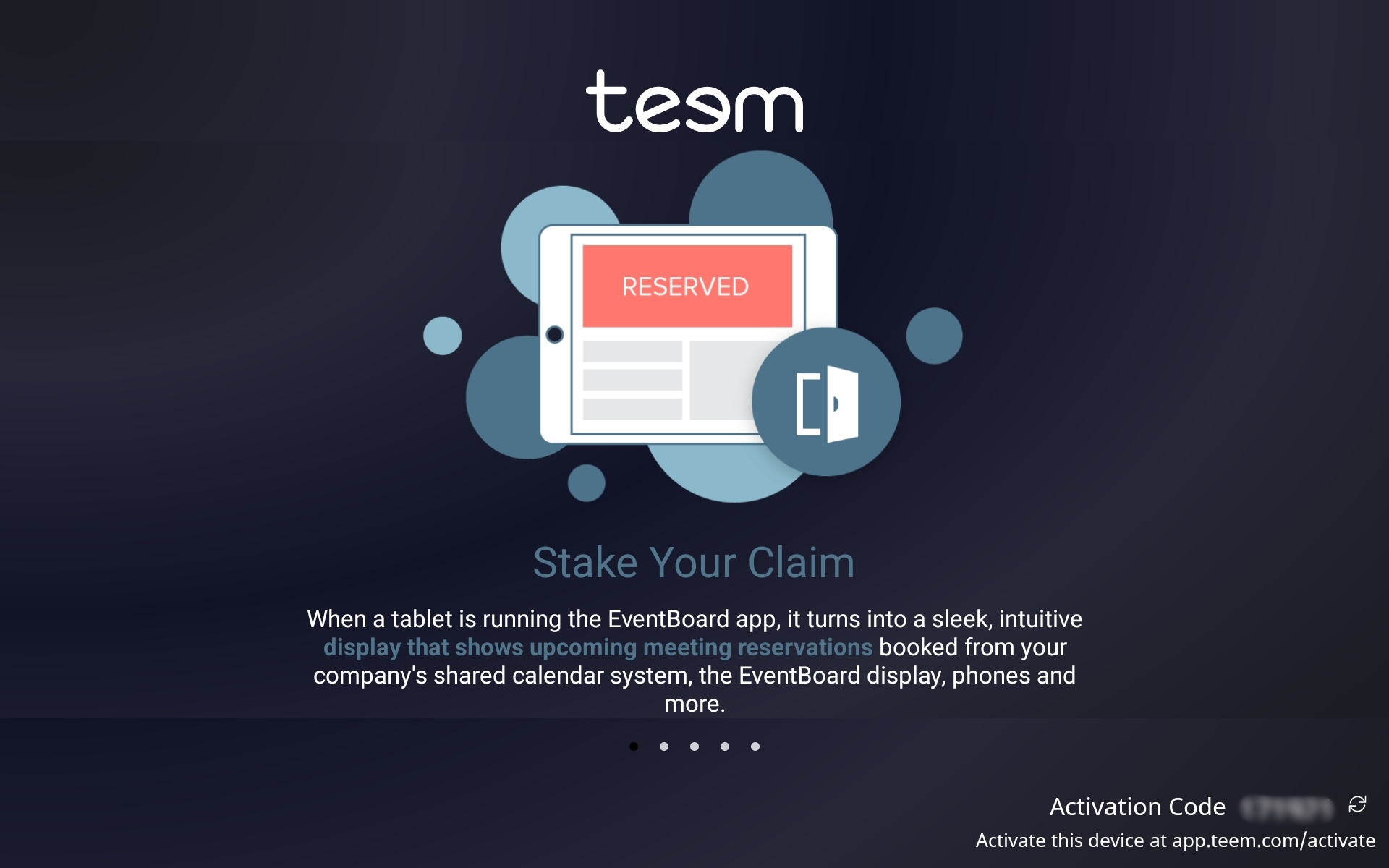
Step 2. Connect the Room's Device with Teem Web
From the Teem Web, complete the following:
-
Navigate to Manage > Locations > Directory.
-
Navigate to the room that will be associated with the device.
-
Click the DEVICES tab.
-
Click the +ACTIVATE DEVICE button.
The New Device dialog displays.
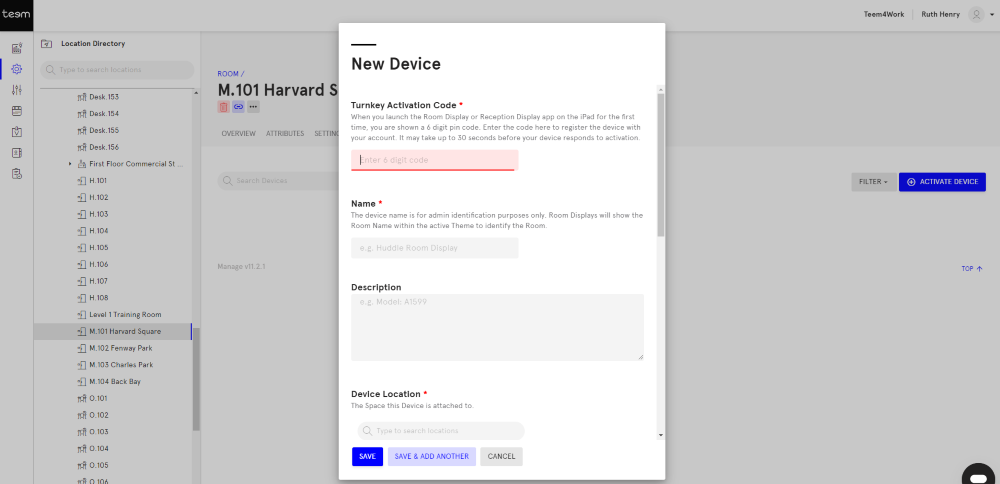
5. In the Turnkey Activation Code field, enter the 5-digit pin code found on the Andriod device.
6. In the Name field, enter the device's name.
7. In the Description field, enter a short description of the device.
8. The device's location will be selected by default.
9. Click the SAVE button.
The device is registered, and confirmation is displayed on the device.
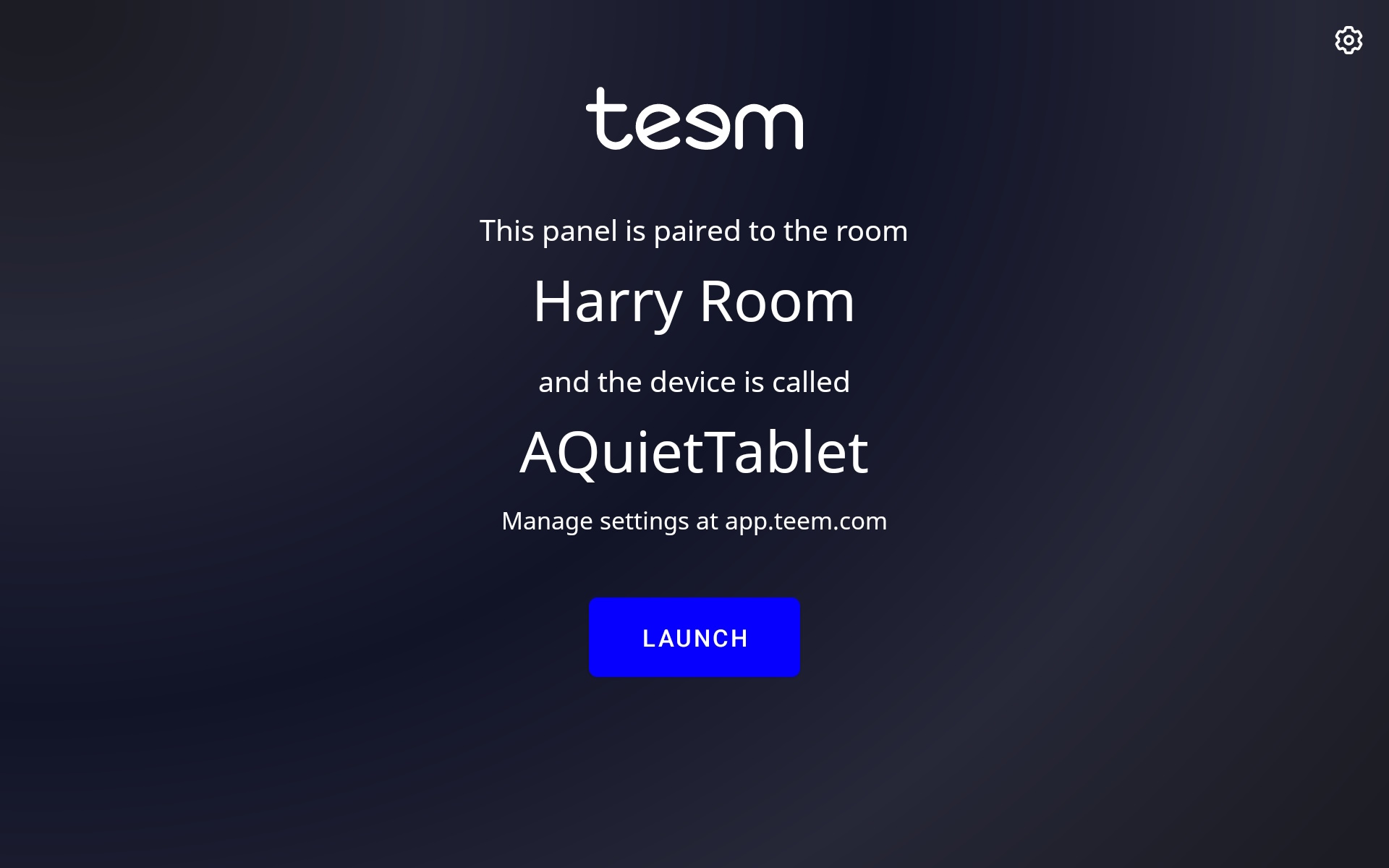
10. Click the Continue button.
The Room Display appears on the screen.
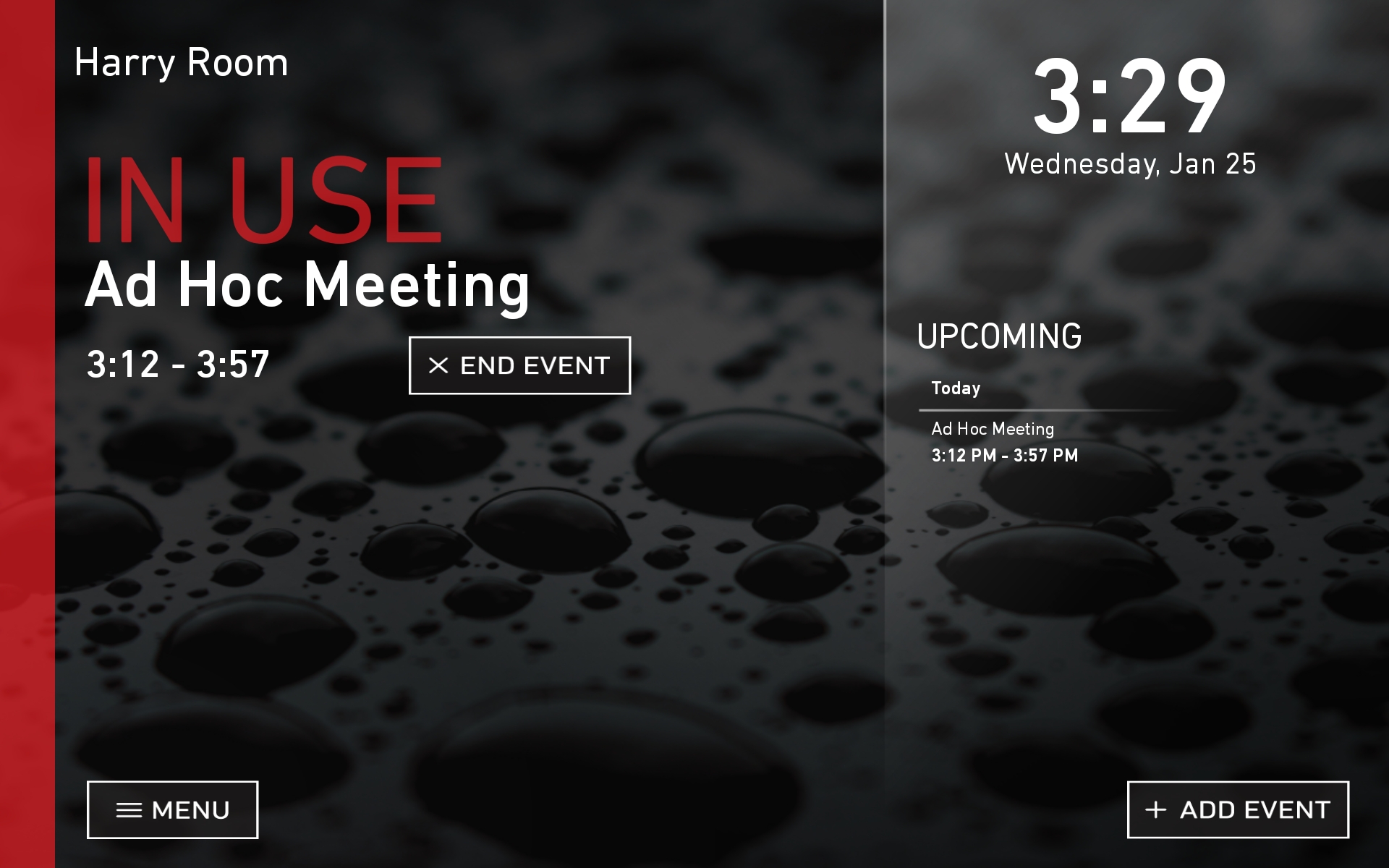
Step 3. Lock the Device to the EventBoard App
Now that you have connected the device to a room, you can lock the device to prevent employees from navigating away from EventBoard.
Refer to the Google documentation on how to Pin & Unpin Screens.
Available Settings for Android
Most of our features translate to both iOS and Android however, there are exceptions. Local calendars aren't available on Android, for instance. Instead, Teem CloudSync service must be used to sync calendar events.
As you look through the Teem Web - Room Display Settings, look for the logos next to some toggles or settings. If the Android icon is not present, that feature is not available at this time for Android. Examples include custom themes and portrait mode.

See Room Display and Booking Settings Overview for more information on the settings.
Push Updates to Android Devices
For devices that were installed using AFW before September 2019, you can update Android devices directly from your Teem Admin Dashboard. All other devices that were downloaded and installed directly from the play store can be updated via the Google Play Store.
Remember, the EventBoard app needs to be unpinned to receive configuration changes.
From Teem Web, complete the following:
1. Navigate to Manage > Directory > Locations.
2. Select the location.
3. Click the DEVICES tab.
4. Check the device's checkbox and click the More Actions  icon.
icon.
5. Click Update Android Devices.
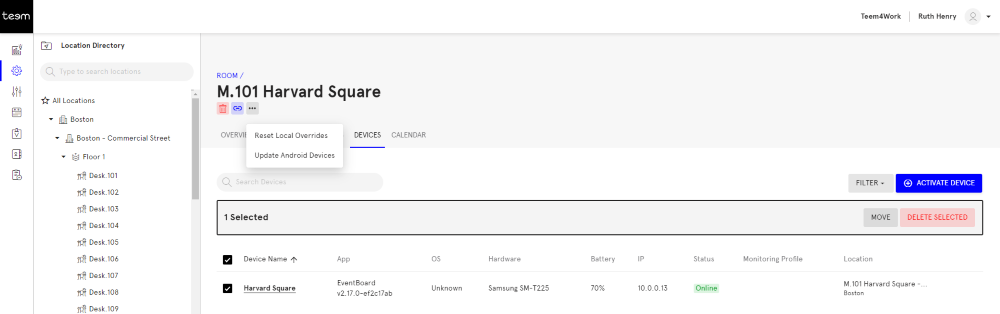
Any available updates will be pushed to your Android devices.
