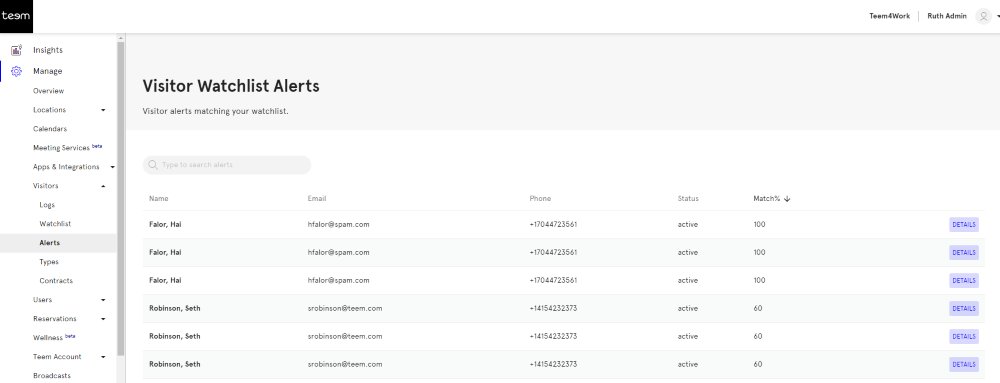Using the Visitor Watchlist
Each company may have different criteria for determining a security concern. The Visitor Watchlist allows you to designate individuals to be alerted when any guest with a known security concern checks in. In addition to improving security, this allows you to have a better overall awareness of who is entering your space.
Or you may want to use this feature to be notified when a VIP guest arrives.
Here is how the watchlist works:
- When you add someone to your watchlist, you include any information you have about them. This may include their First Name, Last Name, Phone, and Email.
- When a guest checks in, Teem compares their information against the watchlist information you have included to see if it matches and if it matches, we notify you.
Set up the Watchlist Alert Settings
You need to set up a matching threshold to determine how often we notify you and the matching threshold determines how exact a match you want before an alert is sent. For example
- if you want to be notified for every John that enters your building.
- if you want to be notified only for a John that has the email adress john@gmail.com.
Also, the alerts for the watchlist are global and cannot be by location.
From Teem Web complete the following:
1. Navigate to Manage > Visitors > Watchlist.
2. Click on the Settings  icon.
icon.
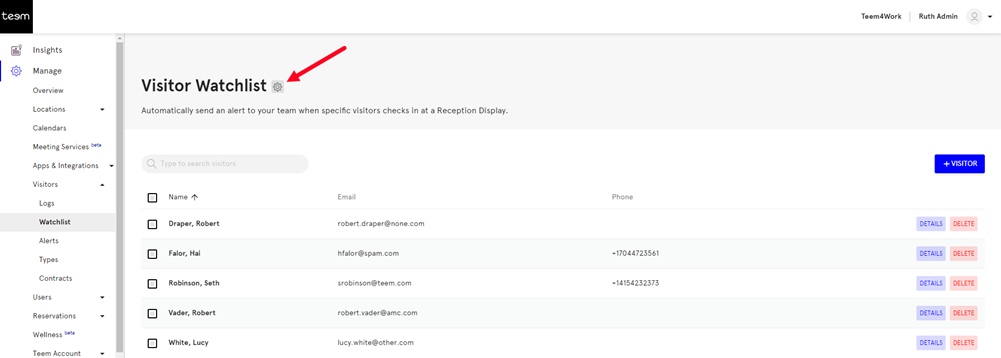
The Watchlist Alert Settings form displays.
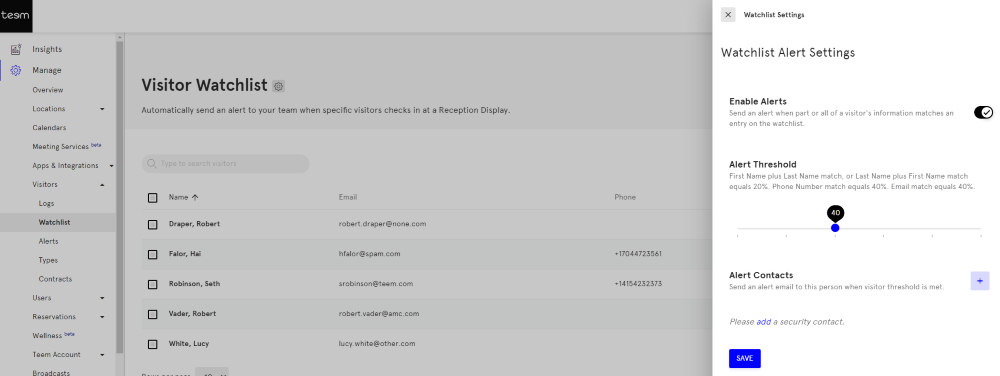
3. The Enable Alerts settings will be toggled ON by default.
4. In the Alert Threshold area, slide the threshold to select the setting. The threshold indicates what information provided by the guest at check-in needs to match the information in the watchlist:
- 20% means that first or last name matches to trigger an alert.
- 40% means the phone number OR email must match (no name is required) to trigger an alert.
- 60% means the first name, last name, phone number OR email must match to trigger an alert.
- 80% means the phone number AND email (no name is required) must match to trigger an alert.
- 100% match means that all fields must match to trigger an alert.
5. Set up an Alert Contact for individuals who should be alerted when a watchlist visitor checks-in. Click the Add  icon.
icon.
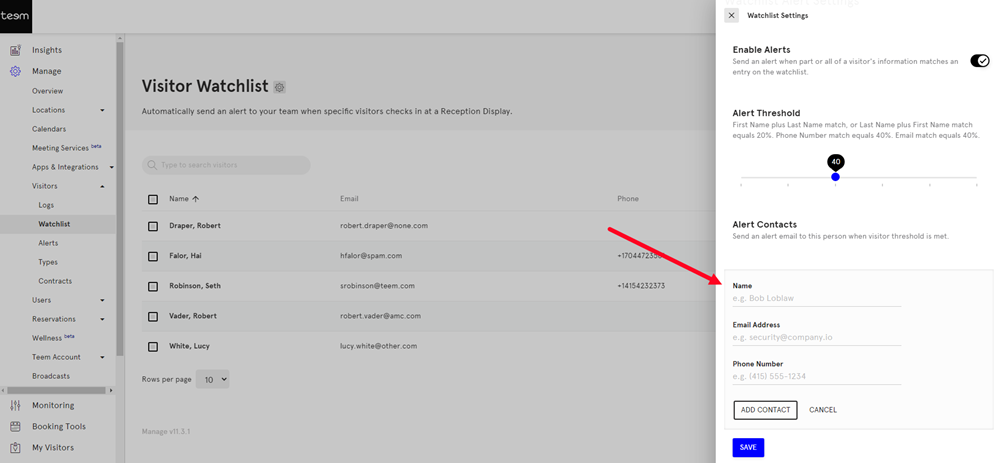
5.1 In the Name field, enter the name.
5.2 In the Email address field, enter the email address.
5.3 In the Phone Number field, enter the phone number.
5.4 Click the ADD CONTACT button.
You can add multiple security contacts.
6. Click the SAVE button.
Everyone on the Alert Contacts list will be emailed when an alert is triggered.
Add a Person to the Watchlist
From Teem Web complete the following:
1. Navigate to Manage > Visitors > Watchlist.
The Watchlist displays the people you would like to be on the lookout for when they arrive at your lobby.
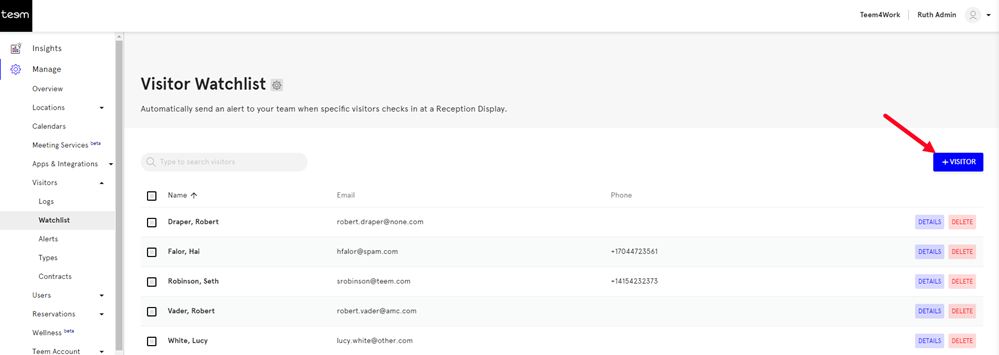
2. Click the +VISITOR button.
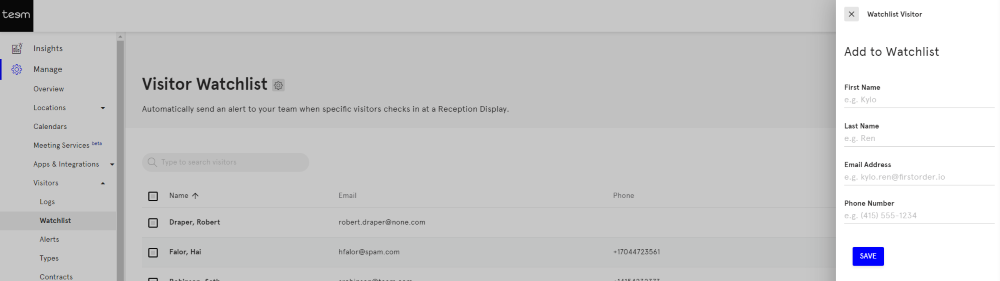
3. In the First Name field, enter the person's first name.
4. In the Last Name field, enter the person's last name.
5. In the Email Address field, enter the person's email address.
6. In the Phone Number field, enter the person's phone number.
7. Click the SAVE button.
View the Visitor Watchlist Alerts
When someone on the watchlist checks-in, the security contacts will receive an email notifying that person has checked in at your location and their details will display in Visitor Watchlist Alert log.
From Teem Web, complete the following:
1. Navigate to Manage > LobbyConnect > Alerts.
The watchlist alerts display in the list.