Google SSO User Management Integration
Google SSO is a powerful way to automatically create and delete Teem accounts as employees join and depart from your company. It also makes user management a piece of cake and prevents duplicate accounts from being created. Plus, it provides easy and secure sign-in for your users teem.com and Teem mobile users. Read on for setup instructions. This feature is not available at all subscription levels. See our pricing page for details.
Step One: Sync with a Google Apps for Work Account
In the left-hand menu of the admin dashboard, navigate to Manage → 3rd Party Apps then scroll down to the User Management section. Here you’ll find an integration called “Google Contact Sync and Login.” Select Activate for this integration.
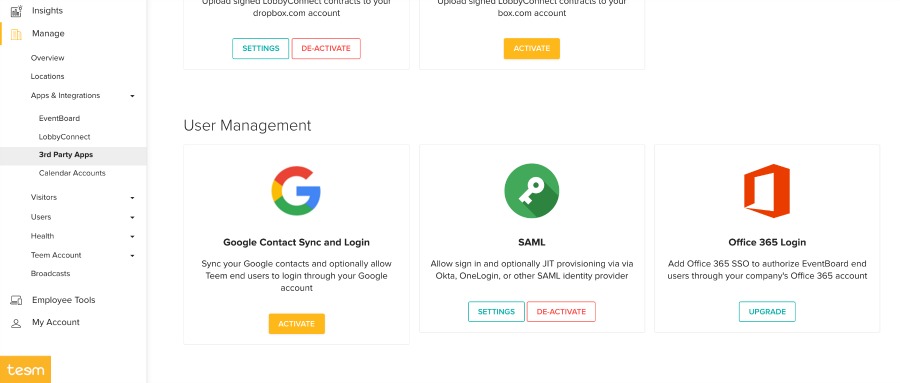
There are a couple of requirements that must be met for the user that we are using to sync. That user must have at least read-access to both the User and Group API for Google. This could be a Super Admin, or you can create a custom admin role with just read-access on those two items:
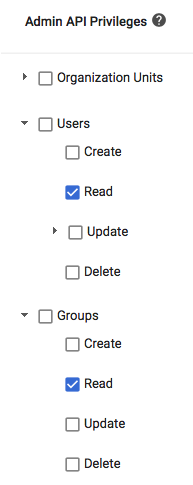
Teem will then read the users and groups within your Google directory and duplicate them within our system.
Step Two: Set Up Your Sub-domain
We want to set a sub-domain that is unique to your organization if you have not done so already. This sub-domain will allow Teem to automatically log in if users are signed into Google within that same browser session. To do this, go Manage → Teem Account → Company Details. Enter your desired sub-domain in the Teem SSO Sub-Domain field. This is usually your company’s name. The sub-domain cannot have any spaces or special characters.
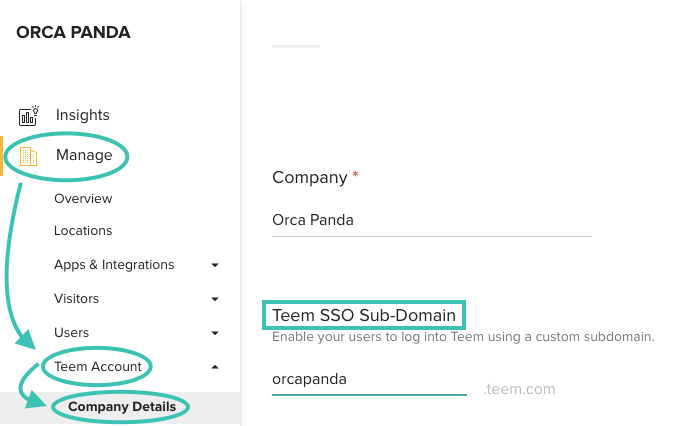
Step Three: Assign Group Permissions
With Google SSO, user access is controlled through groups. We have imported your Google groups and associated them with the users that we imported. You will want to go to Manage → Users → Groups & Permissions and assign permissions to each group. Details on how to do that can be found in our User Groups and Permissions article.
Step Four: Log in with Google
There are two choices here. The first is to go to your direct sub-domain url, such as https://testingthekazbot.teem.com/login/. The second is to use the default login page https://app.teem.com/login/ and click the new “Sign in with Google” button.
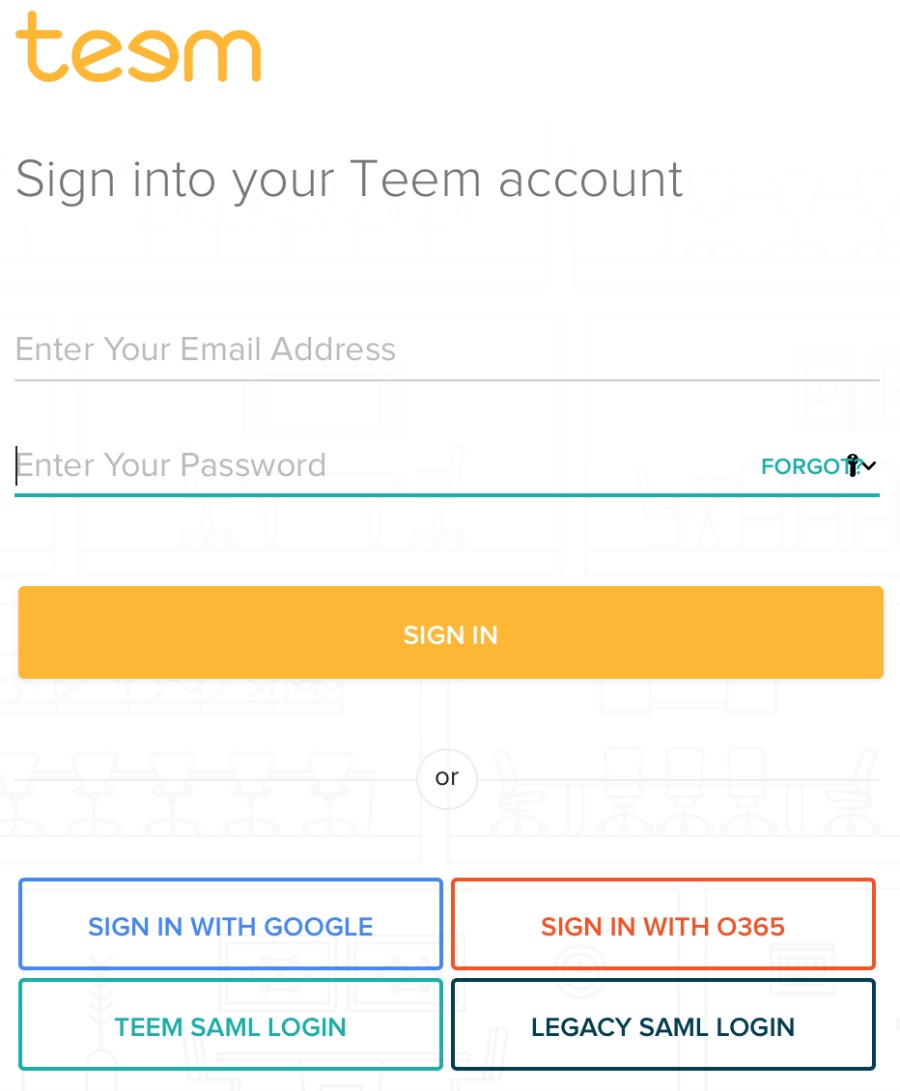
FAQ
Q: What permissions do the automatically created users get?
A: They actually get no permissions at all by default. We didn't want to guess for you. You can however add them to appropriate groups to assign them user permissions, or give permissions to the Google groups they came in with.
Q: I used to have an '+ User' button, can I still create users by hand?
A: Once Google SSO is set up that is not available. But, when you add a user to Google it will sync to Teem in minutes and they can log in.
Q: Why did you copy in my Google Groups?
A: You probably have set your users up in groups already through Google. We don't get the permissions of the Google groups, but we create the groups and add the users to them. That way you can assign group permissions and be up and going.
Q: Can I use SSO and also manually add users?
A: Yes, you sure can!
