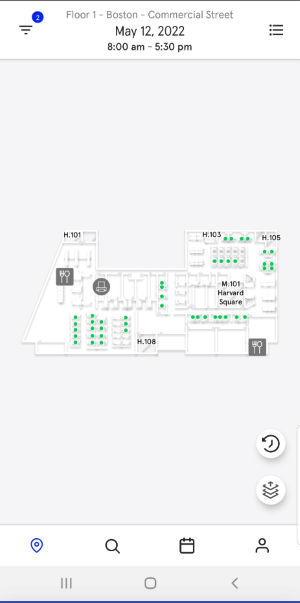Use the Filters to find a Desk or Space
The filters can be applied to find and then book your desired desk or space.
From the menu, tap the Spaces Icon and the Spaces screen displays.
Icon and the Spaces screen displays.
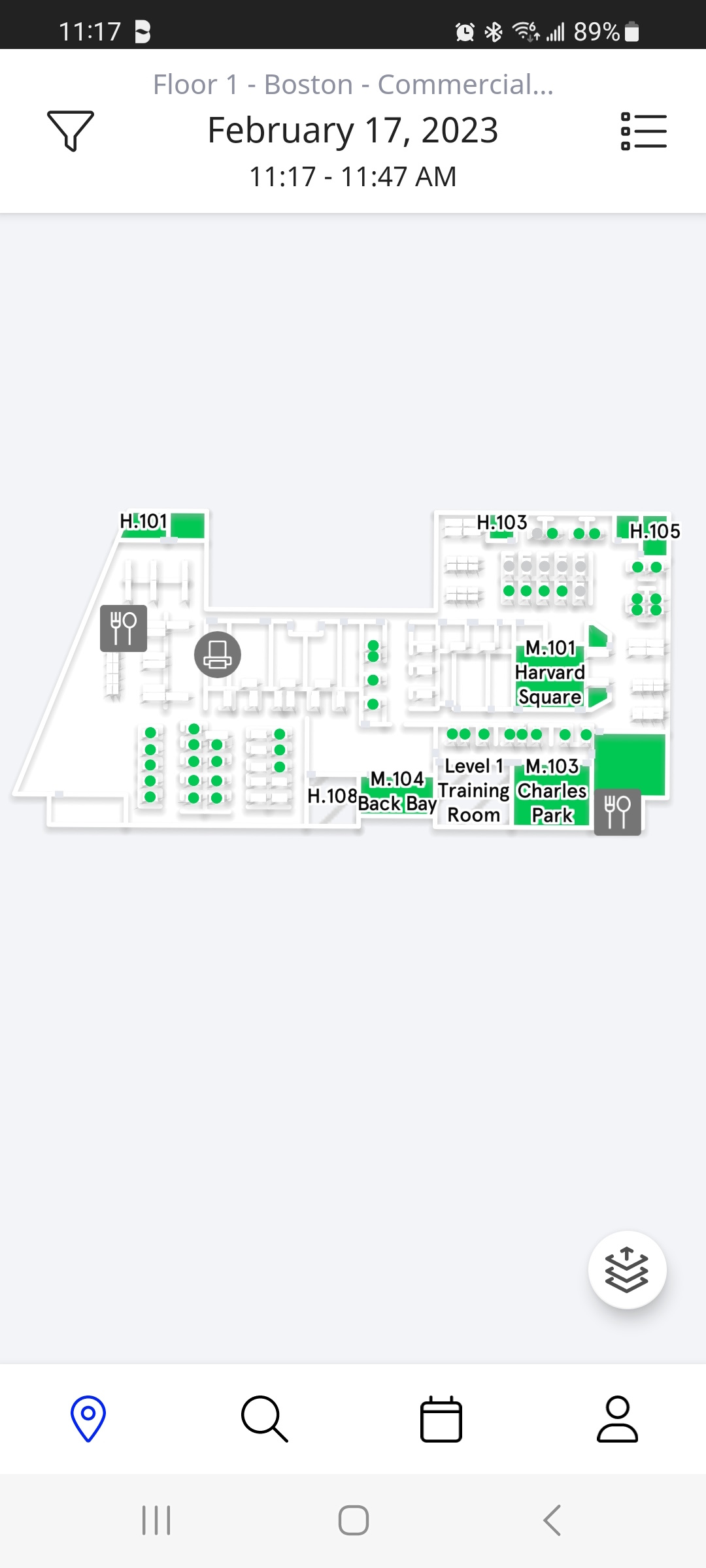
Every day you are trying to use your office to get things done. This screen will help you find and reserve the right space to complete your job.
Let's familiarize you with the icons:
 Filter - Tap the Filter icon located in the upper left-hand corner to apply the filters you need for your upcoming meeting quickly.
Filter - Tap the Filter icon located in the upper left-hand corner to apply the filters you need for your upcoming meeting quickly. List - Tap the List icon to view your available space to find and reserve a desk or room.
List - Tap the List icon to view your available space to find and reserve a desk or room.  Floor Picker - If your office has multiple floors, tap the Floor Picker icon at the top right-hand corner of the space screen to easily switch the floor you're viewing on the map or list.
Floor Picker - If your office has multiple floors, tap the Floor Picker icon at the top right-hand corner of the space screen to easily switch the floor you're viewing on the map or list.
You can find the available space for daily use, and the filter can be used to narrow down results and find a workspace that meets your needs.
Tap the Filter  icon to display the filters.
icon to display the filters.
Select the filters, such as:
- Space- Select to filter by Rooms or Desks
- Availability- Select the date and time, and if you want, toggle on the Include unavailable results setting to ON view unreservable spaces when on the list view. Note that the map view always shows unavailable spaces.
- Location-
- Select the campus, building, and floor.
- Capacity- Indicate how many people you need a space to accommodate
- Amenities- Select the required space amenities, such as Sit Stand Desk, Digital Whiteboard, etc.
When ready, click the Apply Filters buttons.
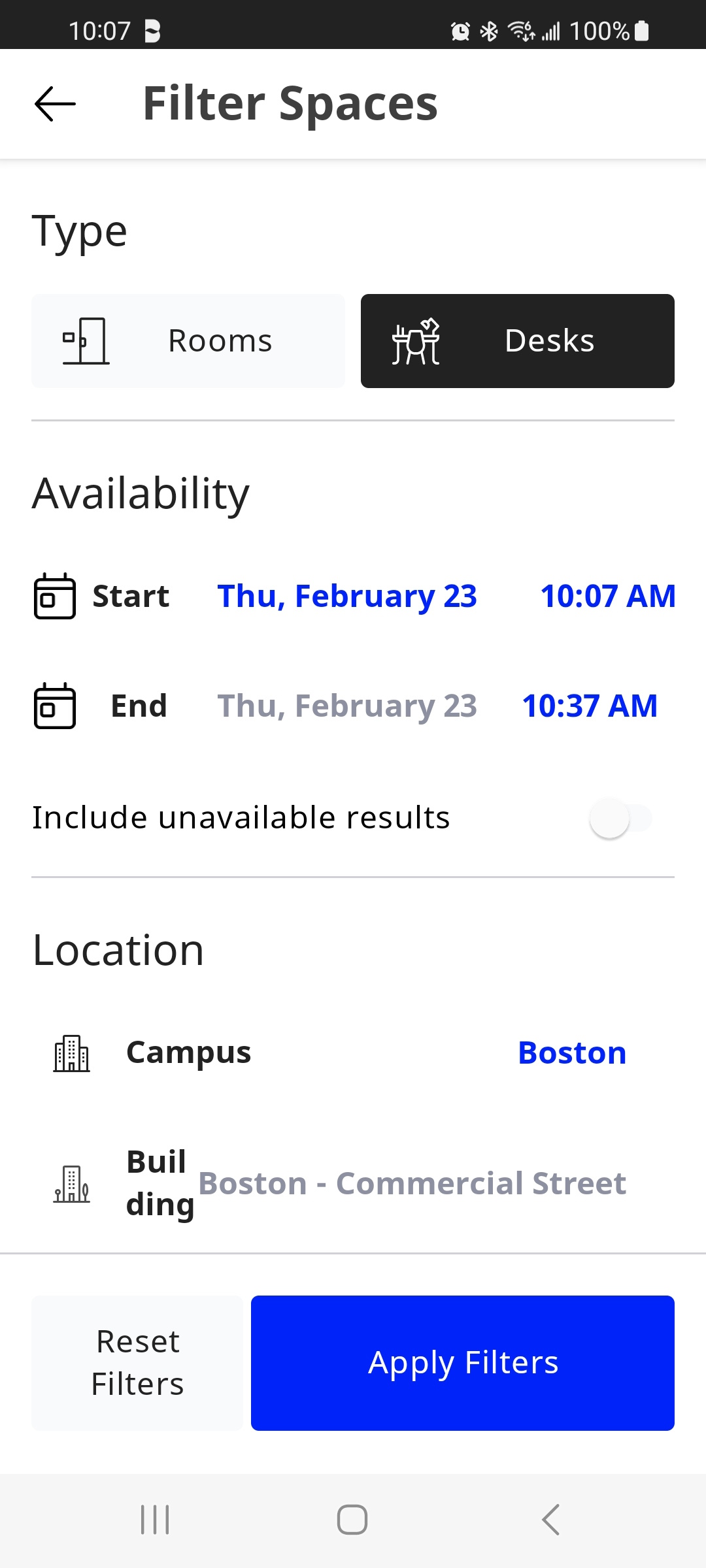
This will take you back to the Space screen and display the results.
Note: If you do not see a space you are looking for, it is because the space is not allocated to your account, such as a desk, or the space is being filtered out, and you will need to alter your filters.