Set up Host Lists for LobbyConnect
Level: Admin
You may want to specify which of your users display on the LobbyConnect host list. You can create a Teem Web User Group and then add it to the LobbyConnect white or blacklist under global settings.
- Whitelist is a selection of users you want to display on LobbyConnect.
- Blacklist is a selection of users you want to hide from LobbyConnect.
Blacklists override whitelists, so if a user is a member of a whitelisted group and a blacklisted group that affects the same location, the blacklist will override the whitelist, and the user will not be shown.
Set up Lists for the Organization
If you only have one lobby and don't need to specify user groups by location, you can just apply the White/Black Lists for your LobbyConnect global settings. For location specific overrides, review the next section.
From Teem Web complete the following:
1. From your company directory sync your users and groups. Teem will automatically create the same user groups. If your synced groups aren't exactly what you need, you can create a new group.
2. Navigate to LobbyConnect settings Manage > Apps and Integrations > LobbyConnect.
3. Scroll down to Host White/Black Lists.
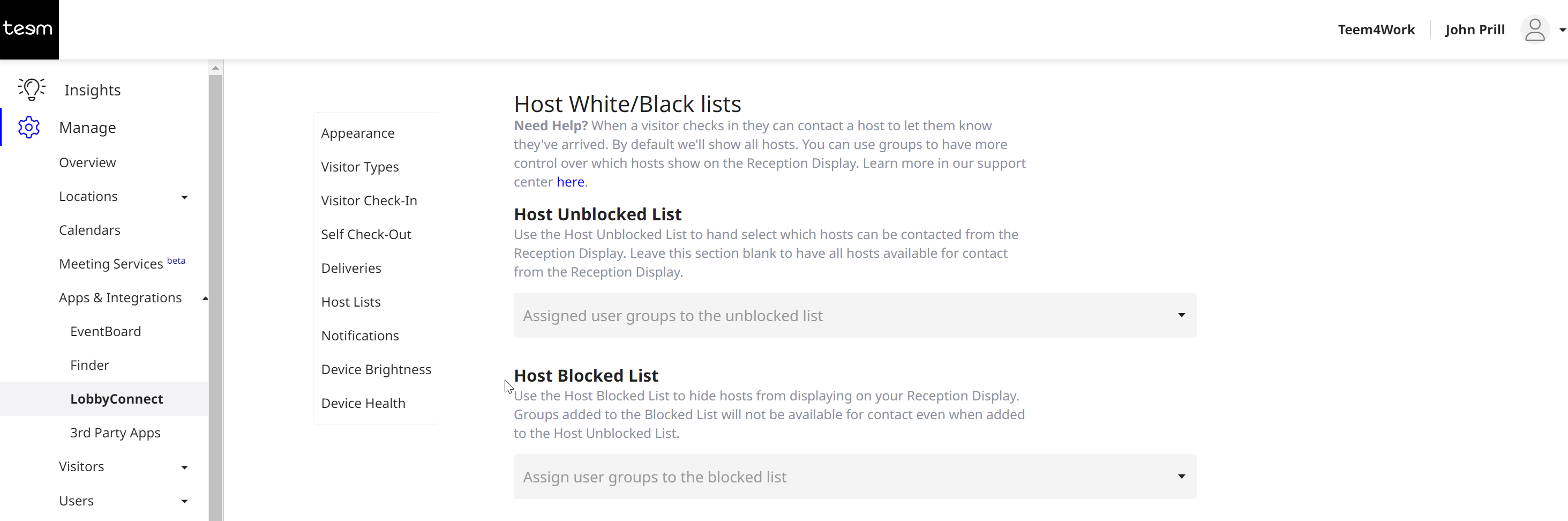
4. In the Host Whitelist, enter the user group(s).
5. In the Host Blacklist, enter the user group(s).
6. Click the SAVE button.
Set up Lists for the Location
Suppose you want to specify which of your users display on the LobbyConnect host list for a specific location. In that case, you can apply a user group at the location level using Location Overrides instead of the global LobbyConnect settings.
From Teem Web, complete the following:
1. Navigate to Manage > Locations > Directory.
2. Select the building or location where you want to apply unique settings. After you select the building, you will see its details displayed.
4. Click the INHERITANCE SETTINGS drop-down and select Visitor & Reception Displays.
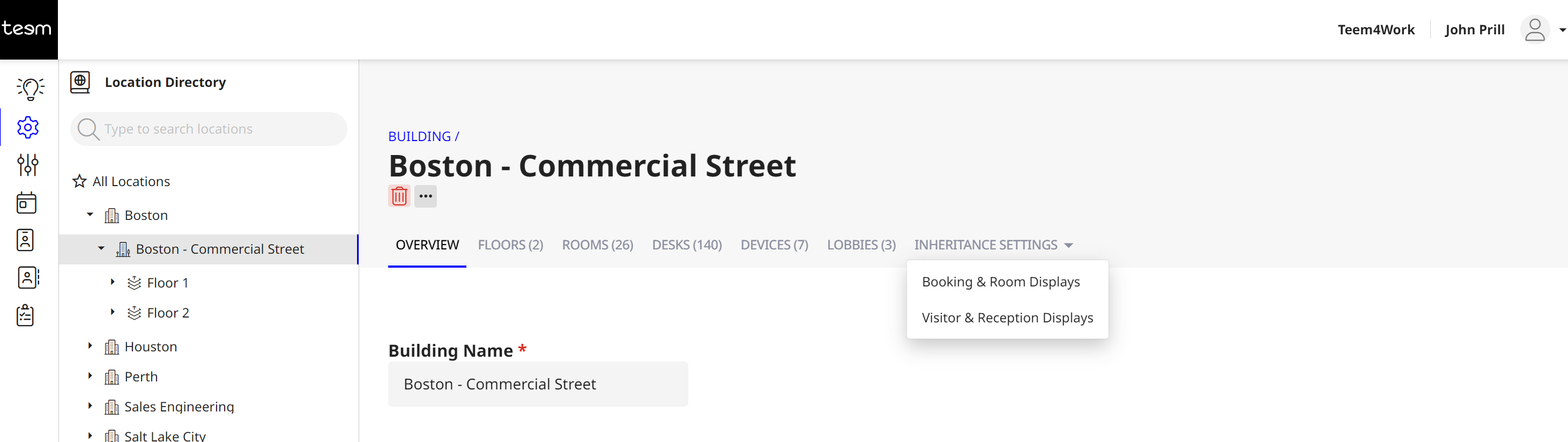
The Visitor & Reception Displays settings appear.
5. Scroll down to the lists.
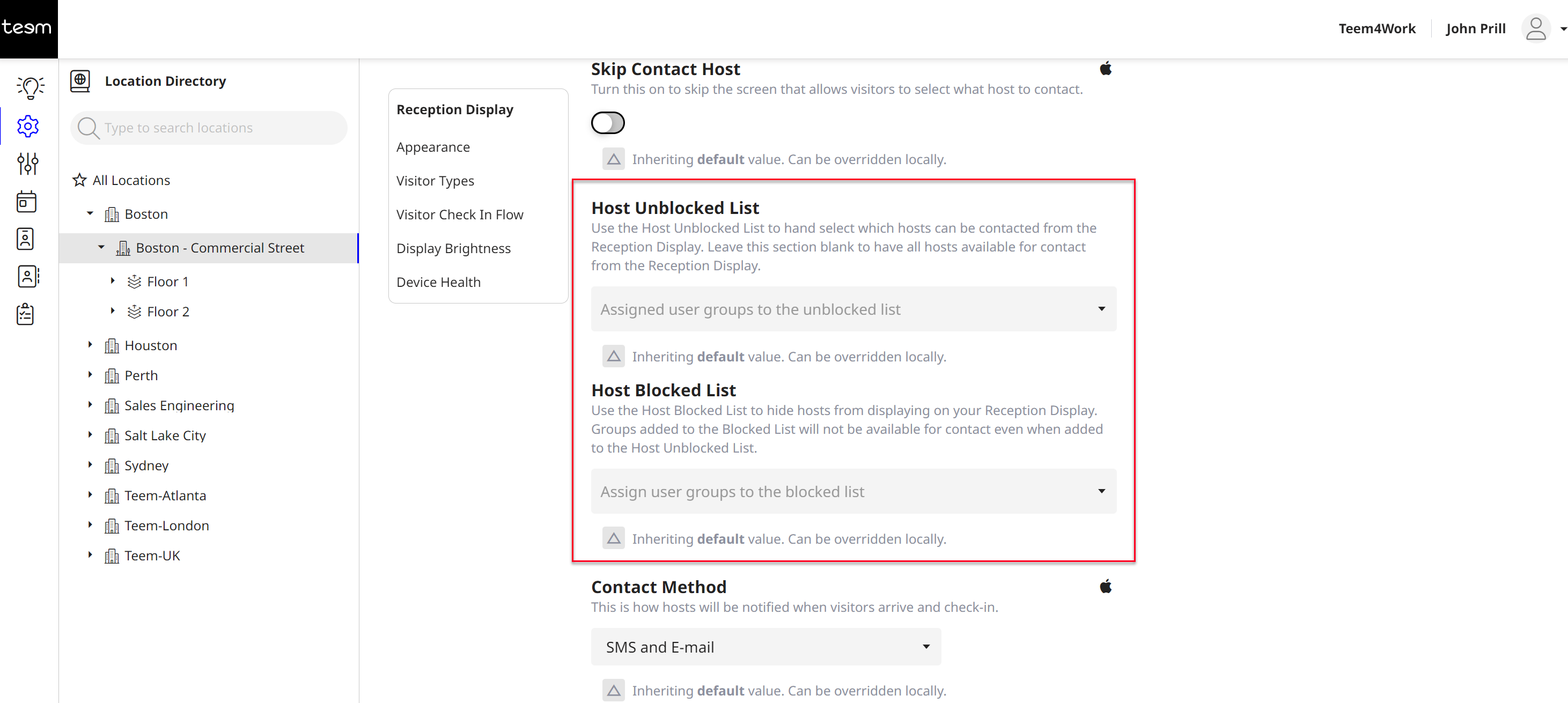
6 In the Host Whitelist, enter the user group(s).
7. In the Host Blacklist, enter the user group(s).
The list will appear, and a red icon will display, indicating that you are using a local override instead of the inherited global or default setting. For example:

8. Click the SAVE button.
The settings are saved.
