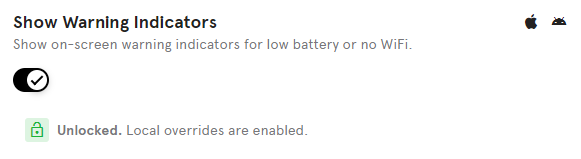Booking and Display Settings Overview
Teem has a number of settings that you can manage for a Room or Desk.
Learn more about the Space Hierarchy and how this is used with the following settings:
- Default Settings - You can set default settings for your Organization (at the top of the hierarchy).
- Override Settings - You can override default settings at any lower level of the hierarchy (Campus, Building, Floor, Room, and Device). Overrides give you the ability to make an exception to any of the default settings you have made for your organization and have that exception apply to all levels below in the space hierarchy.
Learn more about Space Hierarchy and Override Settings behaviors.
Below we have outlined each setting and our recommendations for them. You are free to set up your organization however you would like, and these are simply what we have seen work well for a lot of our customers.
To access the space profile setting, navigate to Manage > Locations > Space Profiles and then select either a Room Profile or a Desk Profile.
Booking Settings
Allow Reservations
Recommendation: ON
- For the most flexibility, we recommend turning this on as a default setting for your organization.
- This controls the ability to make room reservations from our tools including the EventBoard app, the Teem mobile app, and the Booking Tools.
- To allow employees to book a room from the display, but not from the mobile or web booking tools, this feature must be turned OFF everywhere except for the device overrides.
- To prevent employees from booking at the device, but enable them to book via the web and mobile booking tools, turn this setting ON at any level of your hierarchy above devices, but off at the device.
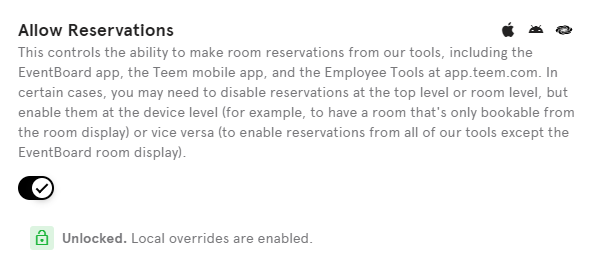
Require Event Checkin
Recommendation: ON
- It requires users to check into an event prior to using the room. If check-in does not occur, the room is removed from the event, freeing up the room for others to re-book.
- When enabled, check-in data will be incorporated into your Insights dashboards and reports.
Recommendation: Checkin Start - 5
- Time in minutes before an event starts that check-in countdown will be displayed. This will not interfere with a meeting in progress.
Recommendation: Checkin End - 10
- Time in minutes after an event starts that check-in countdown will be displayed. Once this expires, the meeting will be removed from the room’s calendar and the room will be freed up for others to book.
Note: You can set up the Auto Check-in for Room Display so that you can add Executive Assistants, Recruiters, or Executives who have multiple events in a single meeting room to a user group that auto checks them into their meetings so they do not have to manually check-in for each meeting. This way the meeting is not canceled and they do not lose the space if they forget to check-in. See Set up Auto Check-in for Room Display.
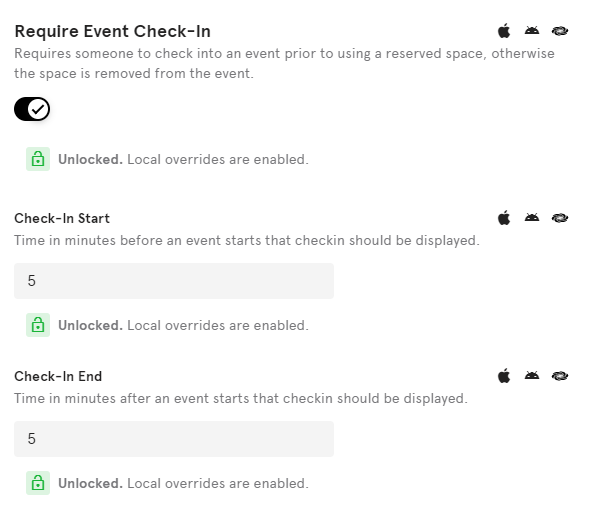
Restrict Booking by Organizer
Recommendation: Optional
Restrict who can view and reserve this room within the Teem tools. This does not impact your EventBoard room display functionality.
Enable the setting and the search for the user group.
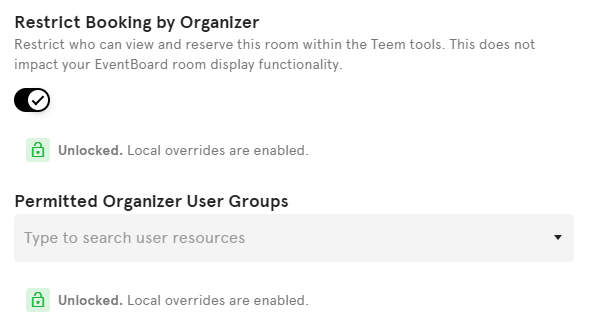
Zombie Meetings ®
Enable Zombie Meetings
Recommendation: ON
- If you have recurring meetings that are not being utilized this is a great way to clear them from your calendar. This feature relies on 'Require Event Checkin' being enabled for that space. When this setting is turned on, meeting organizers (or any of their attendees) must check into their recurring events; if an event is not checked into for the specified number of consecutive occurrences, the room will be removed from the event and freed up for others to book.
- A warning email will be sent to the meeting organizer one meeting before the Failed Check-in Threshold is hit notifying them that the room will be removed from their event if they miss their next check-in. Once the 'Failed Check In' threshold is met, the Event Organizer will be notified that the room has been removed from all future instances of the event.
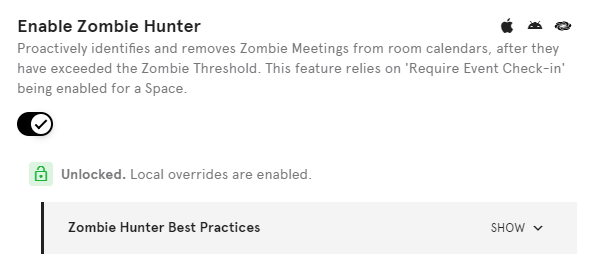
Zombie Threshold
Recommendation: Failed Check-In Threshold - 3
- The number of consecutive events to miss 'Check-In' before Event is removed from the Room's calendar.
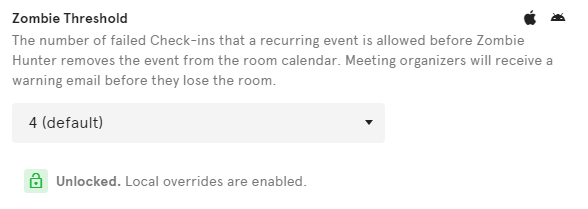
Privacy
The following privacy settings can be used.
Show Event Title
Recommendation: Toggle to ON
- Show the event titles on the device.
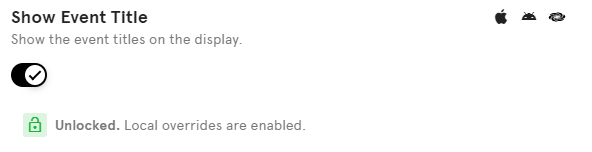
Show Event Description
Recommendation: Toggle to ON
- Show the event descriptions on the device.
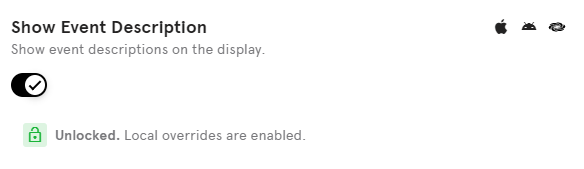
Show Event Attendees
Recommendation: Toggle to ON
- Show the event attendees on the device.
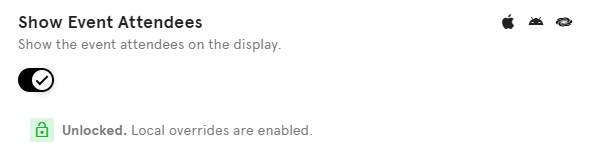
Issue Reporting
Recommendation: Optional
Enable Work Requests
Recommendation: If you want your employees to submit work requests via Room Display (EventBoard) then toggle this setting ON.
- Work Requests allow employees to submit room issues via the Room Display (EventBoard) display to a specified email address.
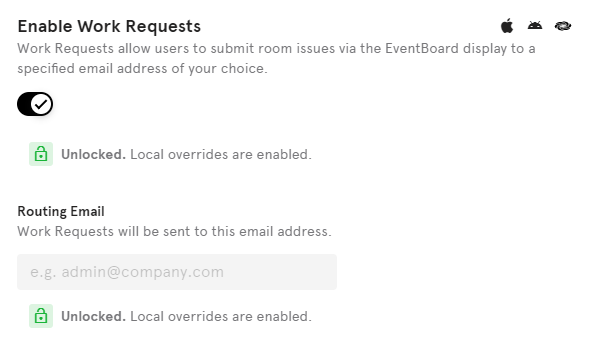
Room Display Settings
Display Theme
Recommendation: Any theme that includes "Refresh" in the name (these are the latest and greatest designs)
- The selected theme will be the theme for your room displays. We offer our Refresh themes in both portrait and landscape formats.
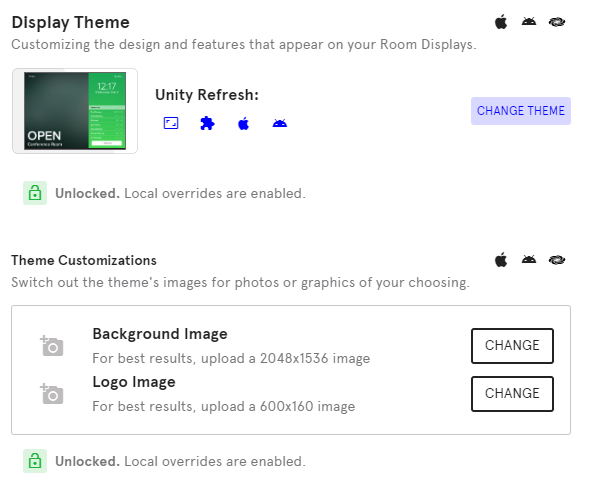
Primary Action Color
- You can set the color of the Primary Action buttons. In the Primary Action Color field, enter the HEX value of the color.
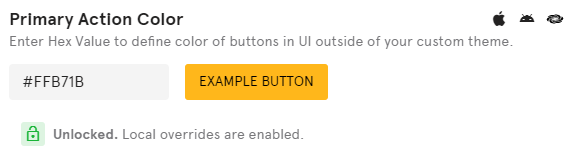
Show Future Events
Recommendation: ON
- Enable to show events a few days into the future in the event list on the main EventBoard display.
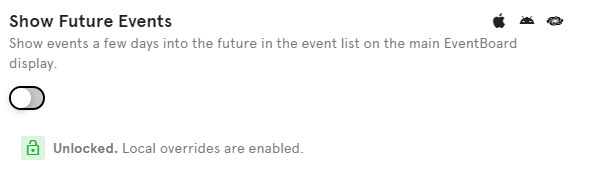
Show Tentative Events
Recommendation: ON
- Enable to show events that have not been accepted by the room or user account setup on the iPad.
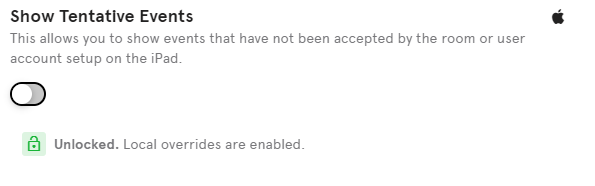
Advanced Scheduling
Allow Future Bookings
Recommendation: ON
- If turned on, bookings will be allowed for 2 weeks into the future. If turned off, bookings from the display can only be made for the current day.
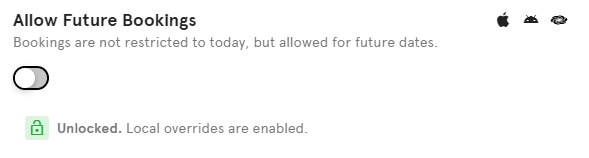
Allow Overbooking
Recommendation: OFF
- This will allow users to override existing events and schedule new events over them from the display. As this would create a double booking, we would suggest you leave it off.
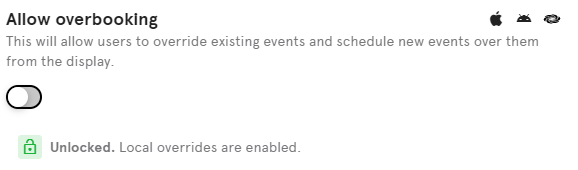
Immediate Reservations Only
Recommendation: ON - Use for when you have an ad-hoc space such as a Huddle Room and if you have this ON you will not be able to book a space in the future.
- When toggled to ON, reservations made from the EventBoard display will only be able to be booked with an immediate start time. While the user will be able to adjust the length of the meeting, they will not be able to adjust the start time.
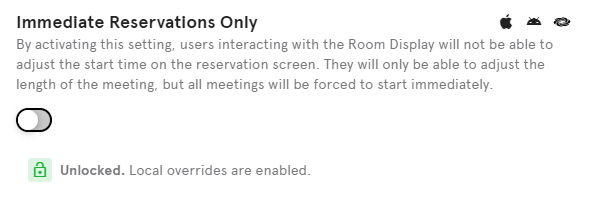
Restrict Booking by Length
Recommendation: OFF
- If toggled to ON, reservations made from the device will be limited to the specified length. When toggled to no, a user can book any meeting length up to 24 hours. We only recommend turning this on if you have a problem with staff who routinely book a room longer than needed at your workplace. This is also useful if you are using our Immediate Reservations Only feature.
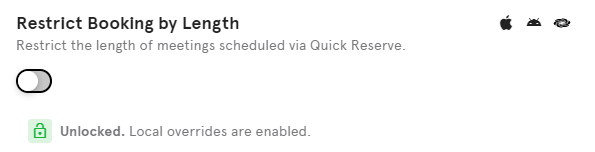
Allow Book Other Spaces
Recommendation: ON
- Allow users to change the room they are booking in the Quick Reserve function on the device. This makes it easy to find and book an available space if the one you walked up to isn’t available.
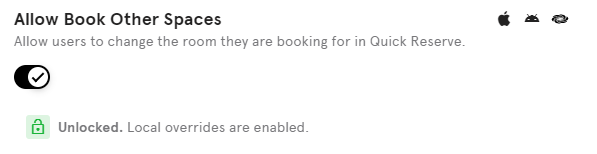
Allow End Events Early
Recommendation: ON
- This will allow for an event to be ended prior to their scheduled end-time. If the event includes multiple meeting rooms, only the room where the event was ended early using EventBoard will end; other rooms part of the event will not end unless ended locally.
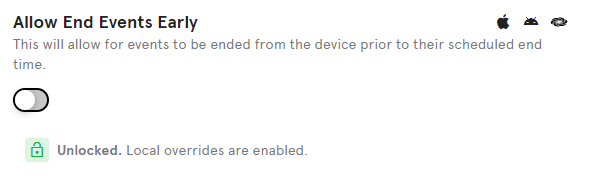
Allow Canceling Events
Recommendation: OFF
- This will allow upcoming events to be canceled directly from the device. We find that the check-in feature does a great job of clearing the meetings that should be cleared.
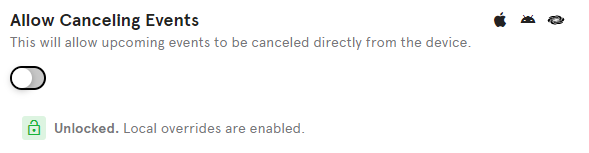
LED Enclosures
Enable LED Enclosures
Recommendation: Only Customers utilizing LED enclosures need to modify this setting.
- These frequency requirements can be found in each enclosure's documentation or on the manufacturer's website and should be set for your specific LED enclosure.
- If you have TSS Touch Screens by Crestron with LED enclosures, you can also customize the colors of the LEDs. See Enable Color Customization for Crestron Enclosure LED Lights
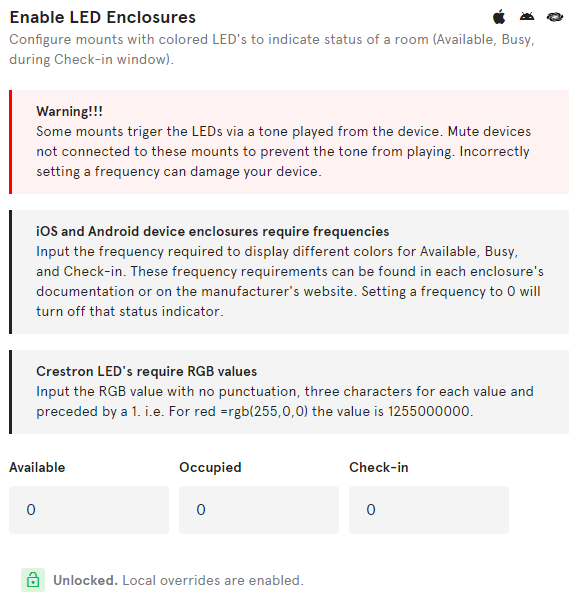
Device Security
Task Lock Mode
Recommendation: ON
- Android Users: You will be required to enter a PIN before you can exit the EventBoard app.
- Apple Users: We recommend using guided access mode, steps to enable are found in this article, Install and Set up EventBoard for iPad.
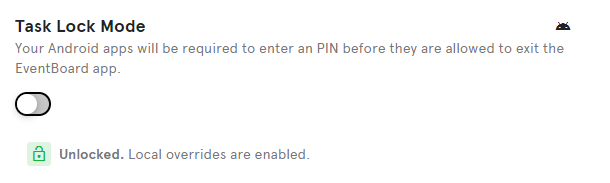
MSM & ASAM Restriction
- If your device(s) are under supervision and you have configured your MDM to support ASAM for Teem, enable it here to restrict the device to run only the Teem app. For further details, consult our support documentation. See Enable Autonomous Single App Mode (ASAM) for EventBoard.
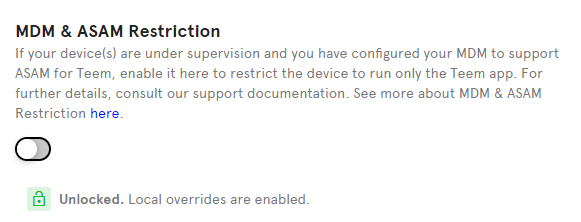
Display Brightness
Keep your Display Devices from being fully lit all day, every day by scheduling device hours. We recommend tablets with LCD screens (such as iPads and the Samsung Tab A) because they do not typically experience burn-in.
Awake Brightness
Recommendation: 70%
- The brightness of the display when scheduled to be operational.
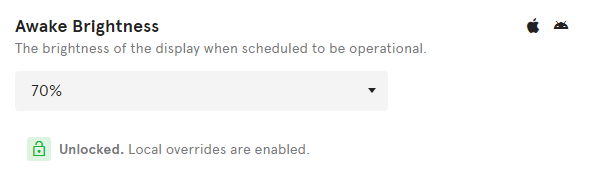
Asleep Brightness
Recommendation: 0%
- The brightness of the display when scheduled to be in power saving mode.
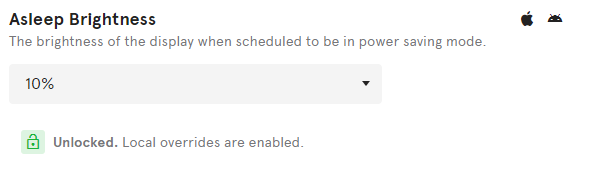
Device Brightness Hours
Recommendation: Business hours for your organization.
- Adding schedules for your devices allows you to conserve energy and lengthen the life of the device screens. Outside of the defined Brightness Hours, the devices will automatically enter power-save-mode and dim to the Asleep Brightness setting. If you need to see the display, a tap to the screen will brighten the device again for a short period of time.
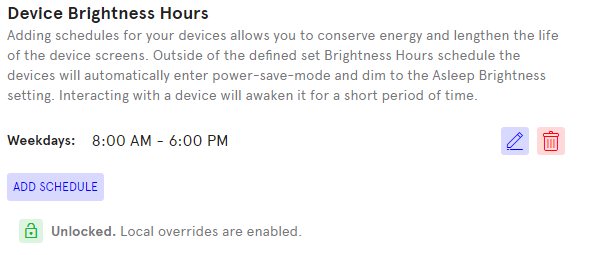
Device Health
Show Warning Indicators
Recommendation: ON
- This setting shows an on-screen indicator for a low battery or no Wi-Fi.