Add, Edit, Move, or Delete EventBoard Devices
Level: Global Admin
To obtain, and provide, the best experience for employees to set up and manage their meeting experience, the devices that run the Eventboard application need to be configured for use within the Teem Admin portal.
Prerequisites
Before a new EventBoard device is added, make the following items are addressed:
- Location Hierarchy - The company's Teem account must have its location structure built out to match The organization’s physical space. Also, it is important to understand the Teem space hierarchy and override settings. Space hierarchy is the space structure for the entire organization that defines where EventBoard devices live. Teem’s Space Hierarchy’s various levels in order are:
- Organization
- Campus
- Building
- Floor
- Space
Locations inherit settings from the level above. However, an override of this setting is available at any level. Those exceptions or overrides will apply to all levels below the location where the override was made. Learn more about space hierarchy and override setting.
- Device - Make sure your device is a support device that will run EventBoard, see the Teem Compatibility Matrix.
- Download and Launch the EventBoard App - On your device, download and launch the EventBoard app. When the app runs for the first time, the app will display an activation code on the web page which is used to set up the device in the steps below.
Add and Activate a Device
This process will walk the user through adding a device to the Teem Web application.
From Teem Web, complete the following:
1. Navigate to Manage > Locations > Directory.
2. Find and click on the building and floor for your company.
3. Click on the Devices tab on the menu.
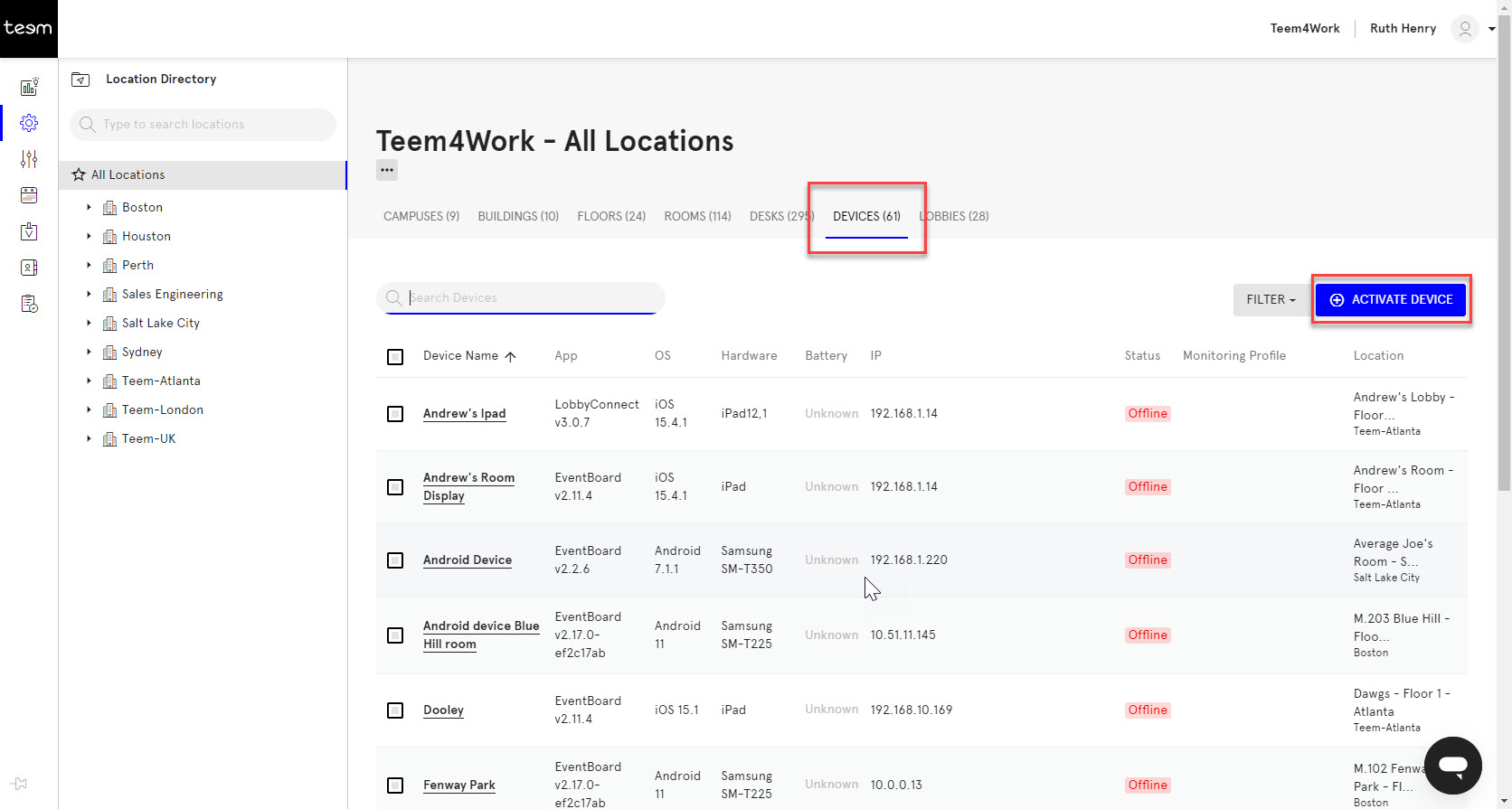
4. Click on the Activate Device button.
A New Device dialog will display.
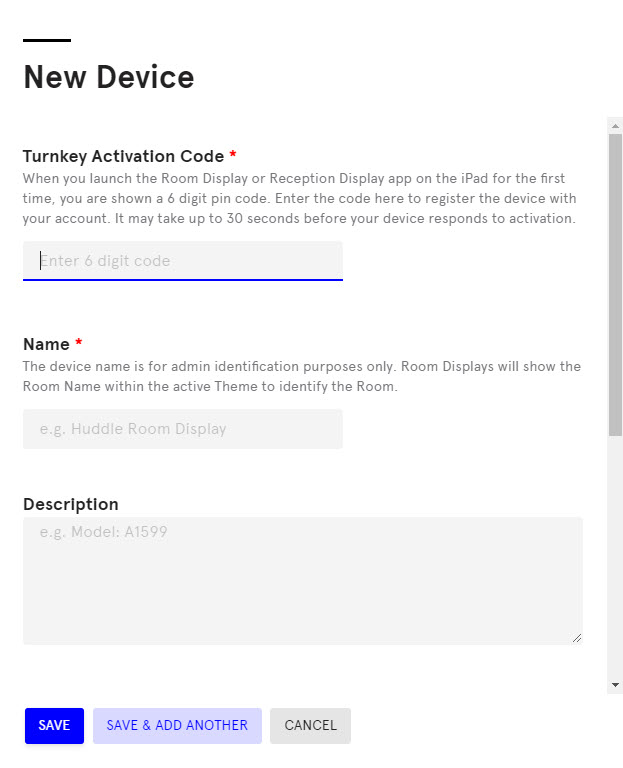
5. In the Turnkey Activation Code field, enter the 6-digit activation code. This is found on the device when the EventBoard app is run for the first time. A 6-digit pin code will appear on the device. This key is the activation code used to register the device with the Teem account. It may take up to 30 seconds before the device responds to activation.
6. In the Name field, enter the device's name. The device name has a maximum character length of 100 characters.
7. In the Description field, enter a description.
8. The Location selection, will default to building and floor.
9. Click the SAVE button.
The new device has been added to Teem.
Move a Device
On some occasions, a device is added to the Teem Web application but attached to the wrong location. Other times, a device needs to be moved from one location to another.
From the Teem Web, complete the following steps:
1. Navigate to Manage > Locations > Directory.
2. Find and click on the building and floor for your company.
3. Click on the Devices tab on the menu.
4. You can use either the search bar to search by the user name or use the folder button to filter by license or space profile.
5. When you find the device you want to move, click on the check box to the left of the device name.

When selected, click on the Move button.
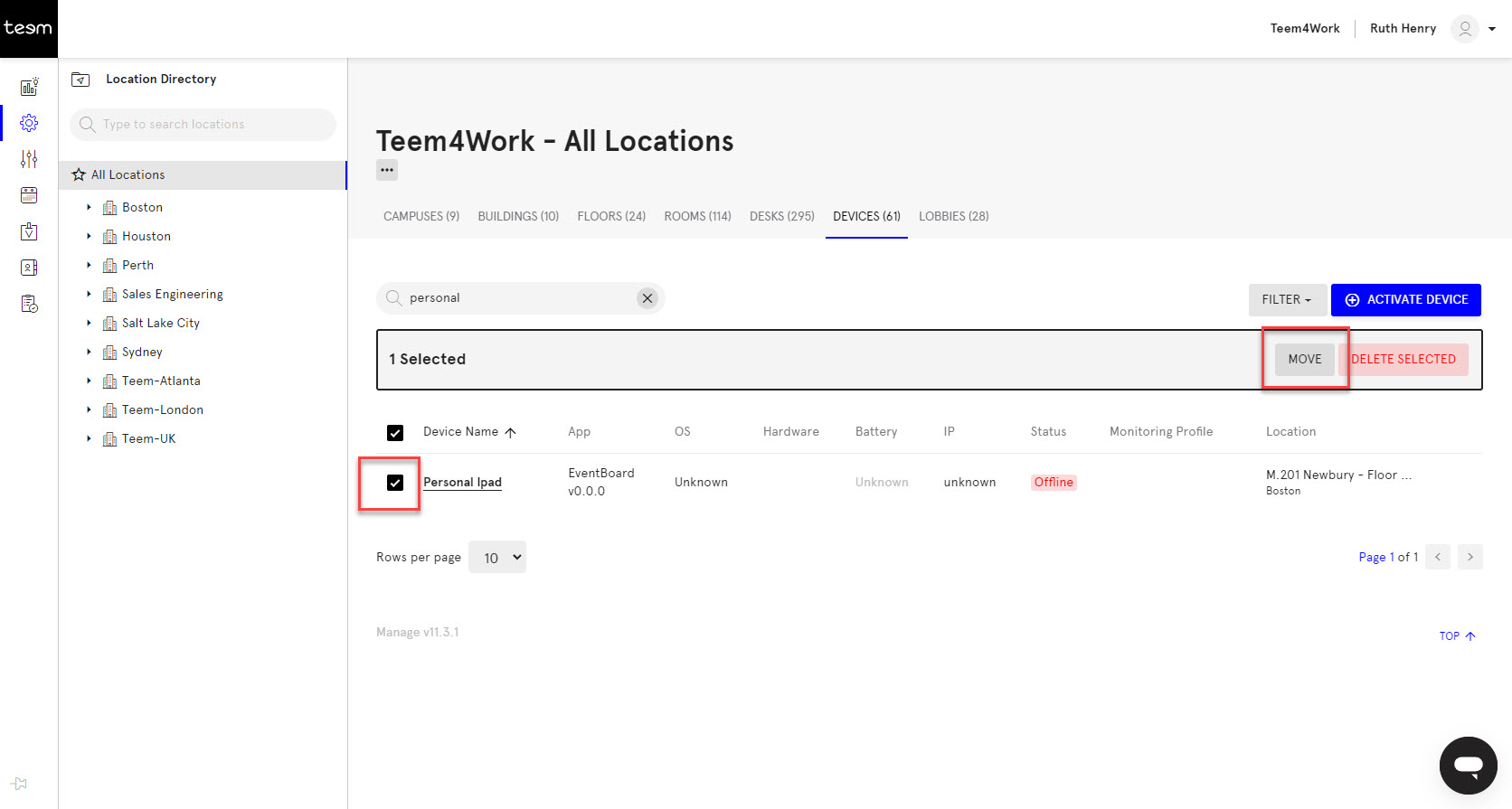
5. A new dialog will appear on the web page allowing the user to select where the new location for the device should be.
6. Choose the new campus, building, and floor where the device should be located.
7. Click the Confirm button and your device is moved to its new location.
The new device is now placed in the new location. The Move Resources dialog will close and return the user to the product selection page.
Delete a Device
Sometimes customers need to delete devices. The process is similar to moving a device, with a few important differences.
1. From the Teem Web admin page, navigate to Manage > Locations > Directory
2. Click on the Devices tab on the menu.
3. Locate the specific device that should be deleted.

4. Check the Device Name's check box.
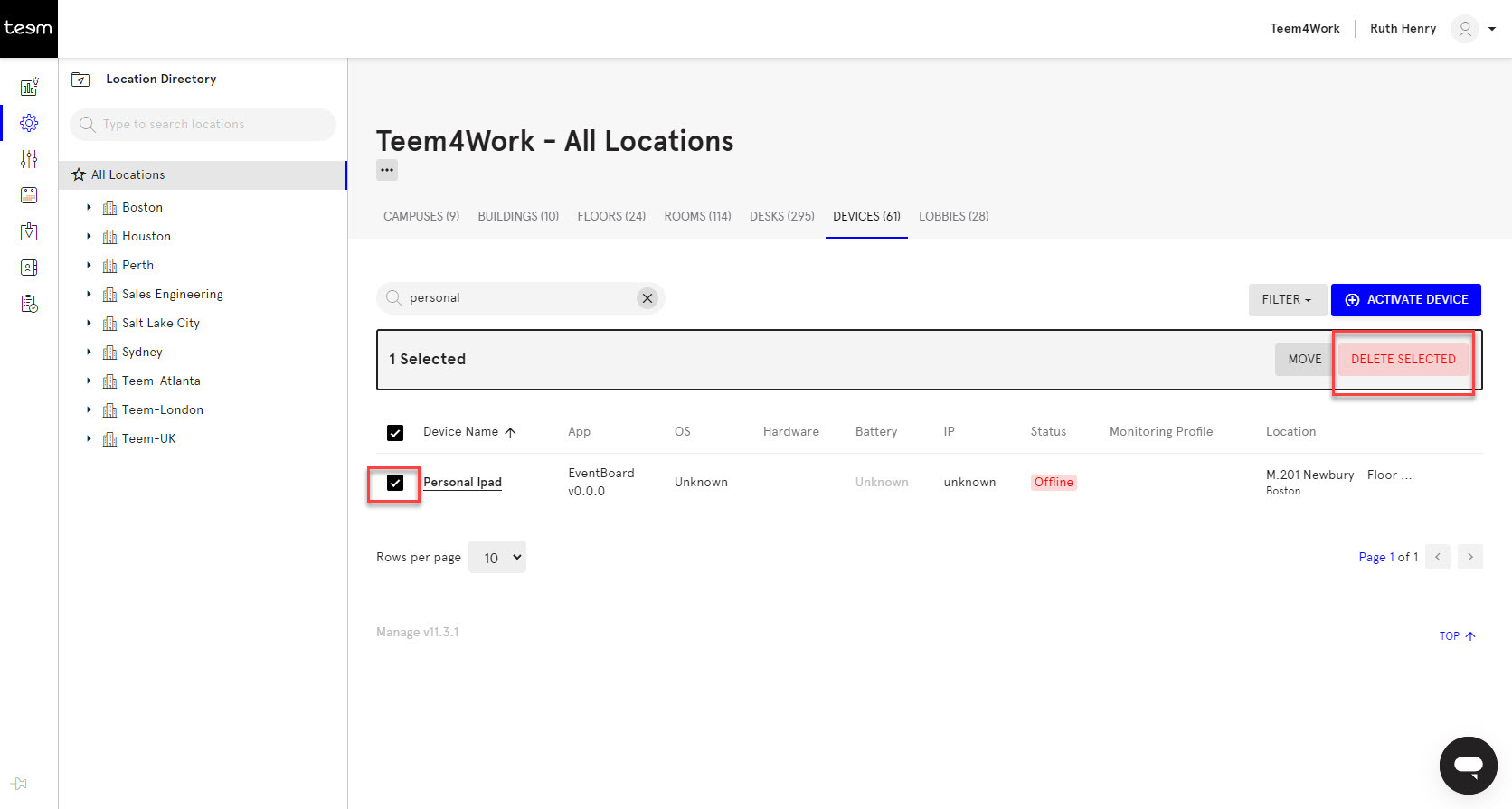
5. Click on the DELETE SELECTED button.
The warning dialog displays the message, Do you really want to delete 1 device?
This cannot be undone.
6. Click on the CONFIRM button to delete the device.
The device will be deleted.
