Download and Sign in to the Teem Mobile App
Teem makes it easy to use the mobile app. Follow the instructions below to begin using the app.
Make sure you check your device's operating environment and the Teem Mobile App supports:
- iOS - Version 14 and newer
- Android - Version 12 and newer
Prerequisite
Make sure on your device that Bluetooth and Location Services are enabled to allow you to check into meetings without needing to open the app.
- iOS - Go to your phone Settings > Privacy > Location Services > Teem > Always.
- Android - Go to your phone Settings > Location > App Permissions. Under ”Allowed all the time" and “Allowed only while in use,” make sure Teem location is allowed.
Step 1. Download
Download the Teem Mobile app called Teem - Collaborate & Connect on your Android or iOS device, see Download Teem Apps on iOS and Android.
Step 2. Sign In
Open the Teem - Collaborate & Connect app.
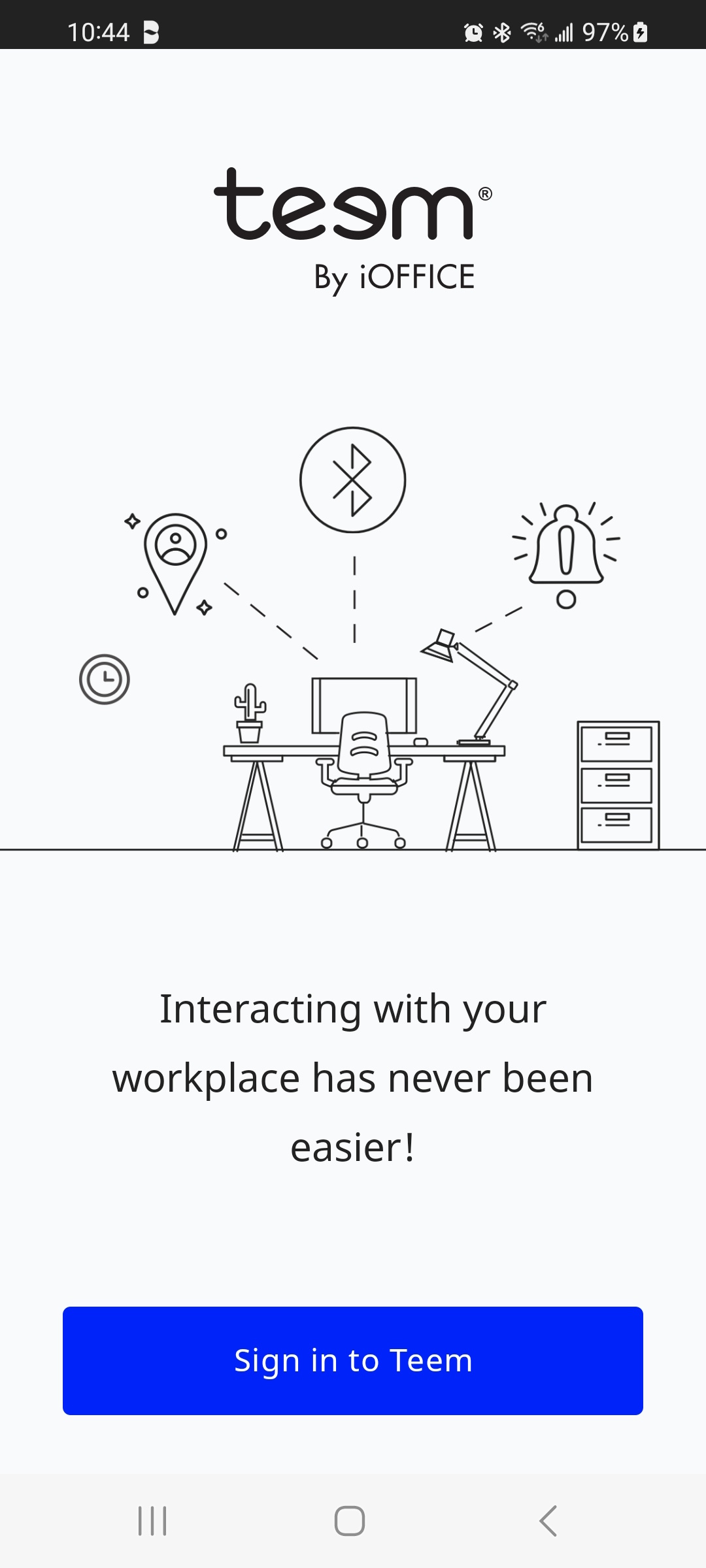
Tap the Sign in to Teem button.
The Sign in to your account screen display.
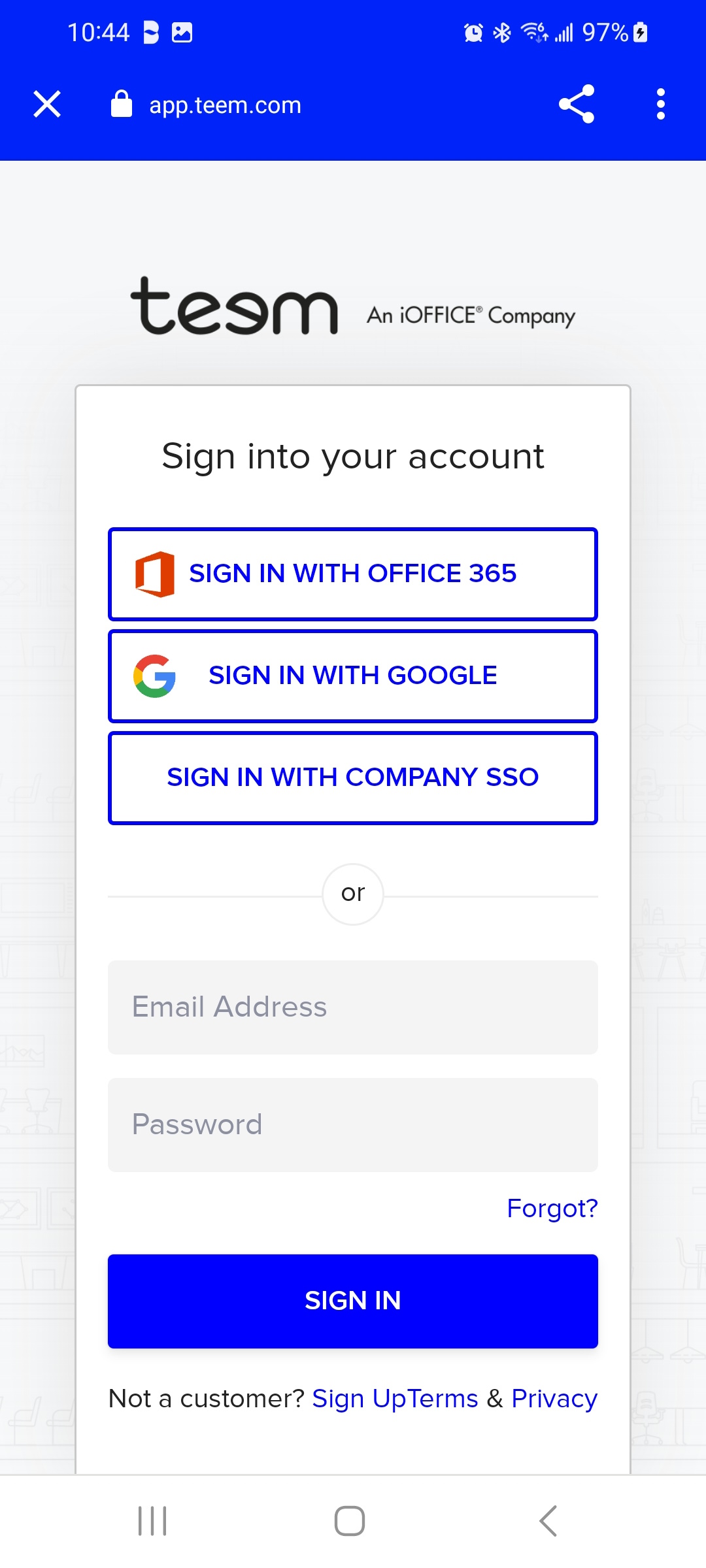
Most organizations sync user logins between their email system and Teem. Select the appropriate login options if your organization is synced and follow the instructions.
- Office 365
- Company SSO
- Company SSO option must be used if your company uses SSO.
OR
- If your company does not have managed user syncing, enter your company email address and password and tap the SIGN IN button.
After you are logged in to the calendar, the application will ask your permission for the following items.
- Allow Teem to access the device's location.
- Allow Teem to find, connect to, and determine the relative position of nearby devices.
- Allow Teem to send you notifications.
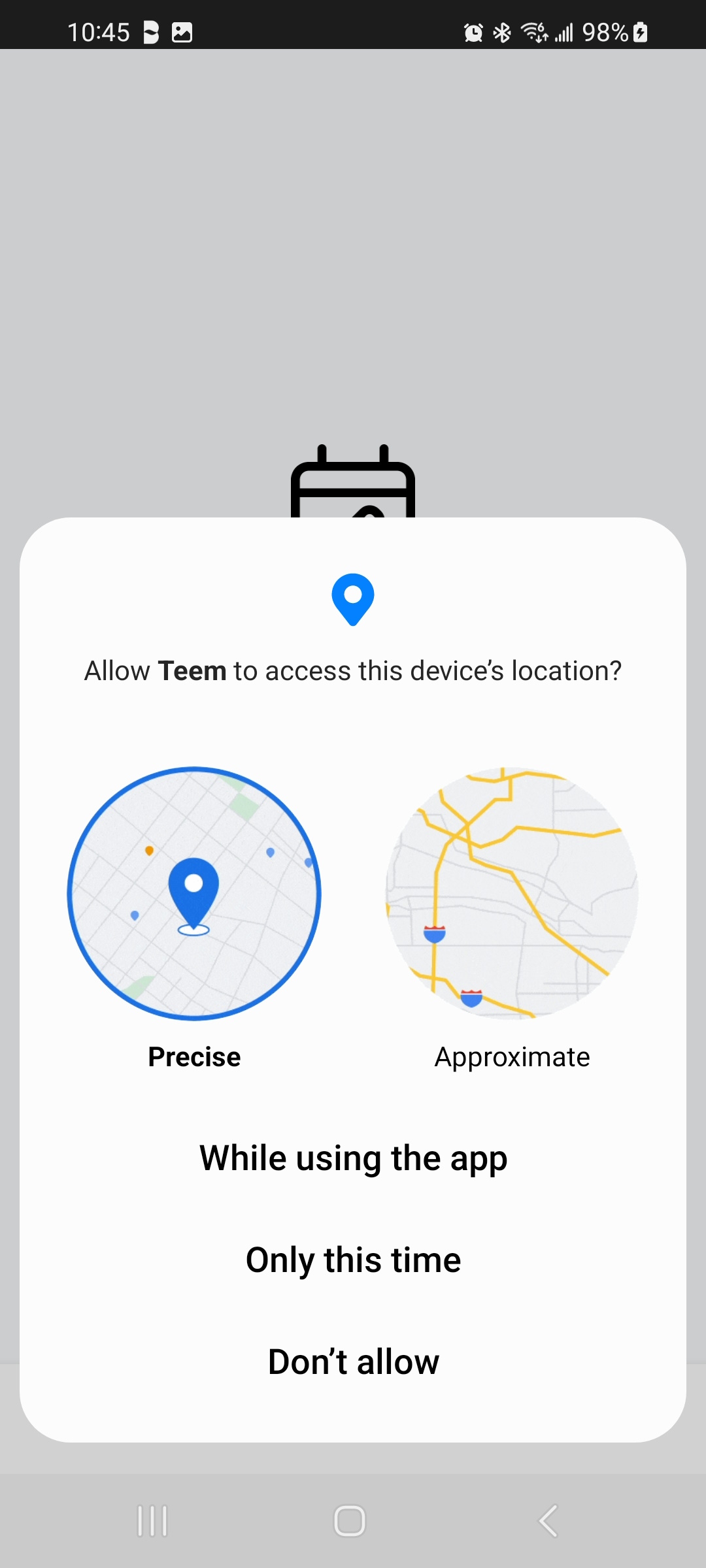 |
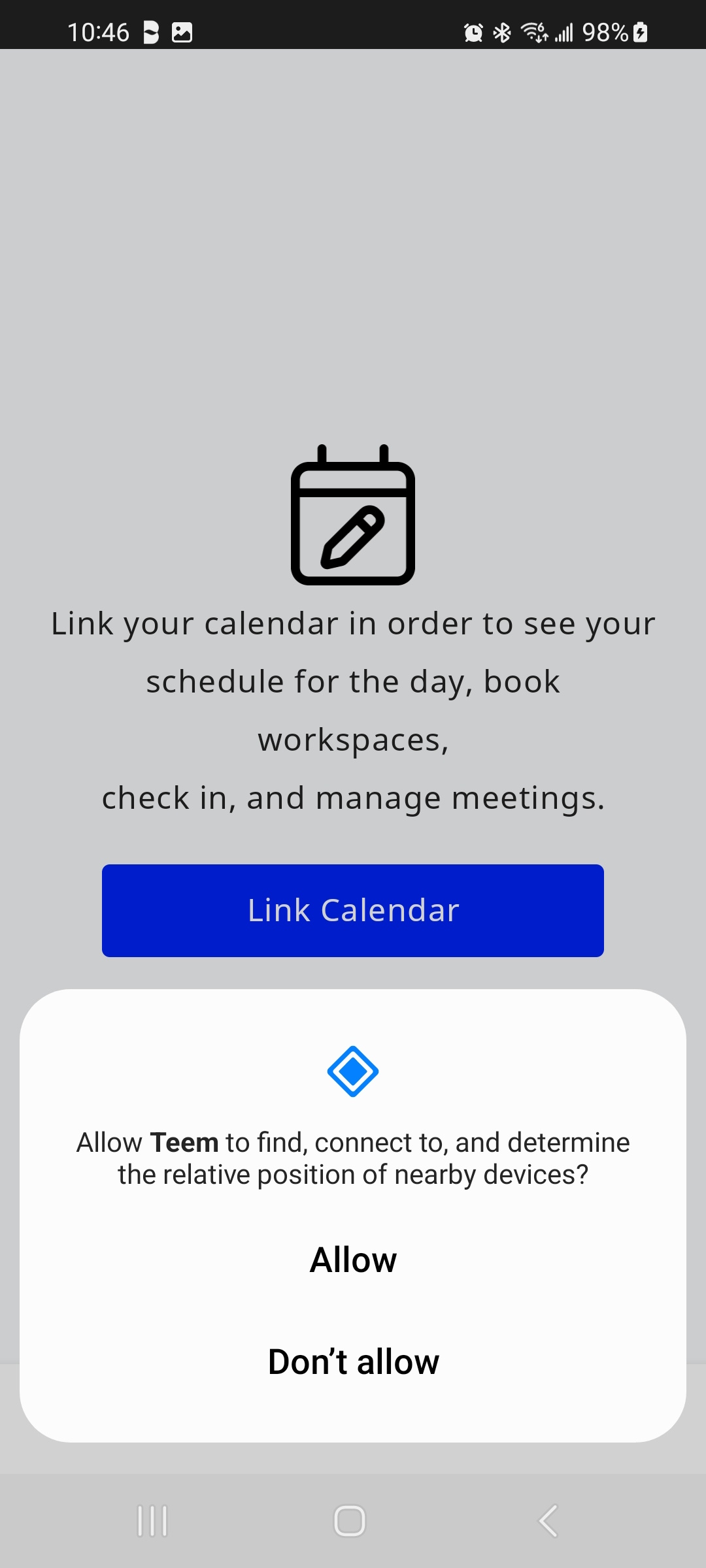 |
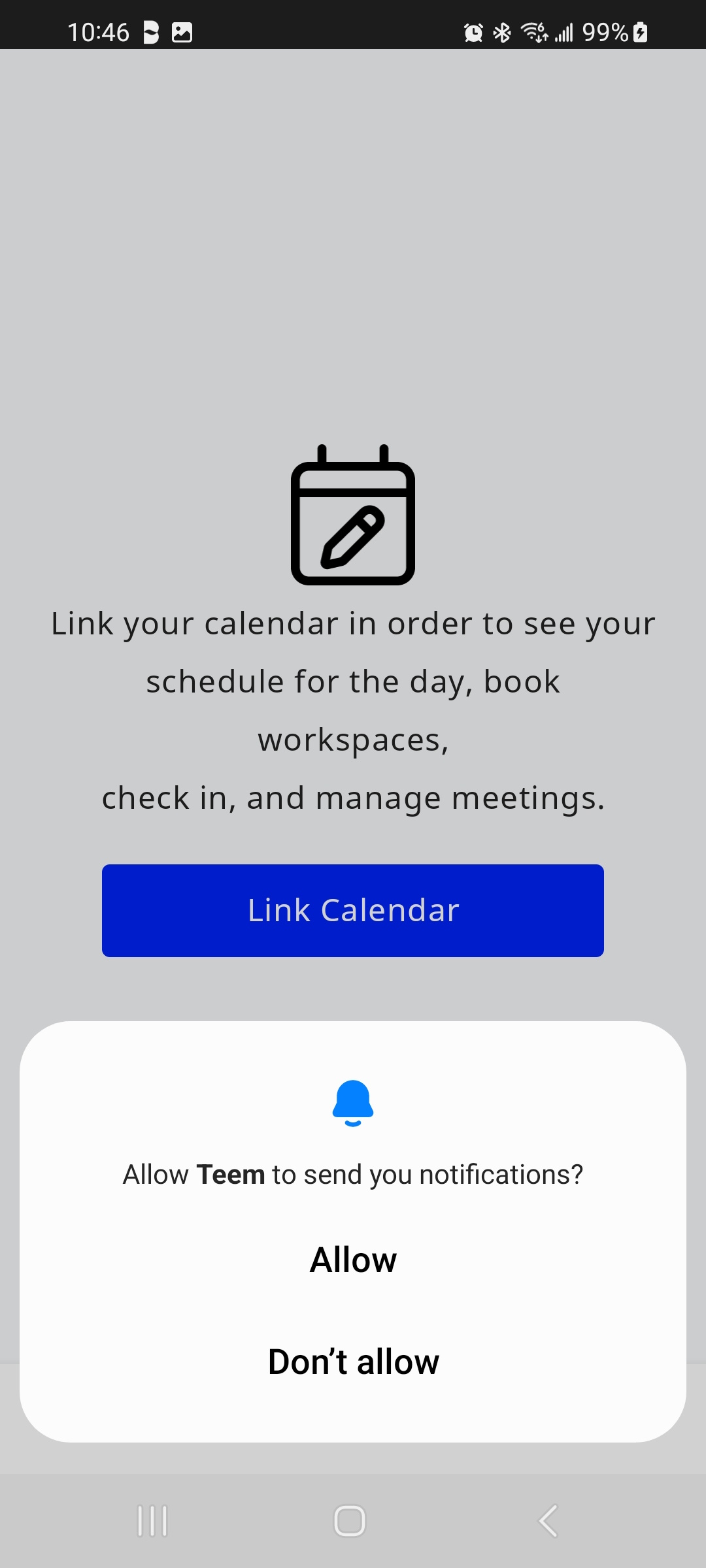 |
It is your decision as to how to answer those questions.
Next Steps
Now you are ready to set your Default Location and Notification and Privacy Settings and to book a Desk or a Space.
A calendar must be associated with your workspace to your device to book spaces. If you don't link a calendar on your device, you will not be able to view your daily agenda, reserve any spaces or be able to:
- Check-in via notification and meeting cards
- View of your company's office map and list of spaces
- Filter based on availability, amenities, capacity, and location
Learn more in Link your Calendar.
