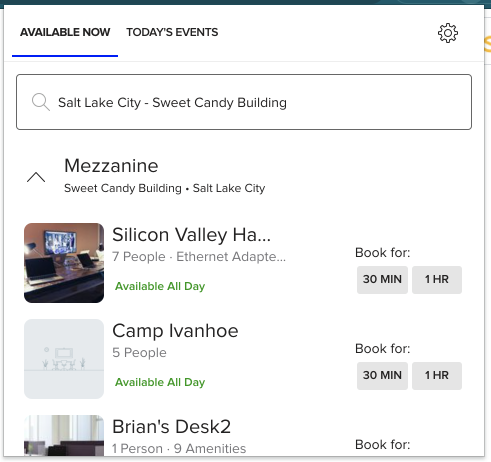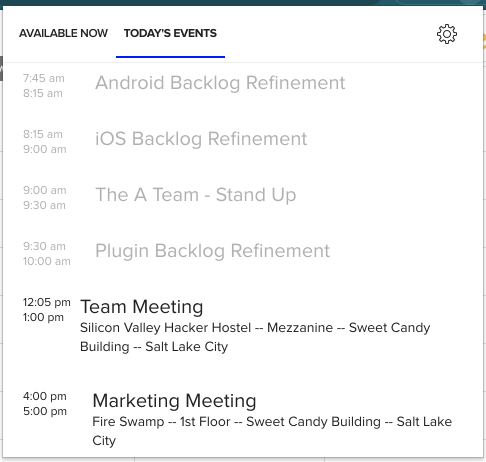Using the Google Chrome Teem Calendar Extension to Book a Room
With the Chrome Extension for Google Calendars, employees can book rooms based on availability, capacity, location, and amenities. This calendar also offers a drop-down menu that lives in the browser menu that can be accessed at any time to help stay on top of scheduled meetings.
Launch, Sign in, Current location, and other settings
1. Open your Google calendar and create a new event.
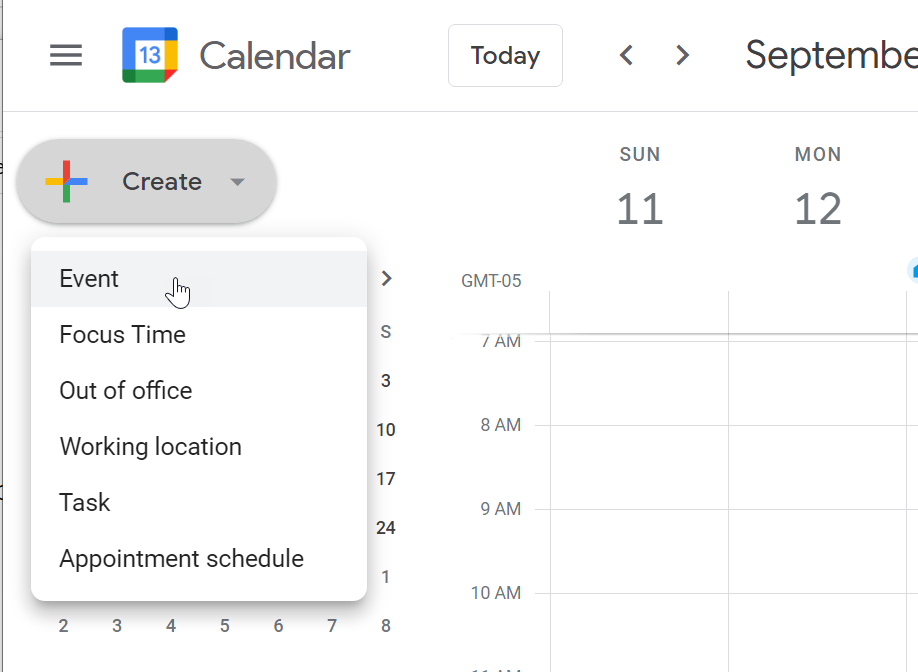
2. Click More Options to see meeting details.
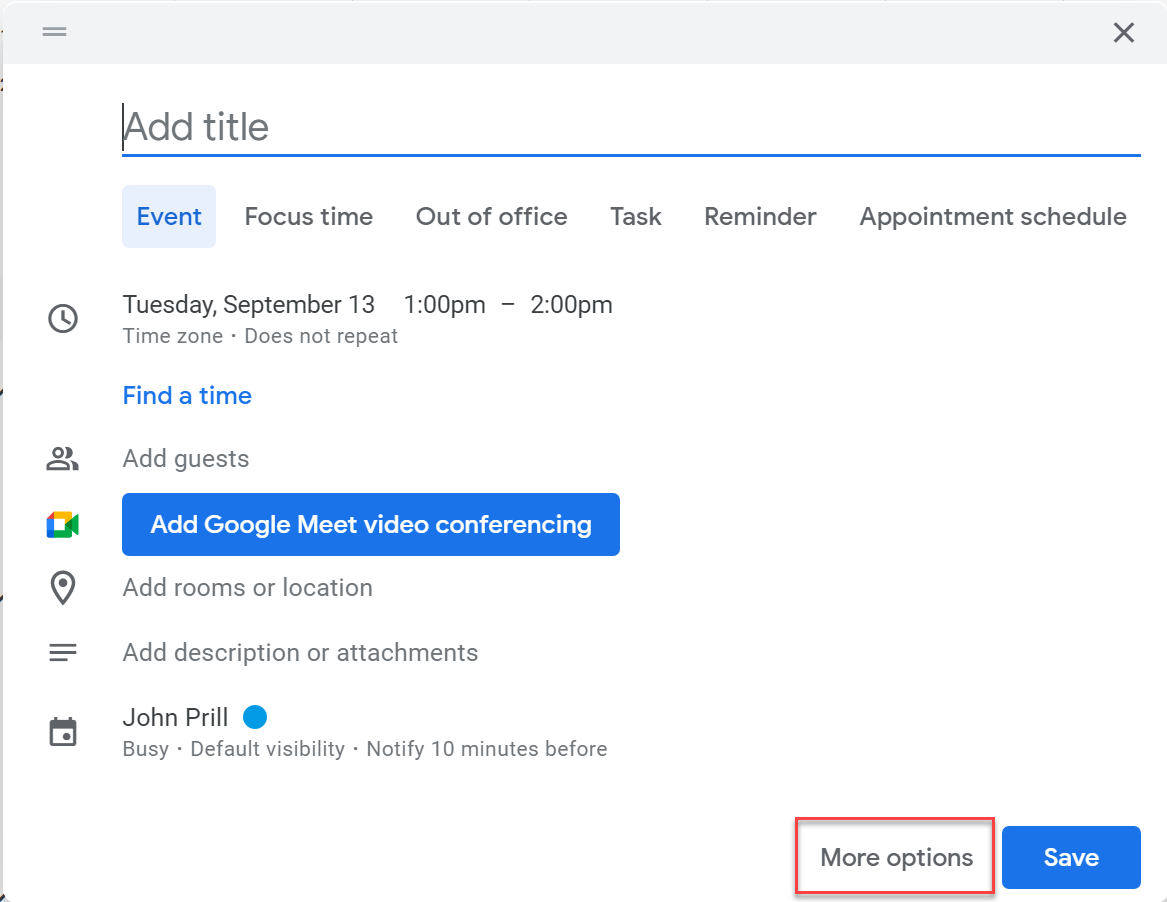
3. On the right side of the screen, you'll see the Teem icon. Click on the icon to open the plugin.
If the Teem icon is not present, please see the Installing the Teem Extension for Google Calendar instructions document.
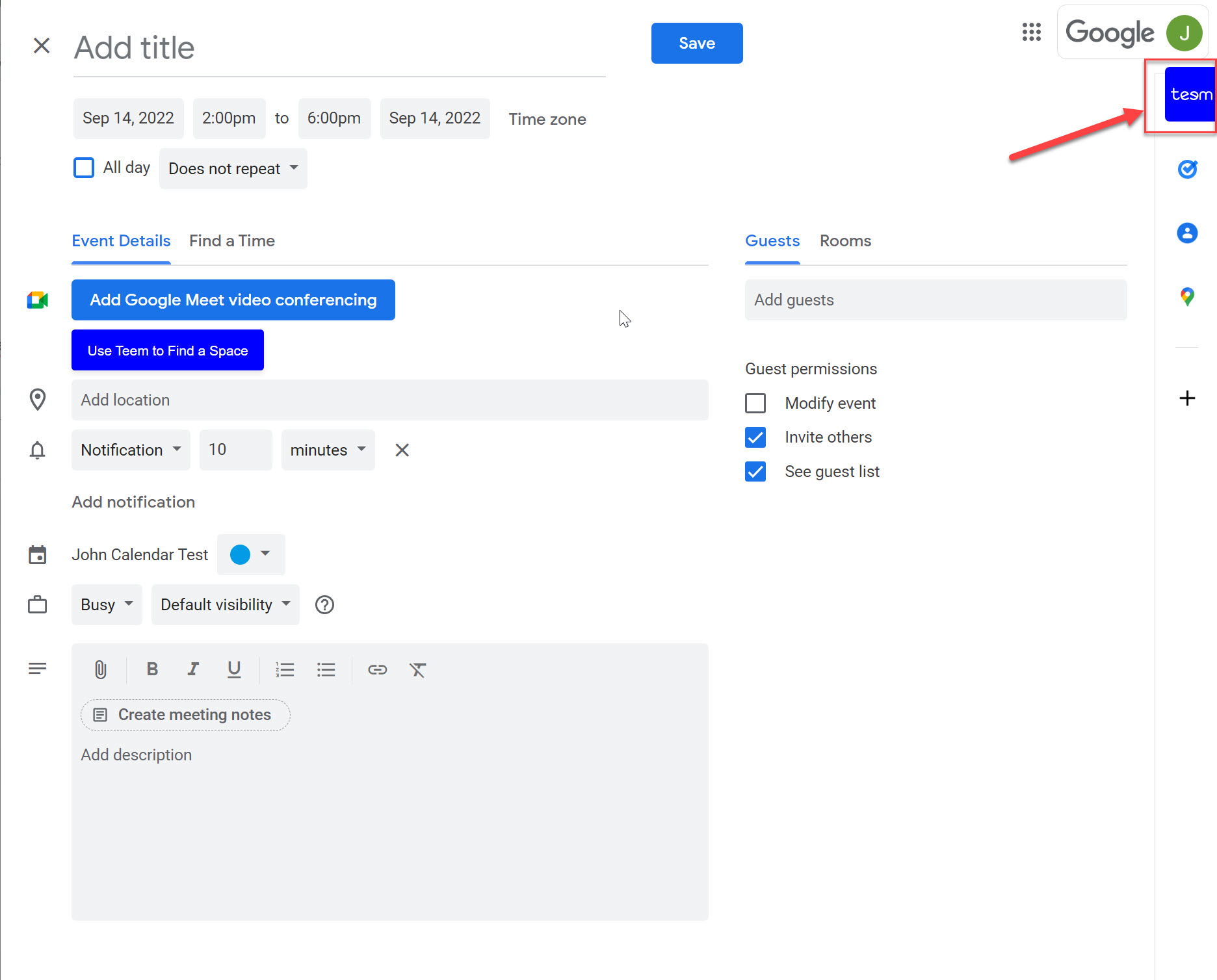
4. If this is the first time using the Teem Extension in Google Calendar, the user must sign in to their Teem account.
Click the SIGN IN button. The Teem Sign in to your account dialog displays.
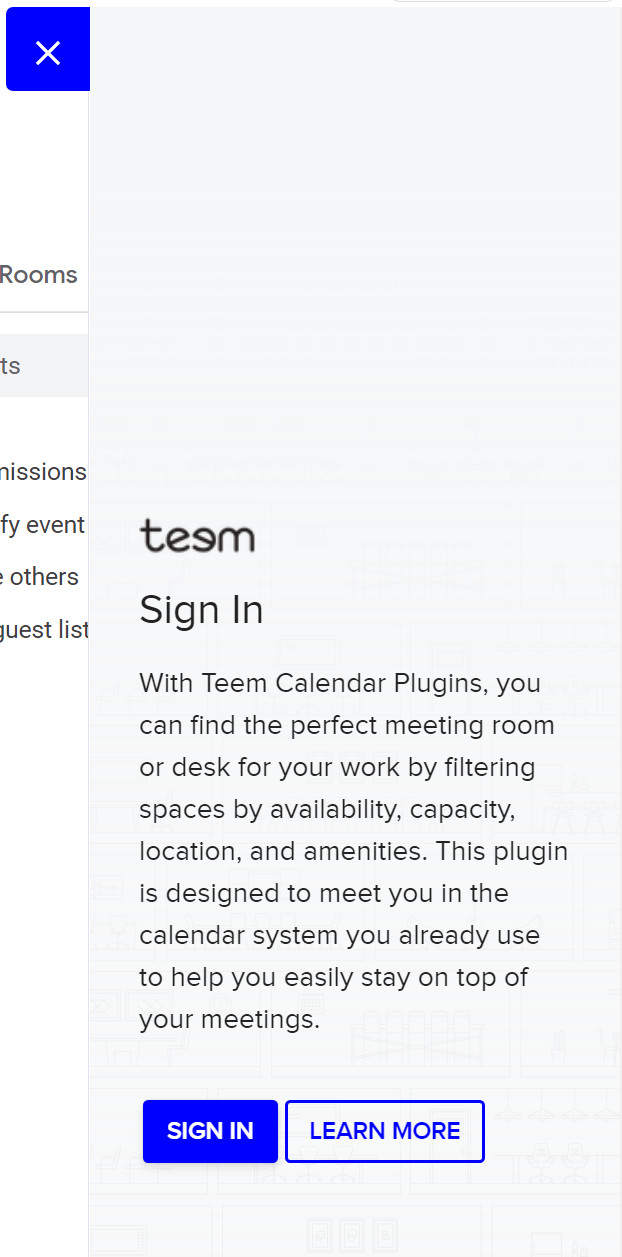
The Teem Sign in to your account dialog is a pop-up window; therefore, check that Chrome allows pop-ups and will not block them.
Also, if using a dual monitor setup, the window may appear on another monitor.
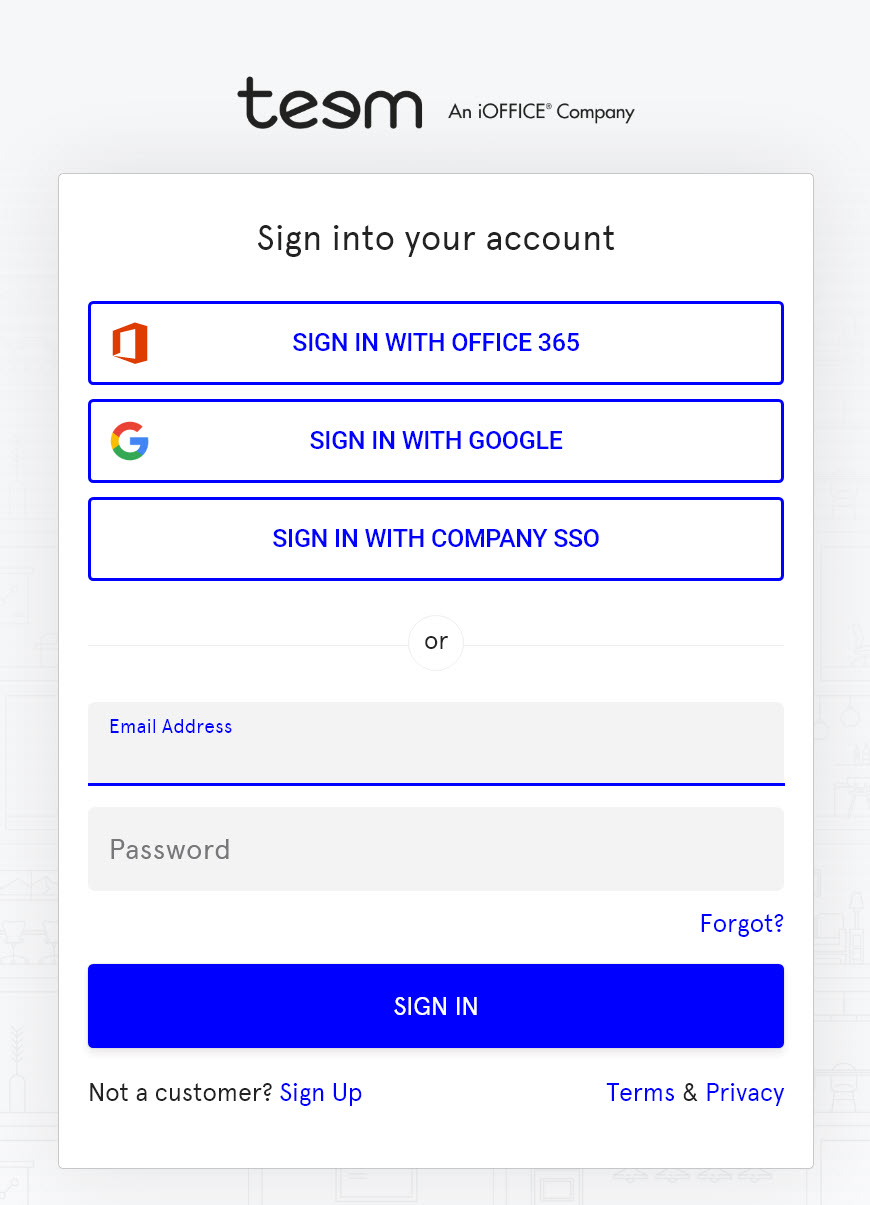
Choose the correct method to log in by clicking on the Sign in with OFFICE 365, Sign in with Google, or Customer SSO buttons, or sign in manually.
After using the sign-in information and clicking the Sign In button, the Teem extension will open right away. There will not be a confirmation window that opens.
4. Click on the Settings icon to the right of the screen.
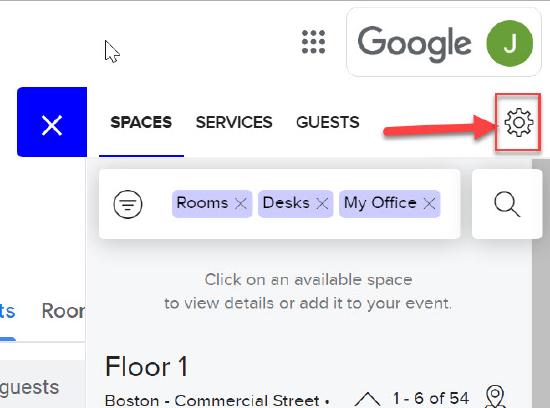
5. Set the preferred office location. These are the Buildings, Floors, and Rooms that are most commonly used, although only one location can be used at a time. This location preference will also be the default when using the drop-down feature of the Teem Extension.
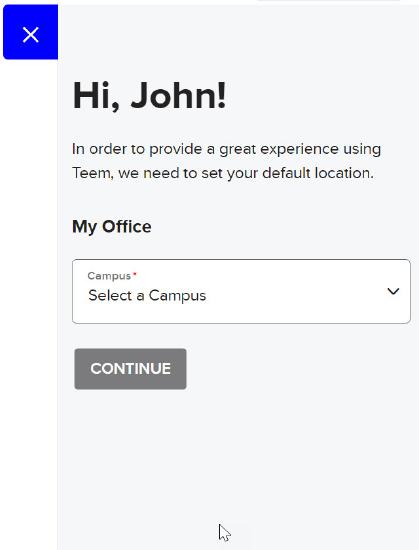 |
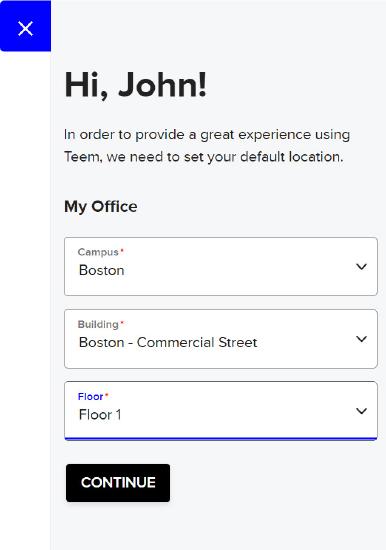 |
6. Make sure the Auto Launch feature is on. If it is off it will look grey. This will make sure that the Teem Plugin will auto-open each time you create an event, making adding an event just one click away.
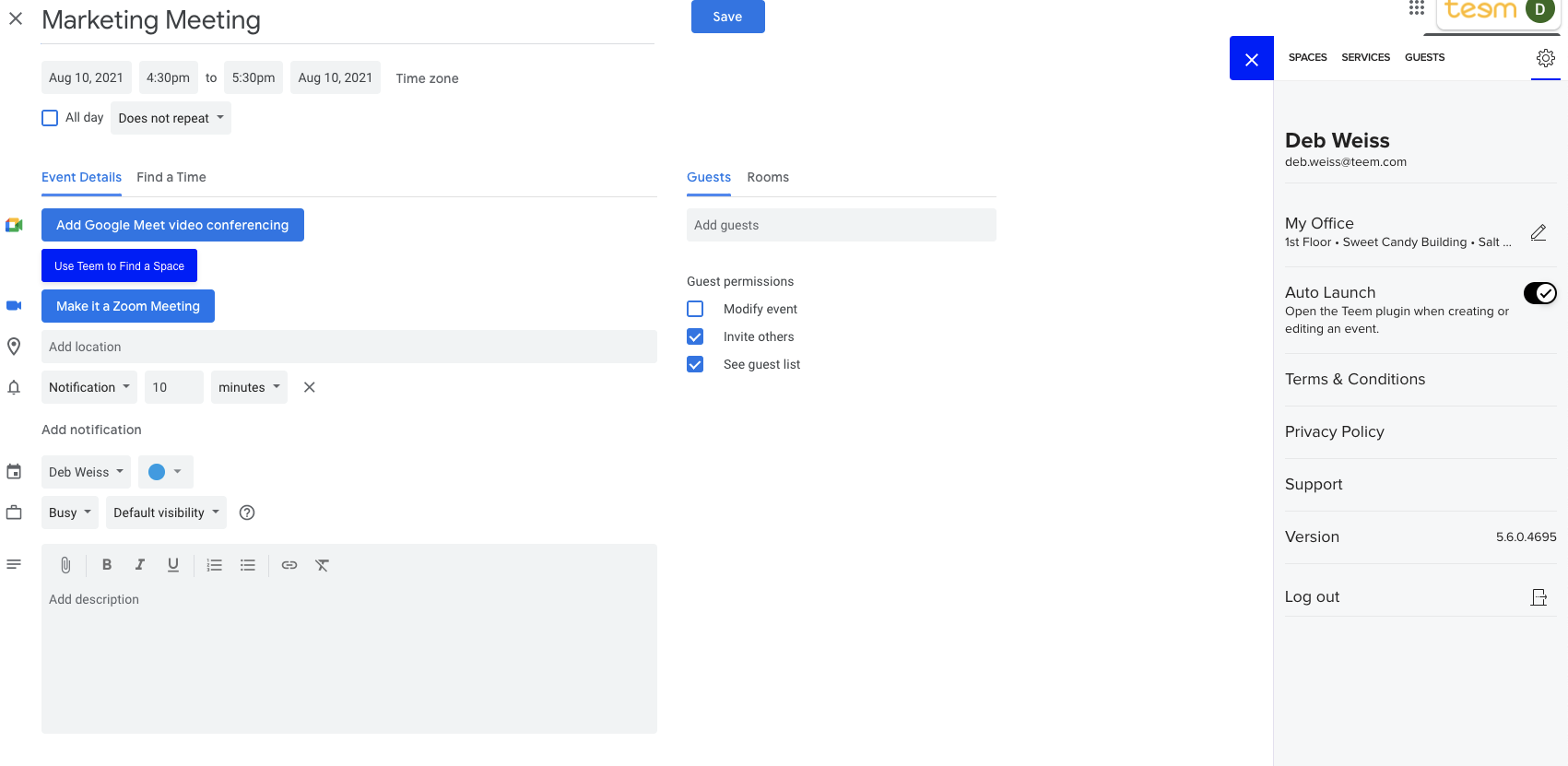
7. Click on the X in blue to close the Teem Window for the moment.
Book a Room
After the plugin has been launched and the default location is set, it is now time to book a space for a meeting.
(Assuming the previous step has not been completed. Otherwise, skip to Step 3.)
1. Open Google calendar and create a New Event.
2. Click More Options to open event details. If the "Auto Launch" setting is enabled, the plugin will automatically open.
If not, click on the blue Teem icon to the right of the meeting details screen.
3. Adjust the time for the meeting on the left side of the screen. Teem will display the available resources as the time is adjusted, refreshing the list to find space availability.
Using the Filter
Use the filter to add or remove specific meeting space requirements such as availability, location, capacity, and amenities (such as Apple TV or Chromecast). Clicking on the x in the filter bar will remove the specific selection. Specific amenities available in certain meeting spaces can be selected to assist with filtering.
When a change is made, the user must click on the Apply button to use those filter settings.
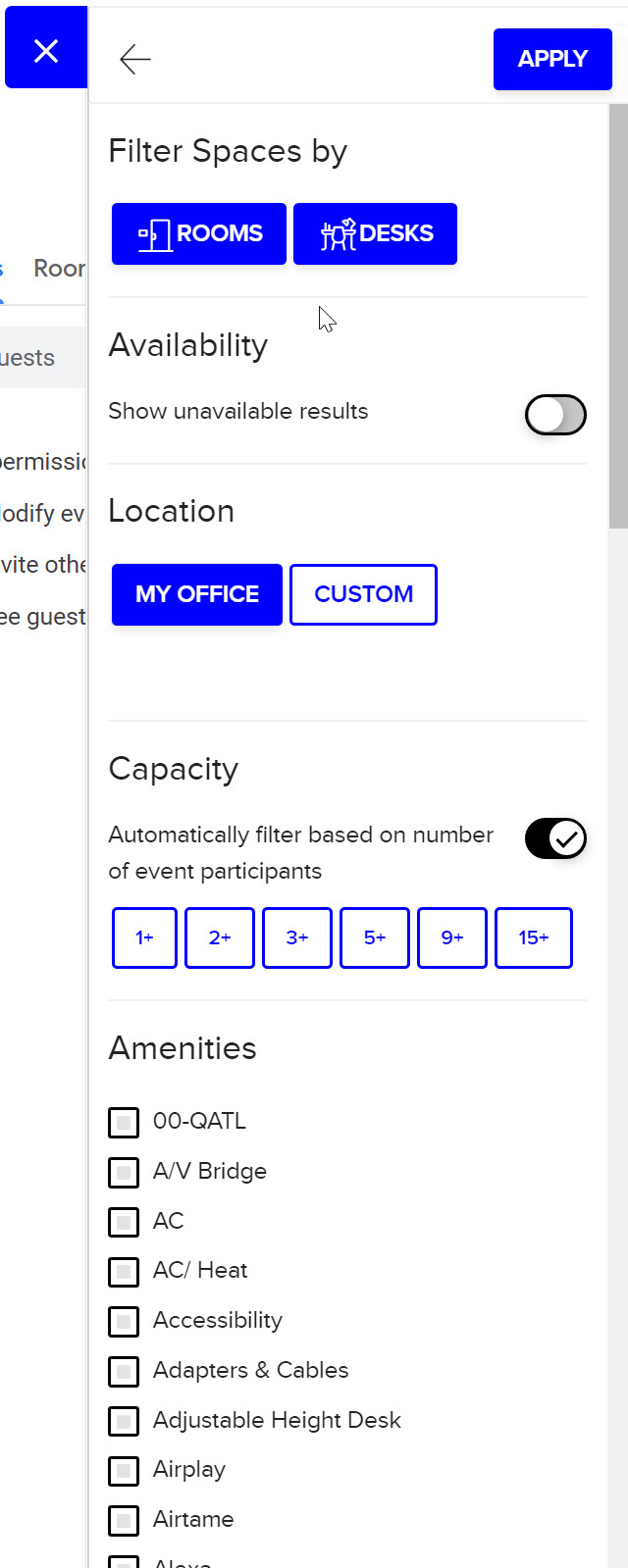
A few items of note about the filter:
- Filter Space by Rooms or Desk - These filters are ON; click on the filter to turn it OFF.
- Show unavailable results toggle - By default, this is OFF; click the toggle to turn it ON.
- Location - By default, this is set to MY OFFICE, and it will use your default location. To change this, click CUSTOM and then enter the location. This will change the listing for the available building.
- Capacity - By default, this will filter automatically based on the number of event participants. If a different-sized room is desired, click the toggle to turn it OFF, and then select the capacity number.
- Amenities - Select the amenities you want to filter for.
Click on either the arrow or the Apply button to go back to the listing of meeting spaces.
5. The search bar can be used if the name of the meeting area is known.
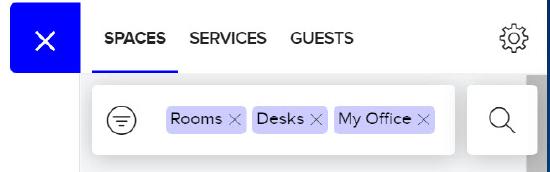 |
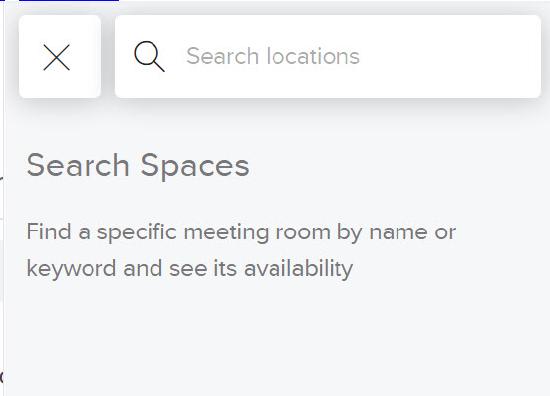 |
| Click the Magnifying Lens to open the search box. |
Hit [Enter] on the keyboard when a search term is entered in. |
5. Once a meeting space has been found, click on the image for that space.
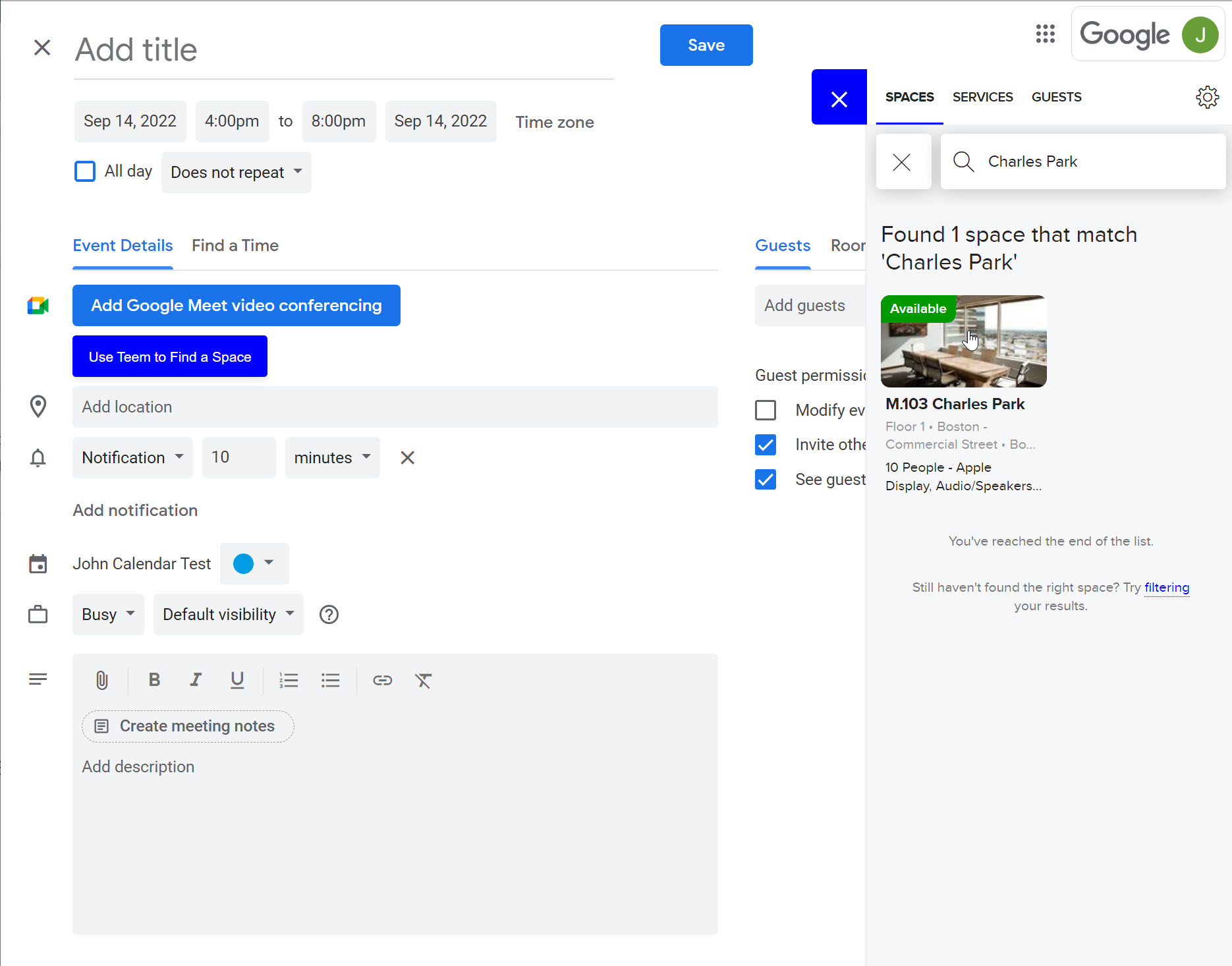
6. The dialog window will change to show details about the space will appear. If it is determined that this is the space to use, click "Add to Event".
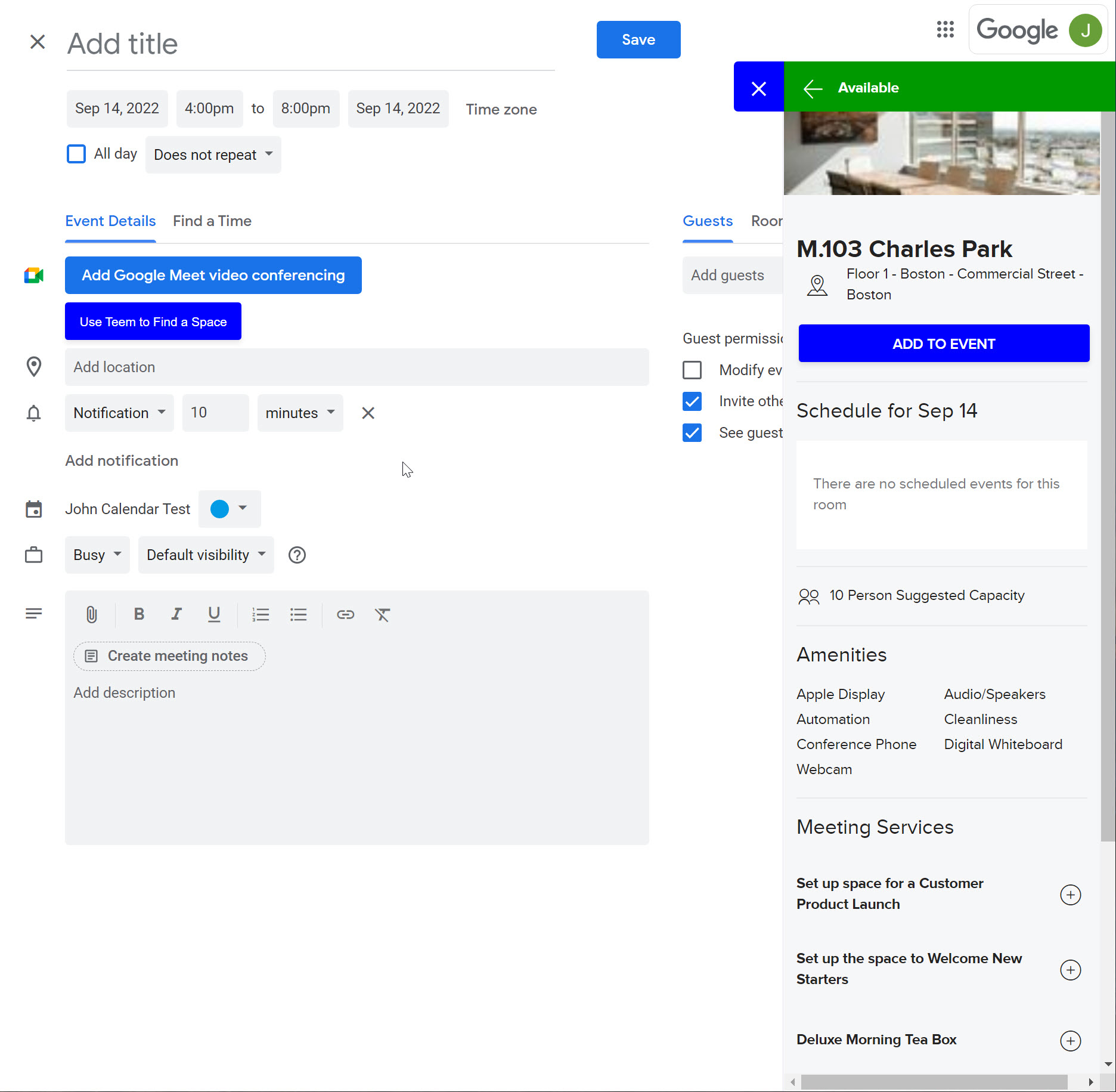
7. The space will appear in the "Added to Event" section and in the meeting invite under guests. When the meeting is saved (and sent to others), the meeting space will receive an invite to join the meeting, and it will block off time on that space's reservation calendar.
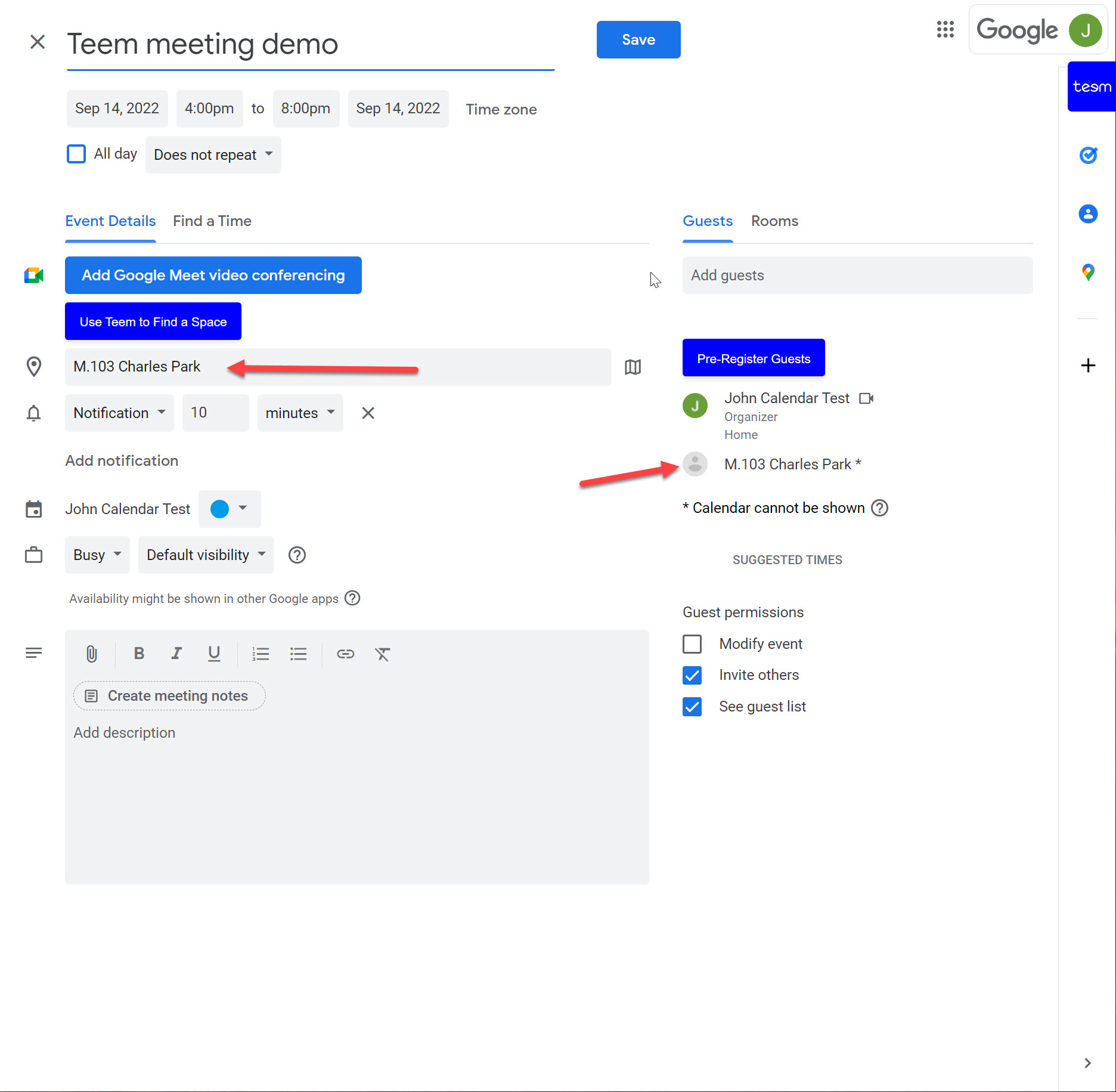
8. Add the remaining details that are needed for the meeting and then click on the Save button.
Find a room using a map
Sometimes finding a location to sit, or choosing where to meet with others, requires using a map.
Based on the functionality and setup of the Teem server, there may be the option to use a map to find a desk or meeting space.
For information on using the map functionality, please look at this information on How to Use the Teem Calendar Map.
Inviting Co-workers, Guests, and the rest
When a guest who is outside of the organization, or email domain, is added to the space booking using the Google Chrome calendar extension, the number of guests will appear as a highlighted number on the Teem Extension on the right.
This feature is only available for customers with LobbyConnect on their Teem account. This feature helps organizers pre-register their guests when visiting the company so that when they arrive at the lobby, their check-in process is a faster experience.
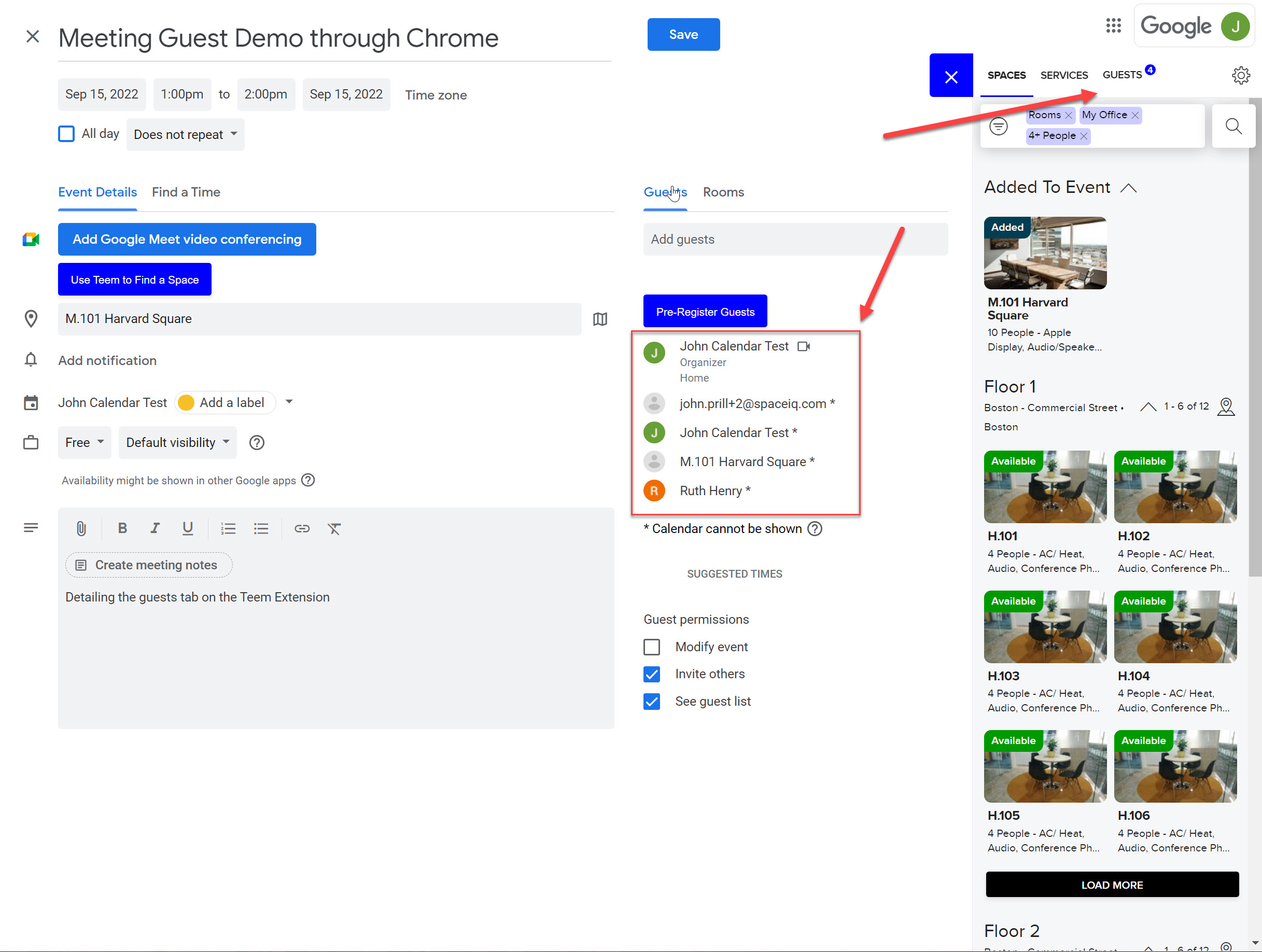
That number is a little hard to see on the extension.
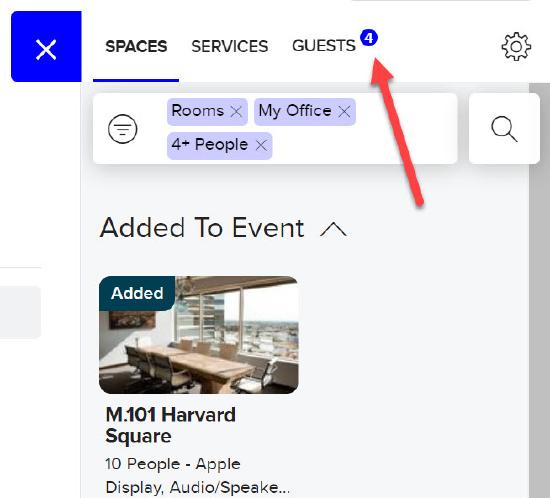
There. Notice that the organizer is not counted as a guest.
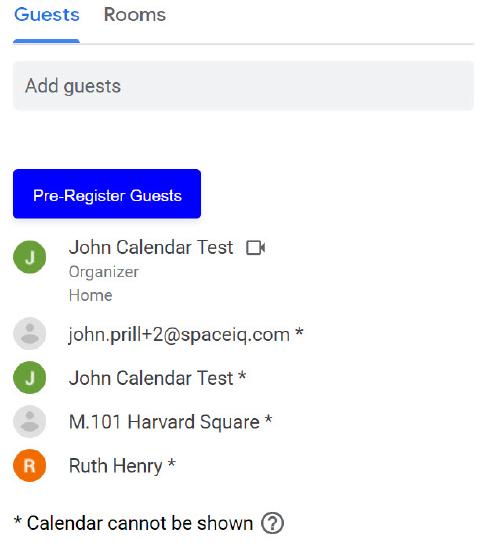
Okay. The guest list is shown if the user clicks on the Guests text in the extension.
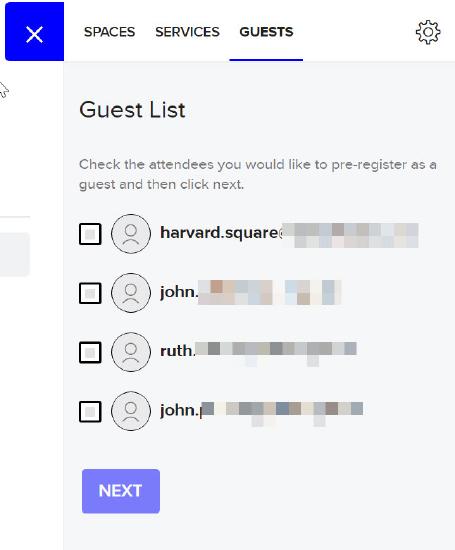
Now, if one of these individuals has not visited the location for the meeting previously, click the box next to their name and then click on Next.
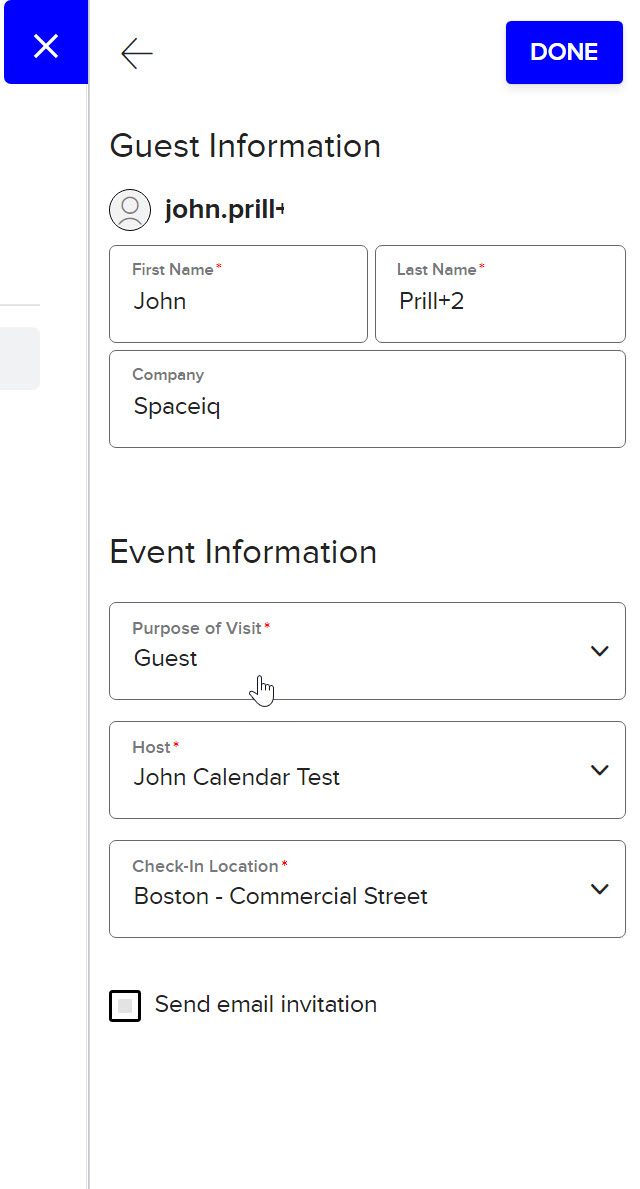
Click on the Send email invitation, and that individual will get an email sent to them, along with the eventual meeting invite, about the specific location details.
Add a Meeting Service
Meeting Services allows the meeting creator to request services for the meeting when using the add-in to book a room, allowing the meeting coordinator to include things like catering or a specific tech setup. Admins can also add custom categories for unique service requests that the organization would like to support.
1. Open Google Calendar.
2. Create a new event.
3. Click on More Options at the bottom of the event window.
4. Open Teem (if it is not open).
5. Teem will display the available resources for the time frame specified in the appointment window. Select a space.
6. If the space has Meeting Services set up, they will appear on the space details screen. Click on the + to add the service to the meeting.
Sometimes the Meeting Service will need additional information; you will then be prompted to fill out any extra information about the service you need.
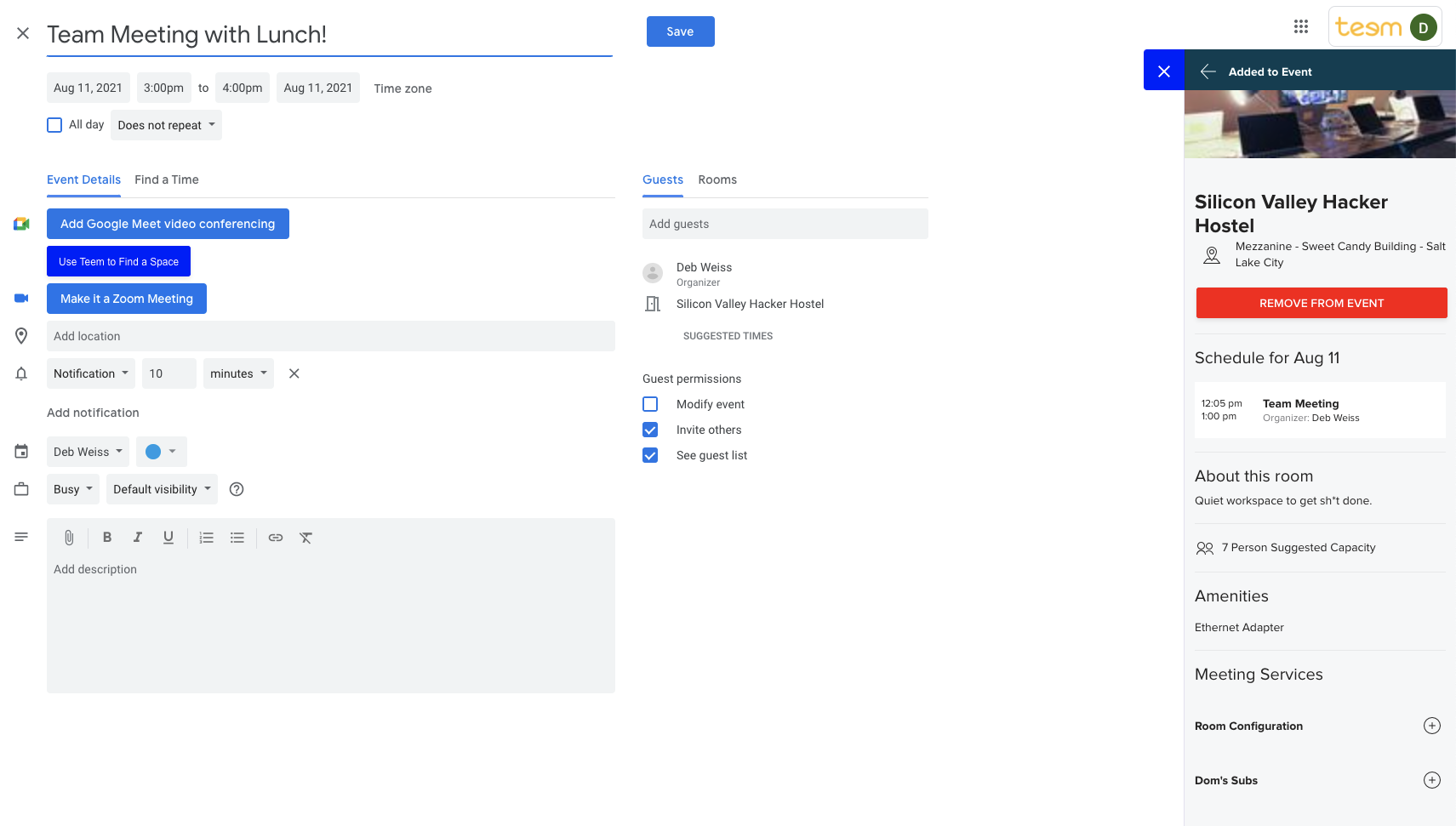
7 Details of the Meeting Service will show up and are determined by what your Teem admin has set up for that space. Add any details for the meeting service you require and click "Add to Event." You'll see a guest with the name of the meeting service. This will trigger creating the Meeting Request to your Office Manager or the person responsible for the request.
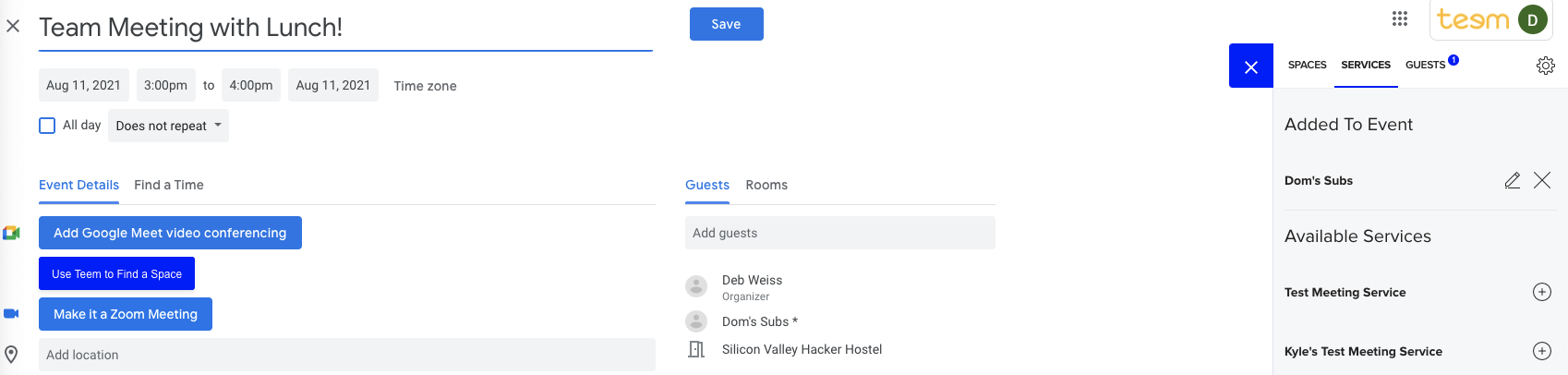
6. When you save the event, you'll be asked if you want to invite "external guests" make sure to say "yes," as this will send the Meeting Service request to the Teem Admin tools.
You'll get a confirmation email indicating the meeting request has been created. The service contact will also receive an email notification.
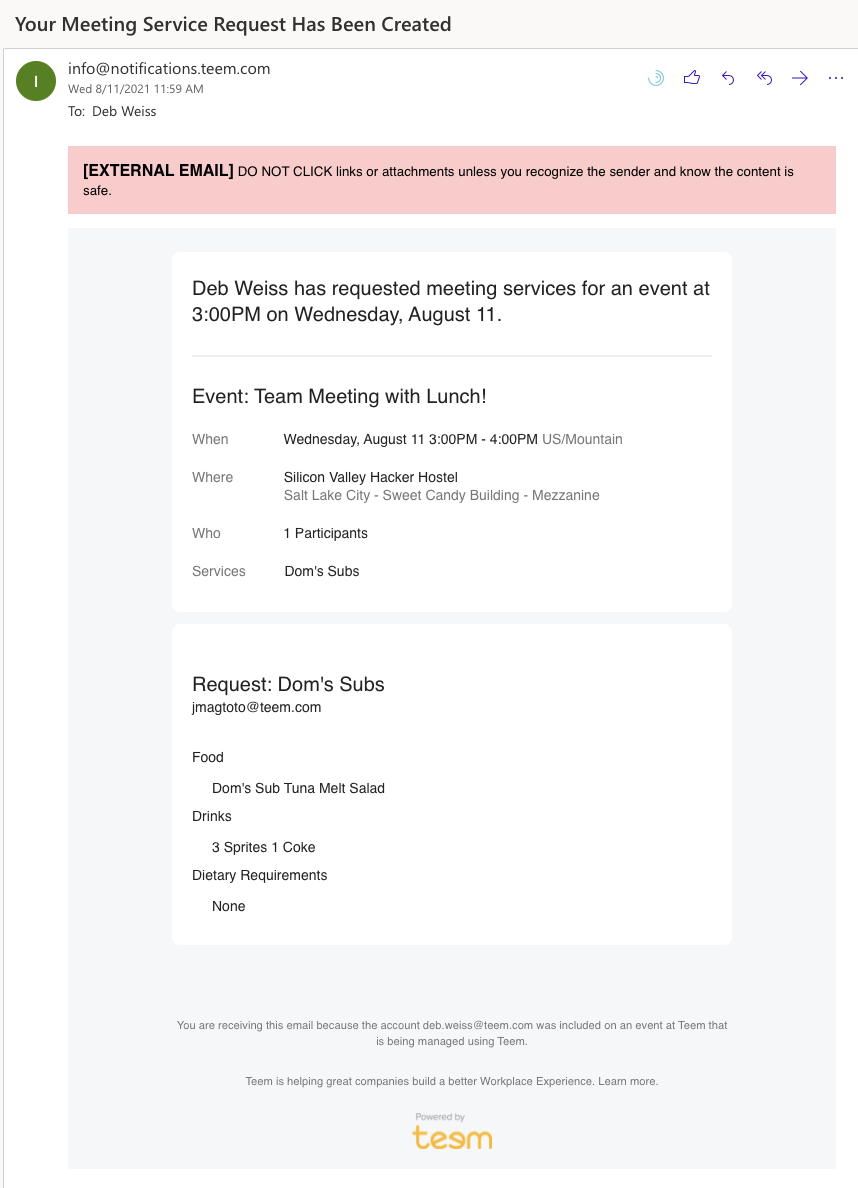
Note that an admin can restrict Meeting Services by location, so not every service may be available for the space you select.
Quick Booking
After the Teem Chrome Extension installation, a small Teem Logo will appear in the plugins bar of Chrome  . When this is clicked on, it will display a drop-down with spaces available for the next 30 minutes or 1 hr. This option allows the user to select a space and create a reservation quickly.
. When this is clicked on, it will display a drop-down with spaces available for the next 30 minutes or 1 hr. This option allows the user to select a space and create a reservation quickly.
The following steps will walk the user through this process:
|
Teem Chrome Quick Booking/Drop Down showing spaces available now
|
Teem Chrome Quick Booking shows upcoming events and reservations.
|
- Make sure the Teem extension is pinned to the Chrome browser (see the install instructions for Google Chrome.)
- Click on the Teem icon in the top right of the Chrome browser.
- Scroll through the spaces displayed or use the search field to search for other buildings or floors. Selecting a new building will then show available spaces for that location.
- Click 30 min or 1 hr. When you do this, the extension will automatically open a Google event for the next 30 min or 1 hr, with the space added.
- Add a meeting title, invite participants and save the event to secure your reservation.