Google SAML
Google SAML User Management Integration for Teem offers an integration with Google for our customers who use Google as their SAML identity provider and service provider. This article illustrates the 3-step process of configuring the Google integration with Teem.
Step 1: Configuration in Google
Standard Fields:
ACS URL*= https://app.teem.com/sso/complete/saml/
Entity ID*= https://teem.com
Start URL= https://<teem_subdomain>.teem.com/login/
Certificate = Use your Google X509 Certificate
Signed Response= Leave blank
Name ID = Basic Information, Map to: Primary Email
Name ID Format = Leave at default value of “Unspecified,” or EMAIL
Attribute Mapping:
Provide mappings between service provider attributes to available user profile fields.
urn:oid:0.9.2342.19200300.100.1.1 = Basic Information > Primary Email
urn:oid:0.9.2342.19200300.100.1.3 = Basic Information > Primary Email
urn:oid:2.5.4.4 = Basic Information > Last Name
urn:oid:2.5.4.42 = Basic Information > First Name
Collect Information to Input into Teem
To complete the configuration settings in the Teem dashboard, you'll need the following three pieces of information from Google, all of which can be found in Google's SAML configuration portal.
-
The Issuer URL
-
The "SAML 2.0 Endpoint (HTTP)" value
-
Details for the x509 certificate (select 'View Details' below the x509 certificate field).
Step 2: Complete the Teem Integration Settings for SAML
Follow these instructions for configuring the Teem side.
Start by navigating to Manage → Apps & Integrations → 3rd Party Apps in the left menu of your admin dashboard.
Scroll down to locate the SAML card (in the User Management section). Select the ‘Activate’ button on the SAML’s card.
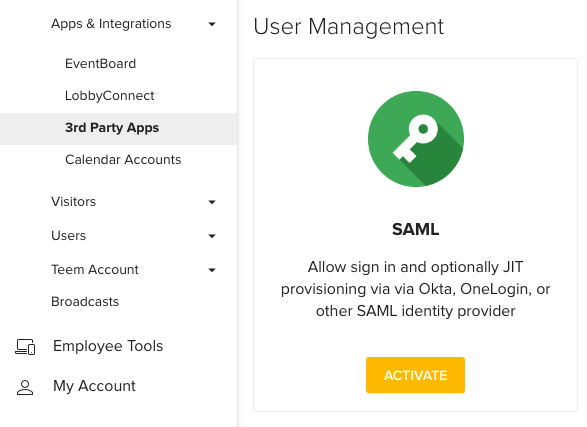
To complete the Integration Settings fields, you'll use the three pieces of information that you collected earlier in this article from Google’s SAML configuration portal.
-
Enter the Google Issuer URL in the Entity Id in the Teem configuration
-
Enter the Google "SAML 2.0 Endpoint (HTTP)" value into the Signin Url field
-
Enter the details for the x509 certificate in the x509 certificate field
Select Save.
After saving, the Uuid field should display a value, which you will then enter into Google to finish the integration.
Step 3: Enter Teem Uuid into Google
*Use only if required in your Google configuration.
Enter the Uuid as the RelayState value, as explained in Step 1.
Now your Google SAML integration is complete, and you can log in to Teem using Google!
We hope you find this useful and if you have any questions, please feel free to reach out to us.
