Book a Room with Teem web
Employees can quickly find an available room and then book it.
When opening Teem Web, the first screen that displays is My Reservations.
From the Booking Tools menu, navigate to Reserve a Space.
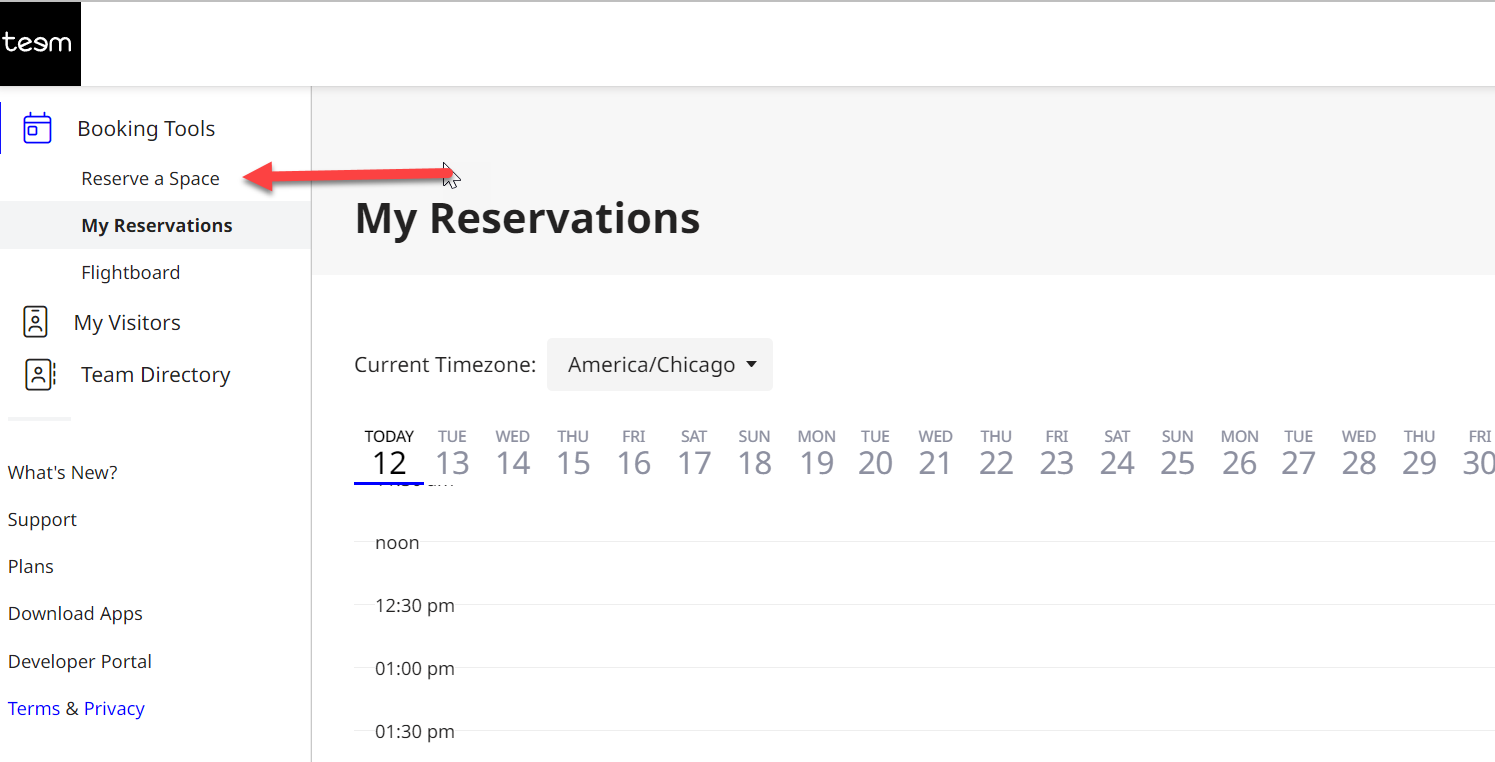
Here, you will be able to search and filter for available rooms.
Click the Desk icon to de-select the desk filter to see a list of the available rooms.
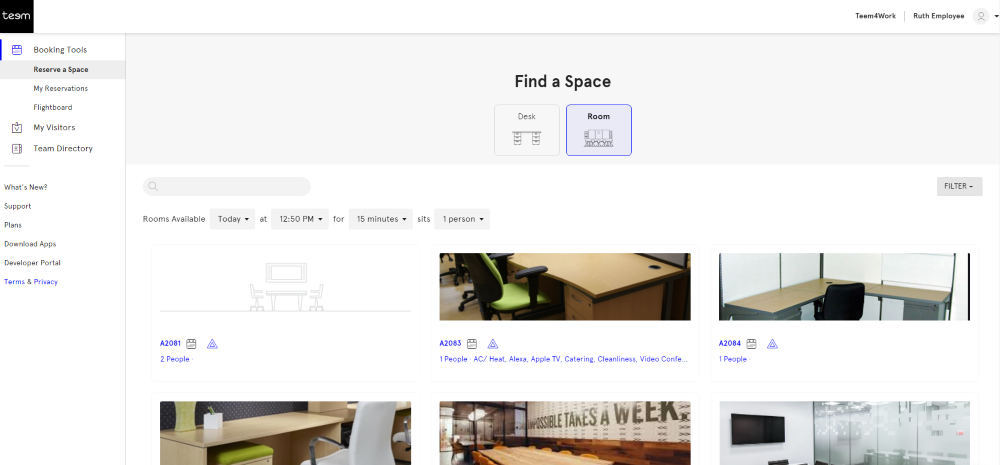
Filter for a Room
You can filter by the room amenities, such as catering, whiteboard, etc., and location. Click the Filter button.
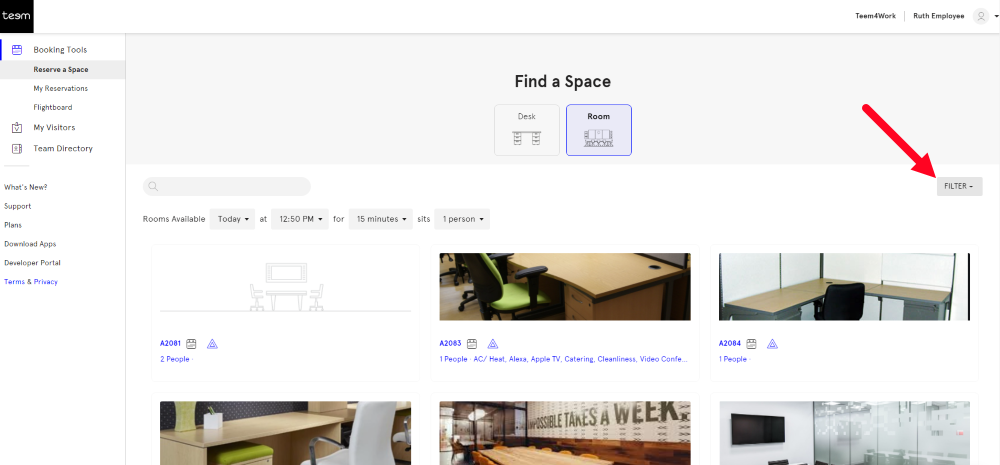
Select the Filters you want to use and then click the Apply Filters button to filter the list.
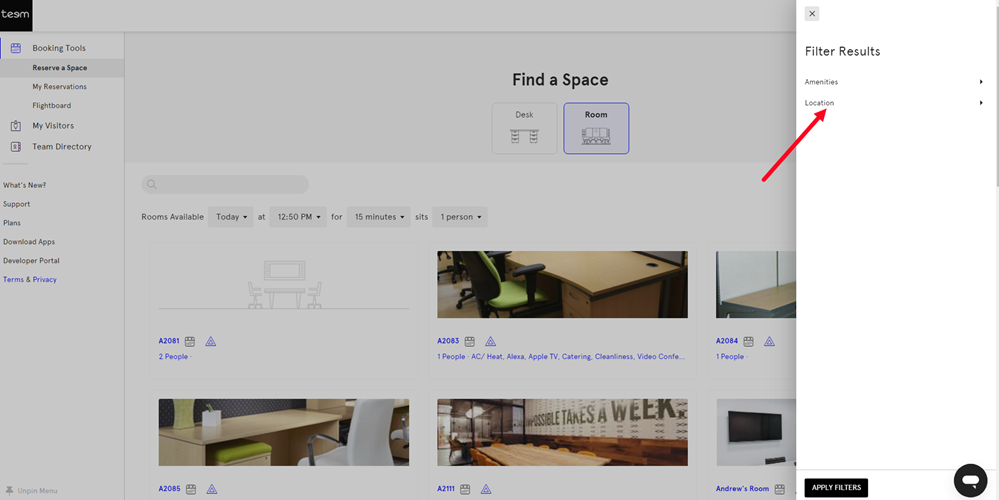
Change the Date
You can search for available rooms by date/time, length, and the size of room needed for the number of people attending.
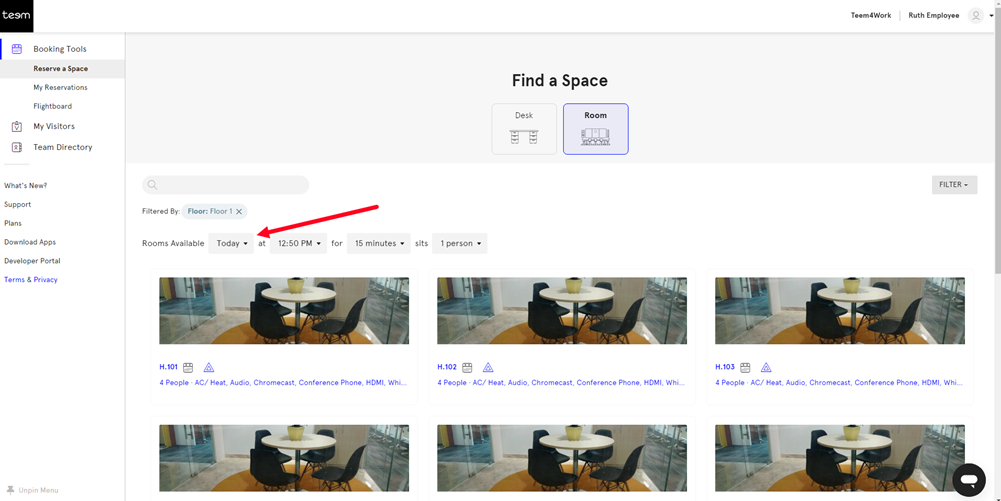
Book a Room
Select an available Room, and this displays the reservation details.
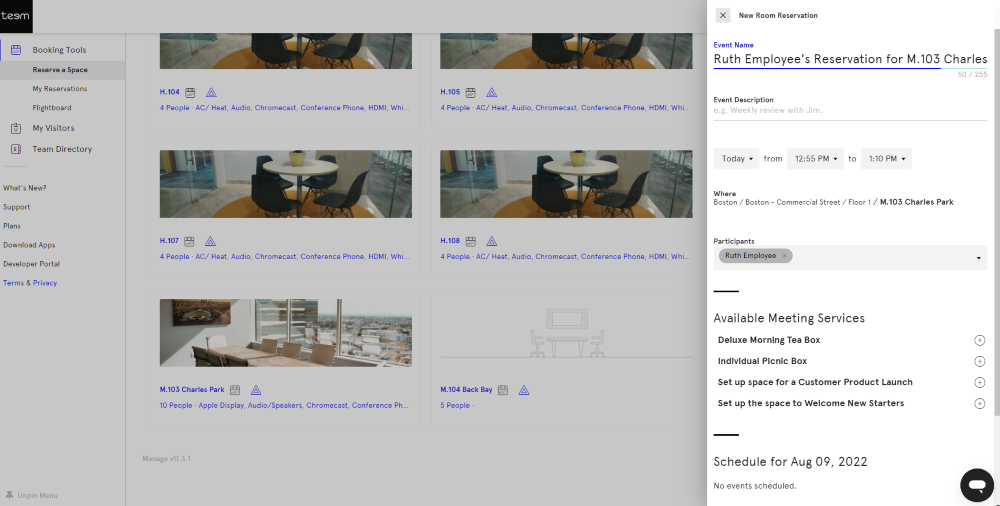
Additional changes to the meeting reservation can be made here.
Details that can be modified include:
- Event Name
- Event Description
- Date and time range
- Participants - add more individuals in by name or email.
- Available Meeting Service - add in a catering or a room set up. See below for more information.
Add a Meeting Service
From the New Room Reservation screen, you will see the Available Meeting Services.
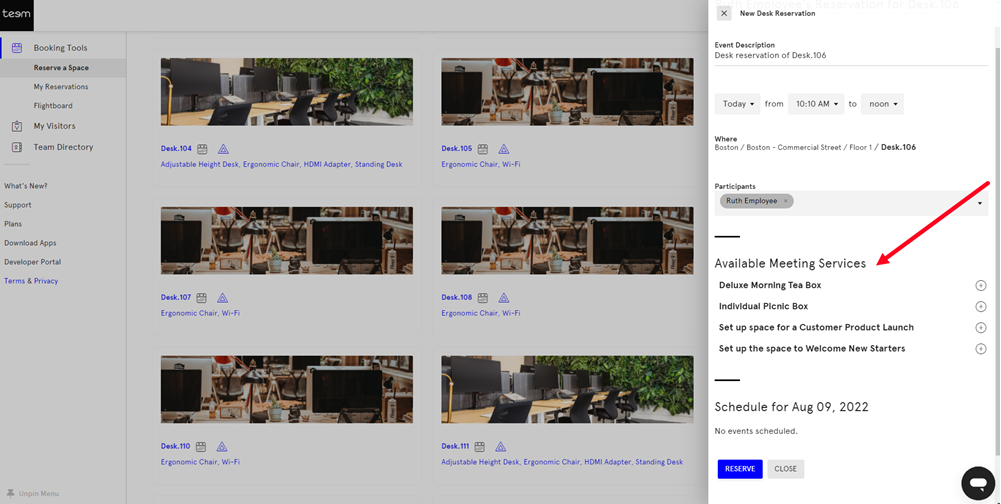
The Meeting Service details dialog displays.
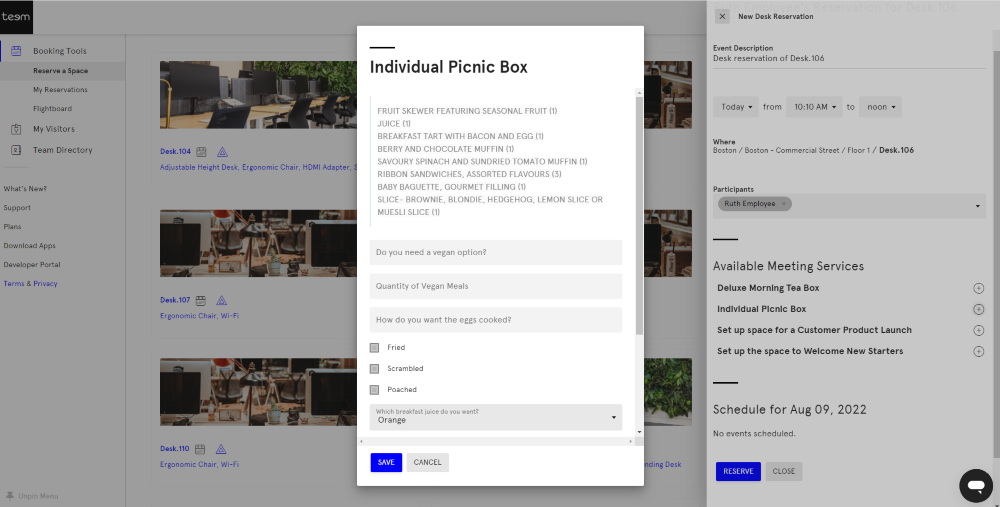
Complete the form and then click on the Save button.
The selected information will be saved in the meeting. The Teem site admin or other personnel who are responsible for handling the services will be notified with the requested information.
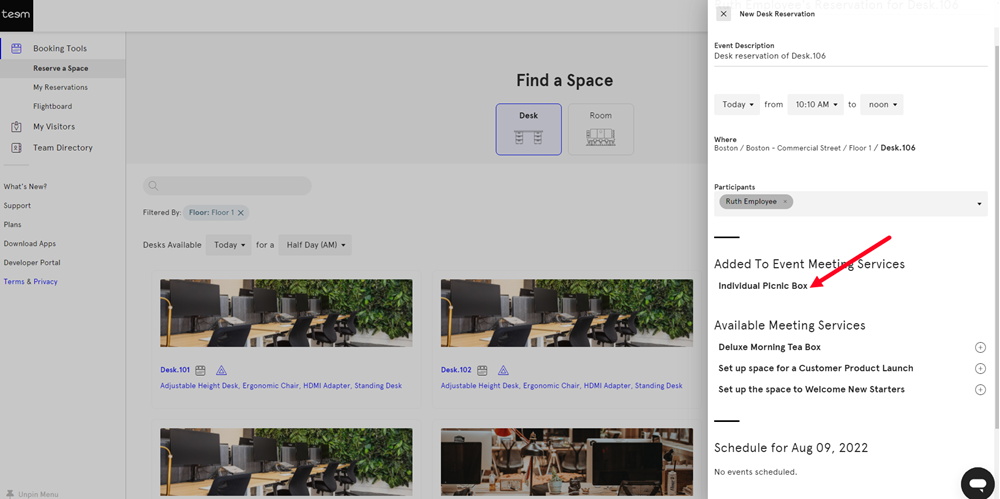
When ready, click the Reserve button to complete the room booking.
