Managing Reservation Logs
Using Reservation Logs
Reservation Logs are available in Teem Web for admins and designated users/groups to view all Room and Desk reservations in a single table with the ability to filter by Space Type, Location, and Date Range.
By centralizing Reservation information in one place accessible by any permitted user, Admins are able to delegate ownership to local users to stay informed about reservations in their area. Knowing which desks were occupied by whom each day helps optimize cleaning costs and understand usage details.
From Teem Web:
1. Navigate to Manage > Reservations > Reservation Logs
Teem Admins can access the Reservation Logs in the Manage tab of the Teem Web App and can grant permission to User Groups through the Groups and Permissions settings. This feature is available to Professional and Enterprise level customers.
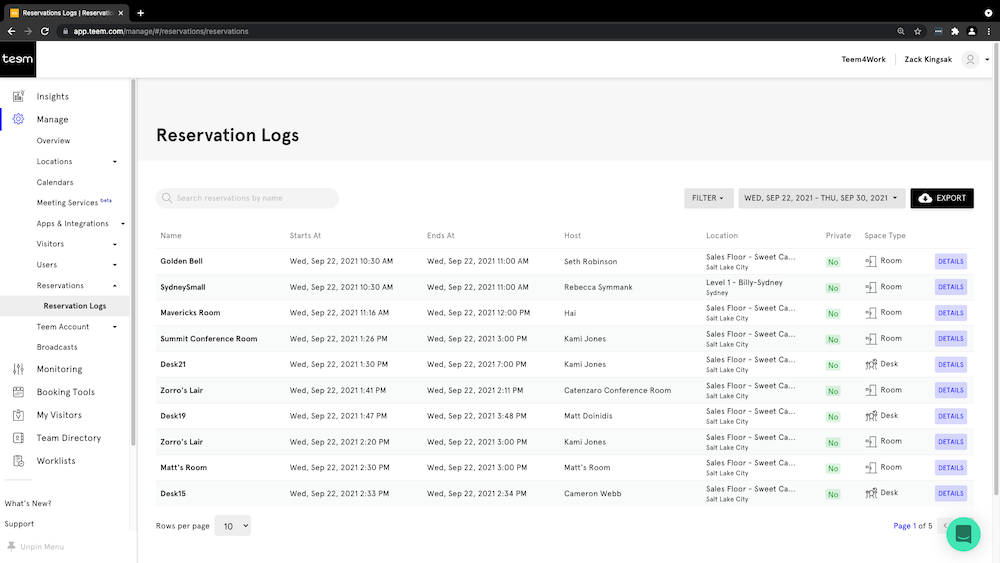
- Desk and Room Reservation Log - All reservations for spaces managed through Teem will now be viewable in a single table. This makes it easier for admins and local managers to see past, present, and future reservations in a centralized place with information such as Start/End time, Host, Attendees, Check-In status, and more. With more visibility into this information, cleaning staff can prioritize cleaning desks that have been used that day and workplace leaders can perform contact tracing faster.
- Filter Reservations by Space Type, Location, and Date Range - The ability to filter Reservations shown in the log gives local managers faster access to the spaces and reservations for which they are responsible. Global admins can enable floor champions or reservation managers access to the logs without granted Account level permissions, reducing the burden to manage day-to-day operations.
To Filter by Location and Type:- Click on the Filter button
- A side panel dialog will open
- From there, you can either Search or select from the list the Location, Building, Floor, and specific location
- Or, click on the Type, and a pull-down option will allow you to select either Room or Desk
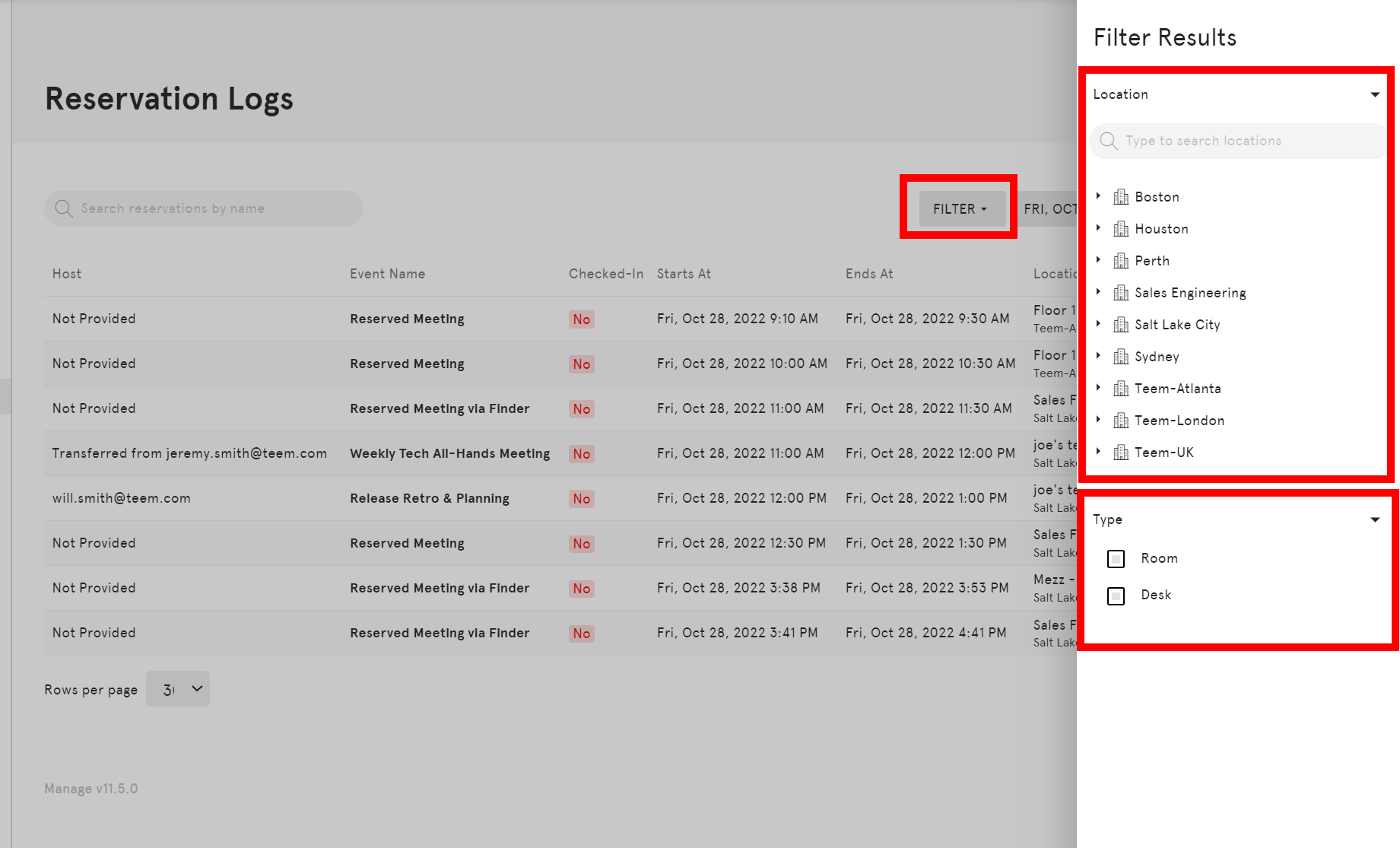
To Filter by Date Range:- Click on the Date field to bring up a Calendar dialog
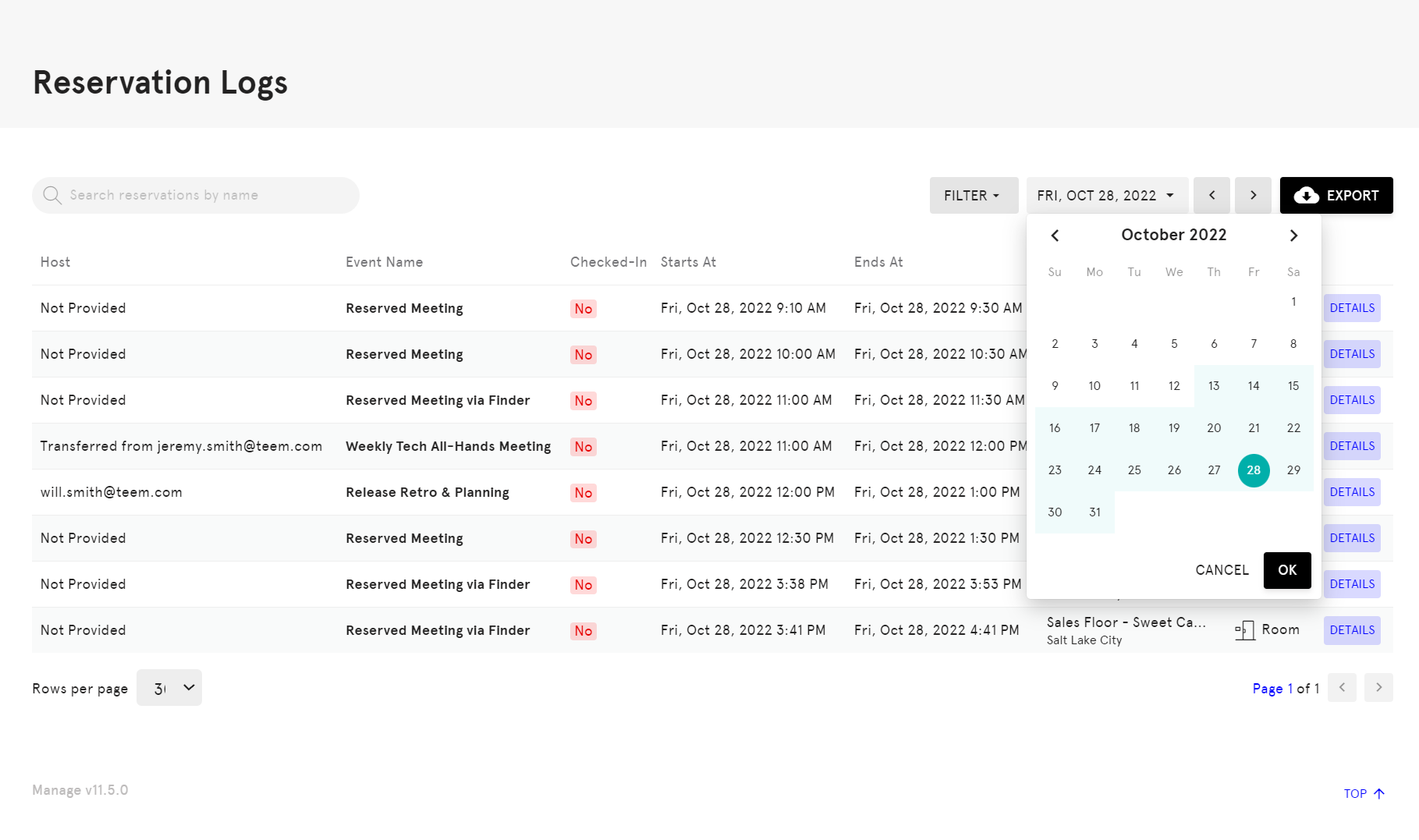
- Select a specific date, and click on the OK button.
- To select a date range, click on the first and last day of the range.
- Then click on the OK button.
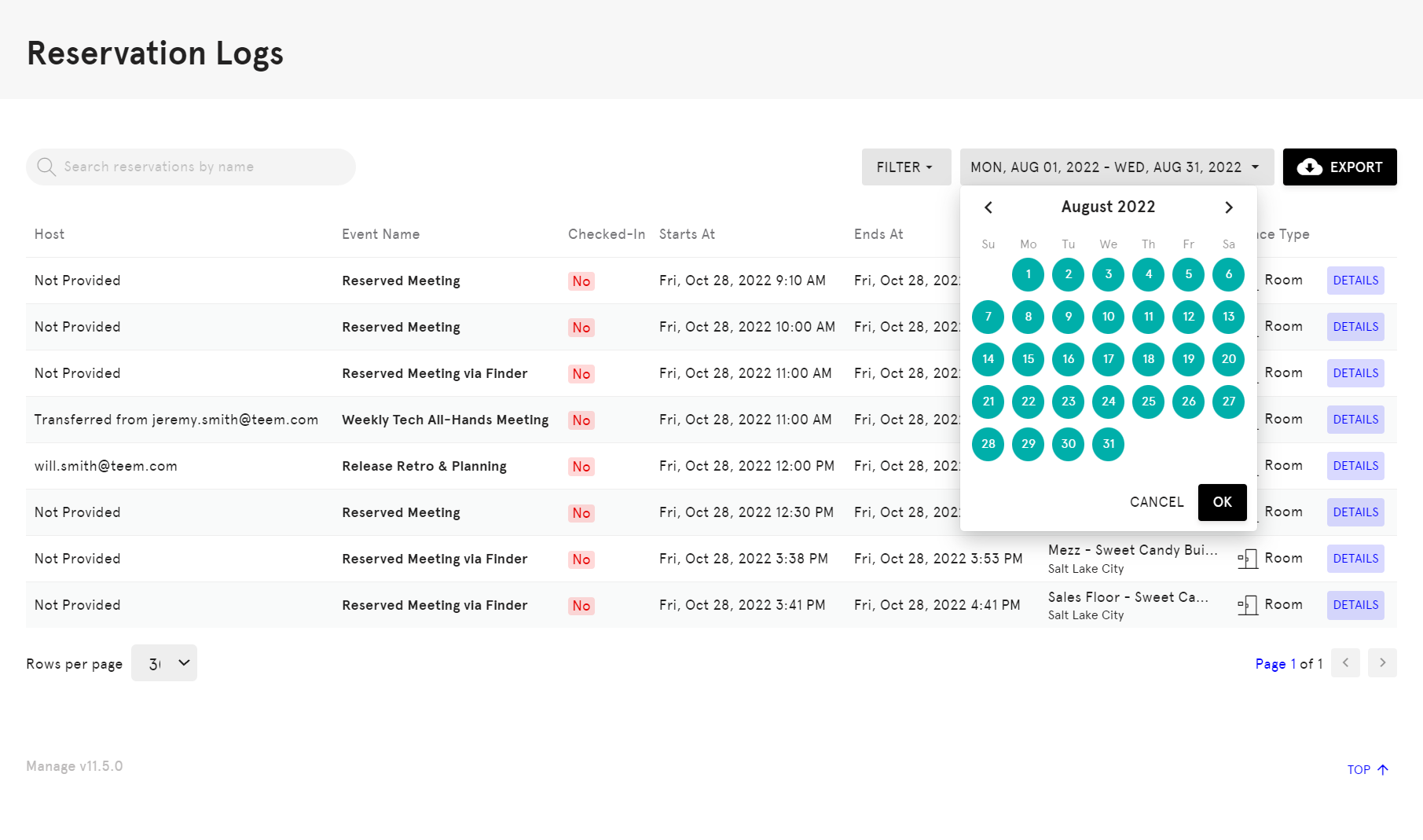
- The information from the selected range will be presented on screen.
- Click on the Date field to bring up a Calendar dialog
- Search by Space Name, Host, or Invited Attendees - A responsive search helps local managers find the information they're looking for quickly, whether they need to see all reservations for a certain room.
- CSV export - get your reservation data into external business intelligence tools with a single click, making it easy to analyze and manage your workplace data.
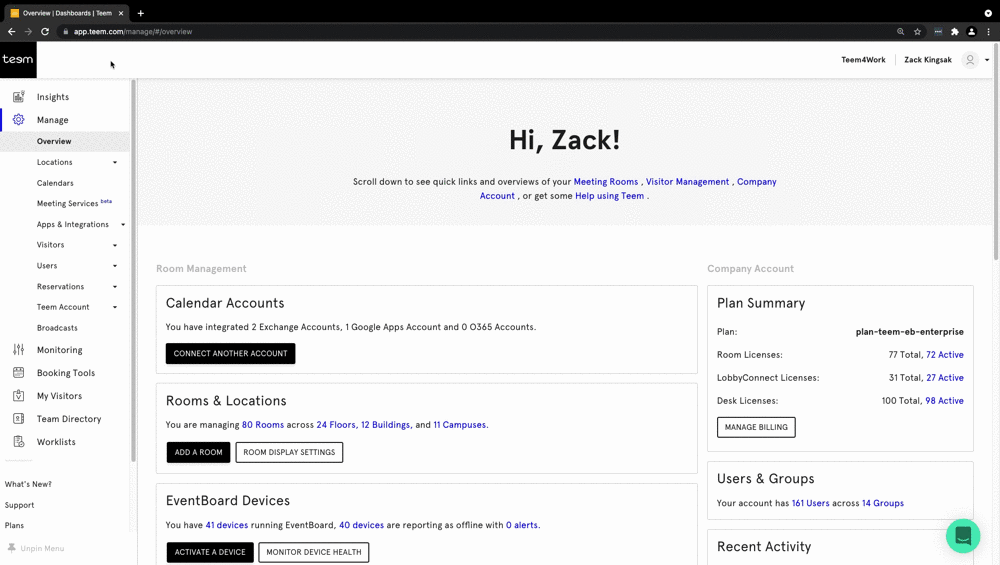
Reservation Logs enable admins and permitted users to easily find all reservations for their workspaces and take action in a single place.
