iPad Recommended Settings for Lobby Connect
This document details the settings and configuration TEEM recommends using on iPads running Lobby Connect.
Enable Guided Access Mode
The Guided Access mode allows you to lock down your LobbyConnect device so that it cannot be used by unauthorized individuals, such as an employee trying to navigate outside the app. We recommend you use this to protect the device from misuse. In the unlikely event that LobbyConnect crashes, if it is in Guided Access Mode, the app will reboot itself.
From the iPad device, complete the following:
- Tap the iPad Settings icon.
- Tap Accessibility.
- Under the General section, tap Guided Access.
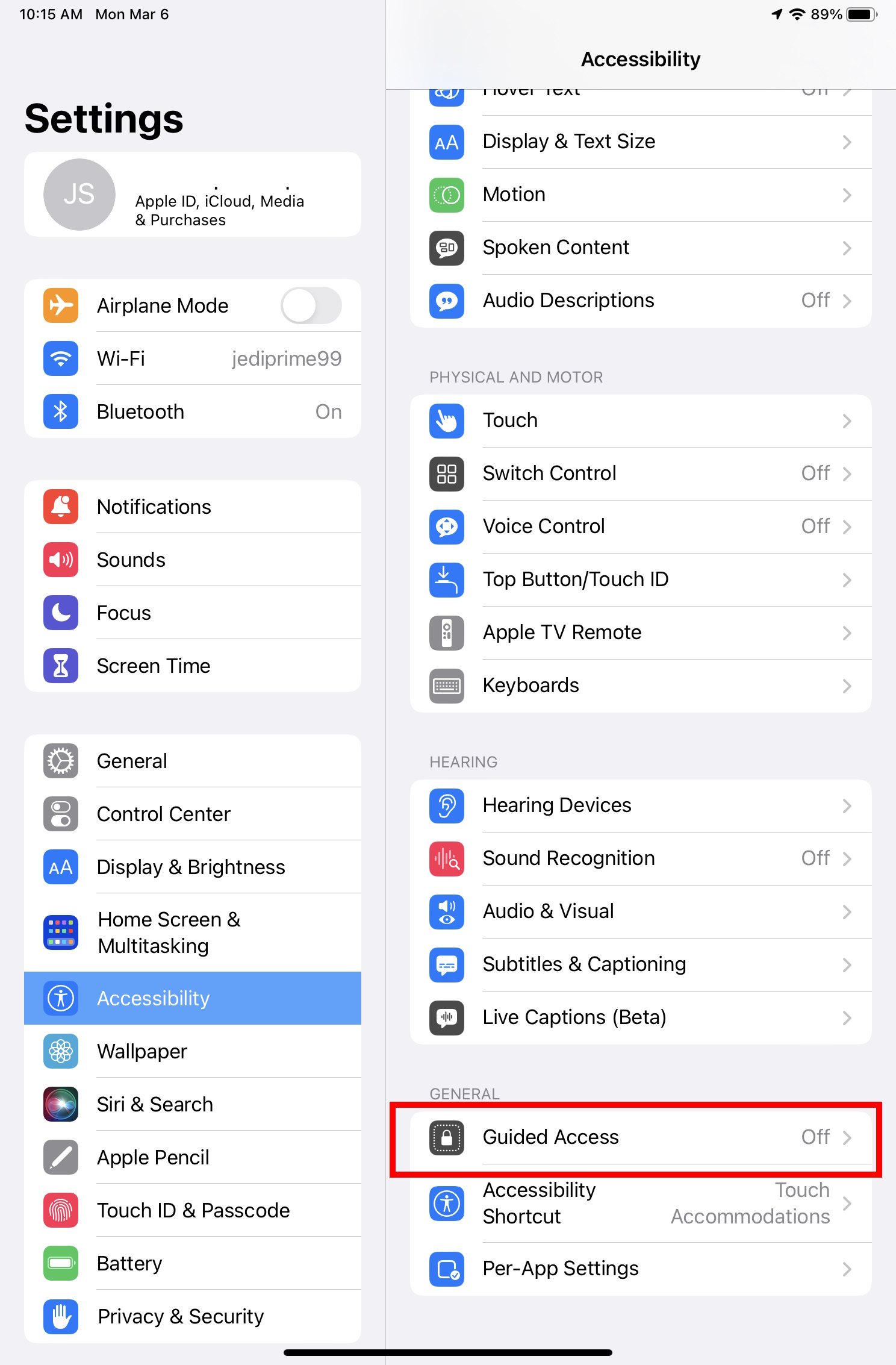
4. For the Guided Access setting, toggle this ON.
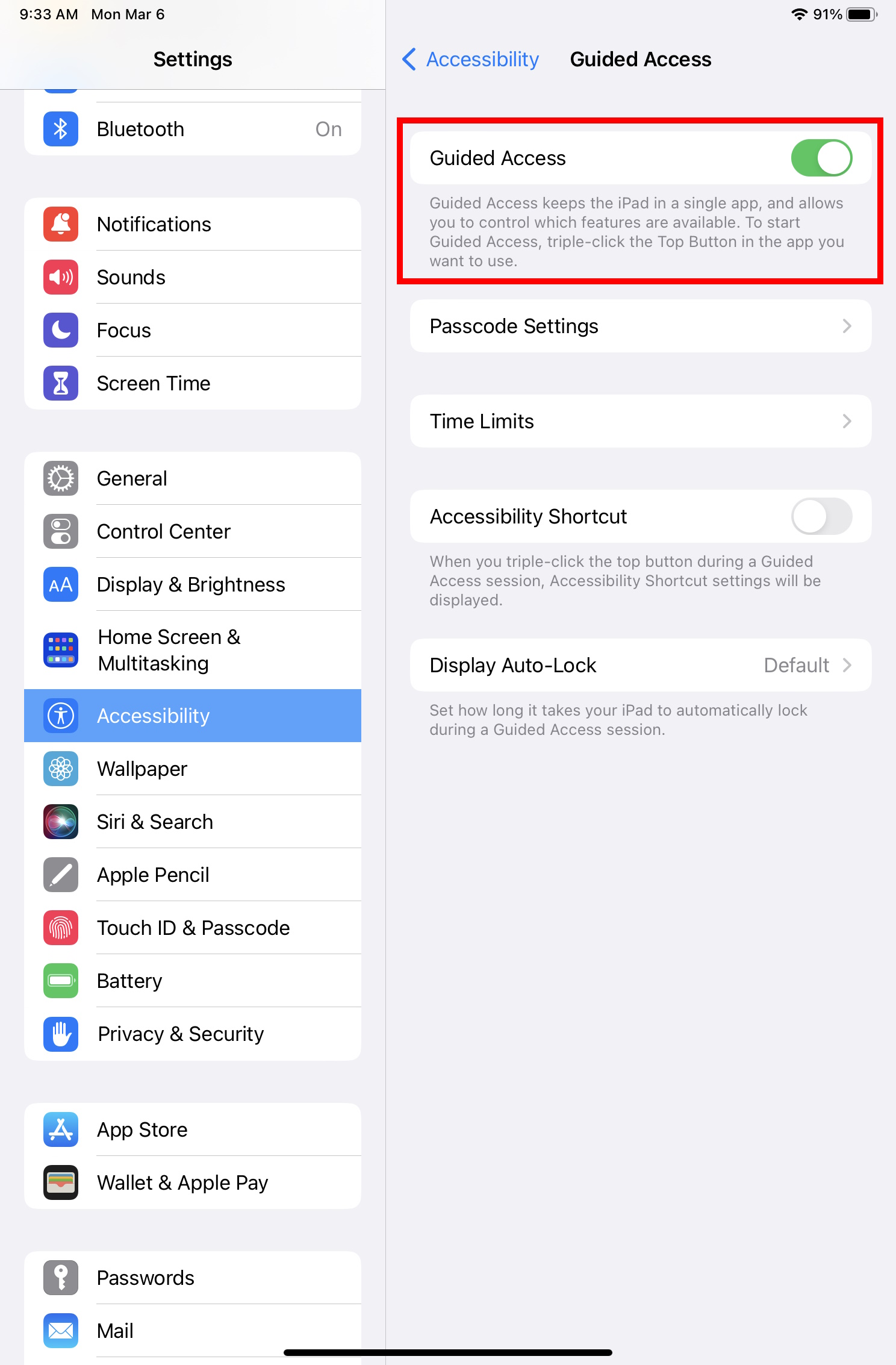
5. For the Accessibility Shortcut setting, toggle this to ON.
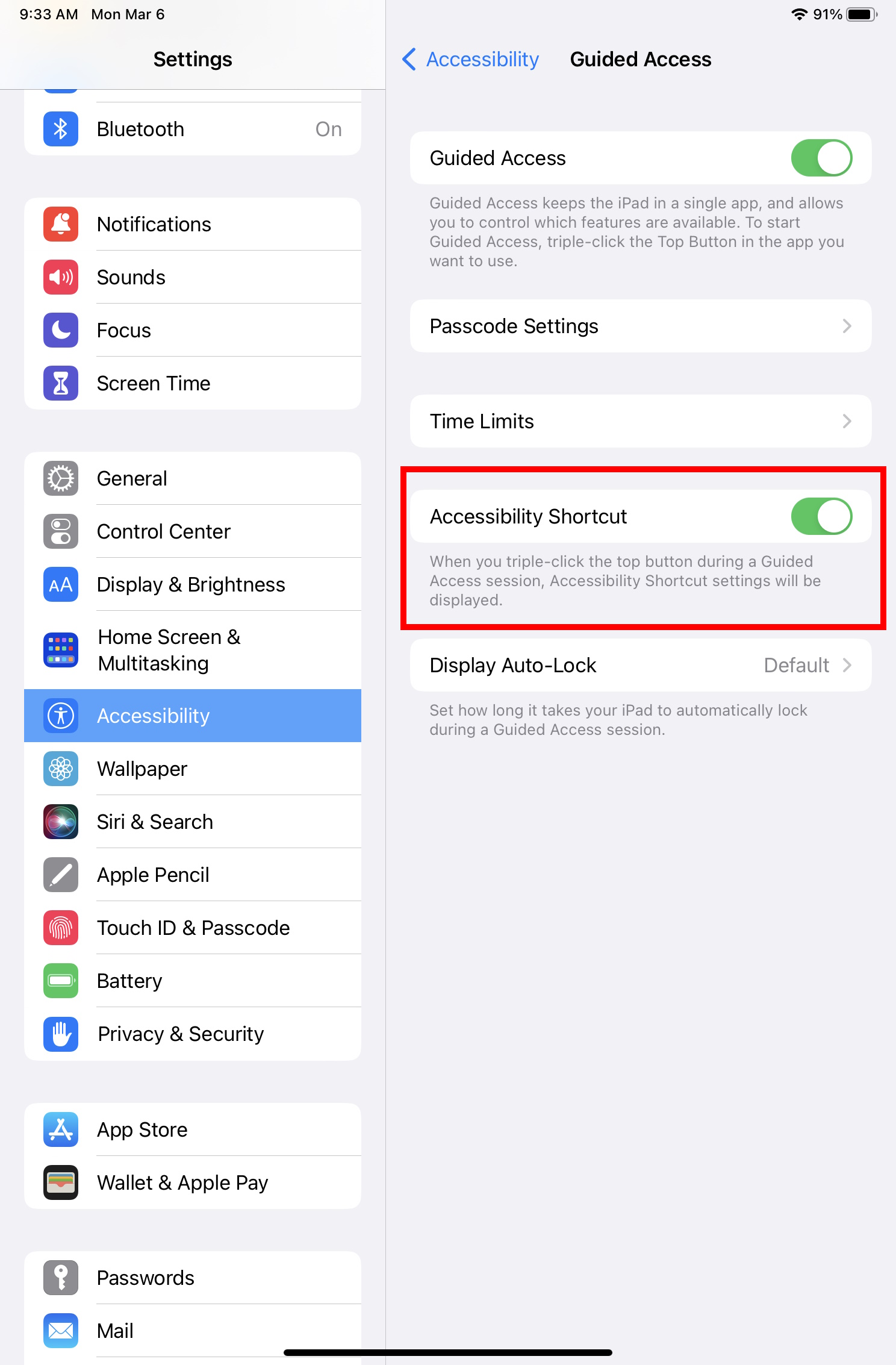
6. If you use iOS 14 or later, you must toggle the Display Auto-Lock setting to ON.
7. Finally, set the passcode and record the passcode in a safe location.
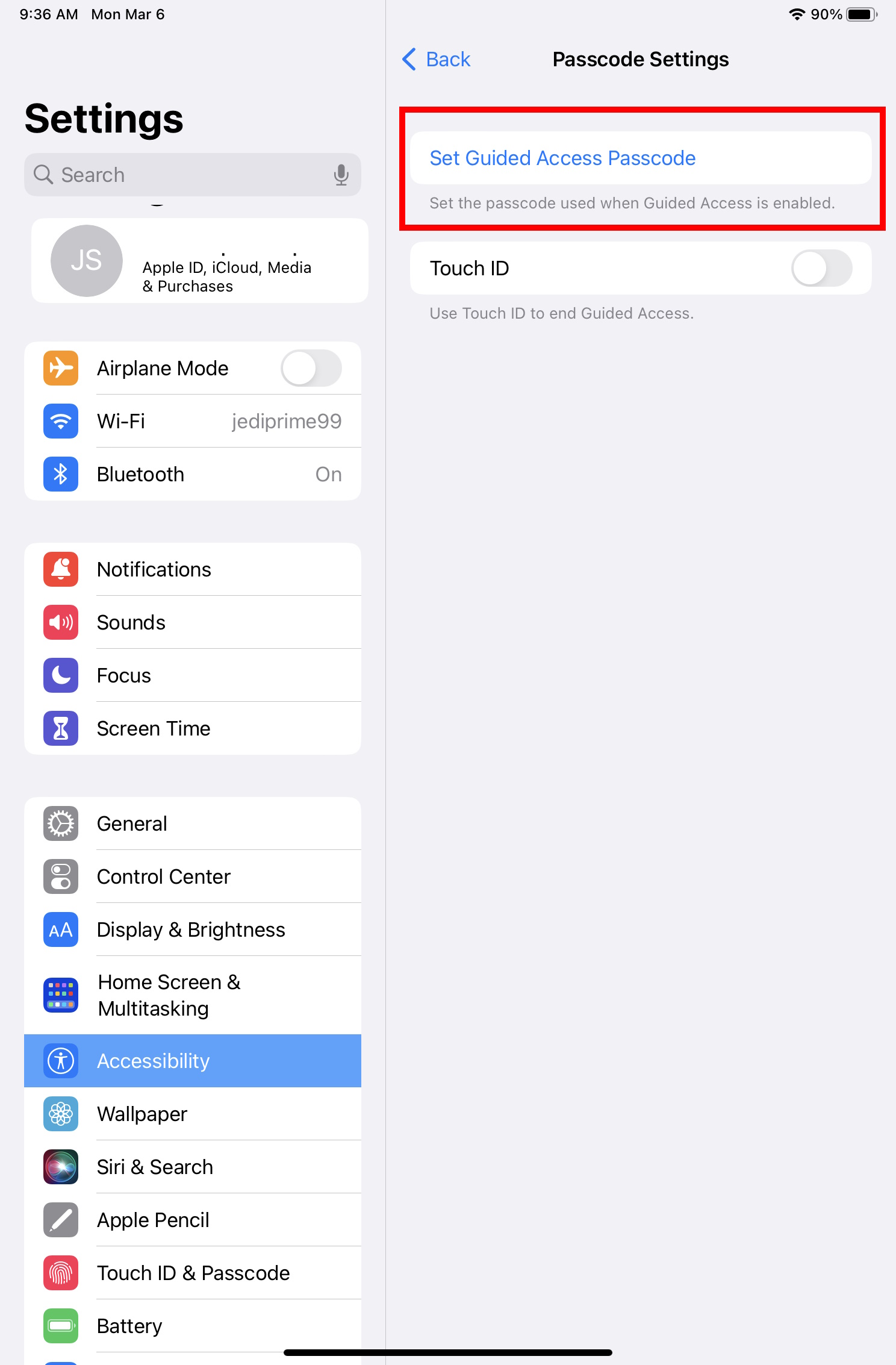
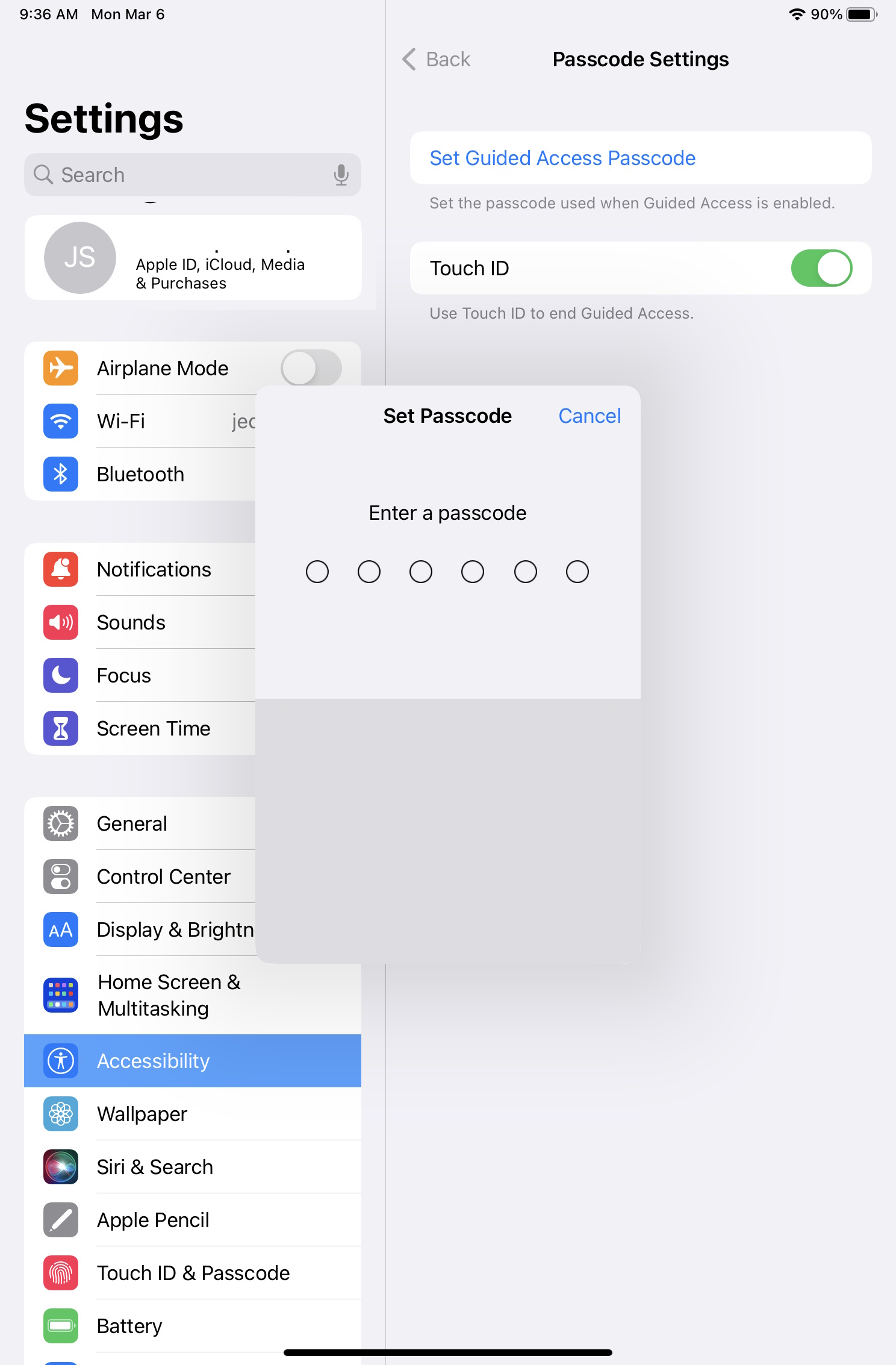
Launch Guided Access Mode
1. Open the LobbyConnect app.
2. When you are on the guest Welcome Screen, press the Home Button on the device three times. This will launch the app into Guided Access Mode Setup.
3. Pressing Resume or Start will begin Guided Access Mode.
Exit Guided Access Mode
1. Press the device's Home Button three times.
2. It will ask for the passcode. After the passcode is verified, tap End to exit Guided Access Mode.
3. You can now exit the LobbyConnect app.
Additional information about Guided Access can be found on Apple's website in an article called Use Guided Access with iPhone, iPad, and iPod touch.
Note: In the unlikely event that LobbyConnect crashes while in Guided Access Mode, the app will reboot itself after a 60-second waiting period.
Other Device Settings
We have found certain device settings allow for a smoother experience when using LobbyConnect . While settings are selected based on individual needs, we do recommend the following settings are disabled.
Disable the Wi-Fi setting Ask to Join Networks
This will prevent your iPad disconnect from the network used by your badge printer.
1. Navigate to Settings > Wi-Fi.
2. For the Ask to Join Networks setting, toggle this OFF.
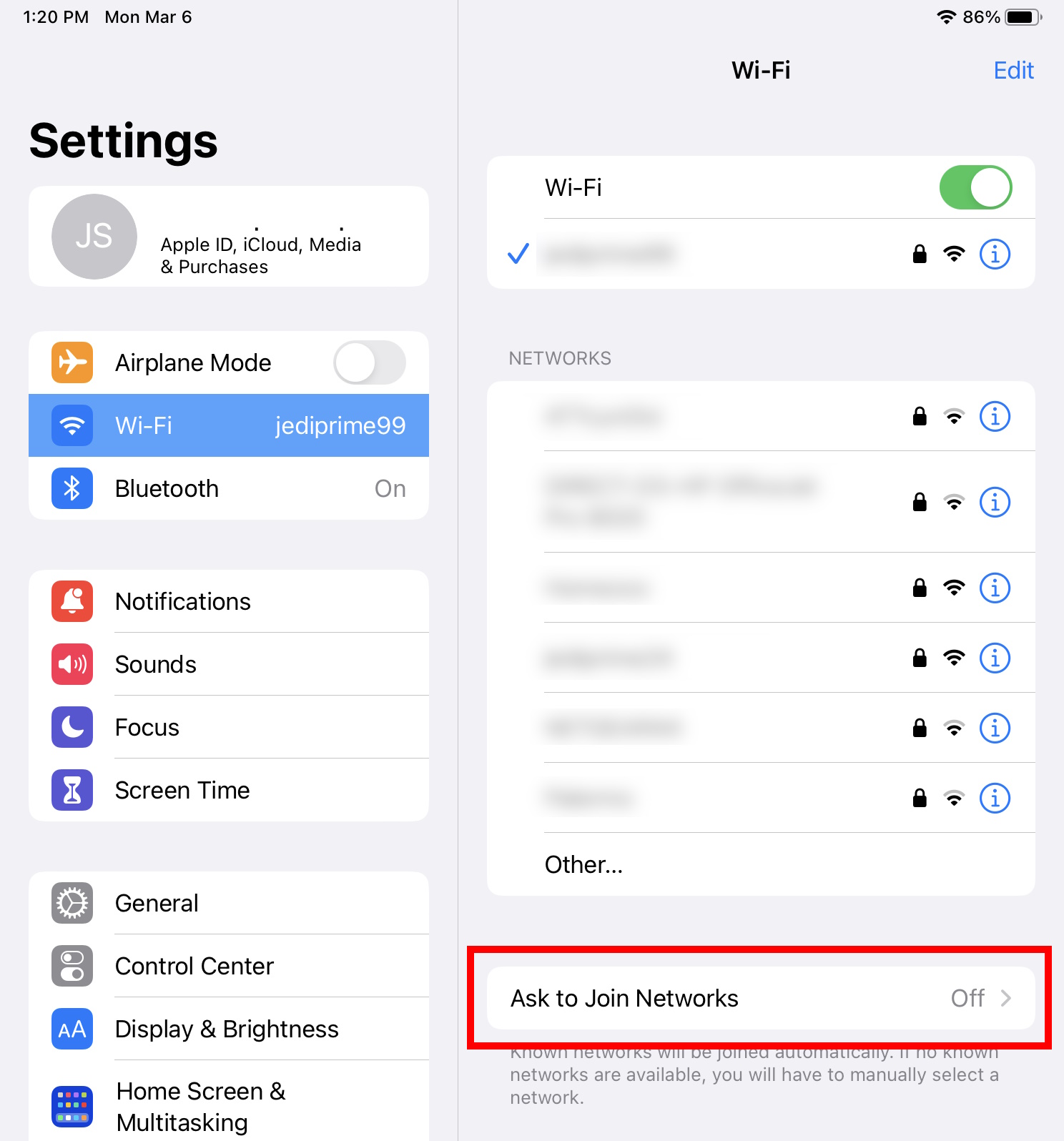
Disable Bluetooth
The app does not use Bluetooth, and you will conserve the battery by turning it off.
1. Navigate to Settings > Bluetooth.
2. For the Bluetooth setting, toggle this to OFF.
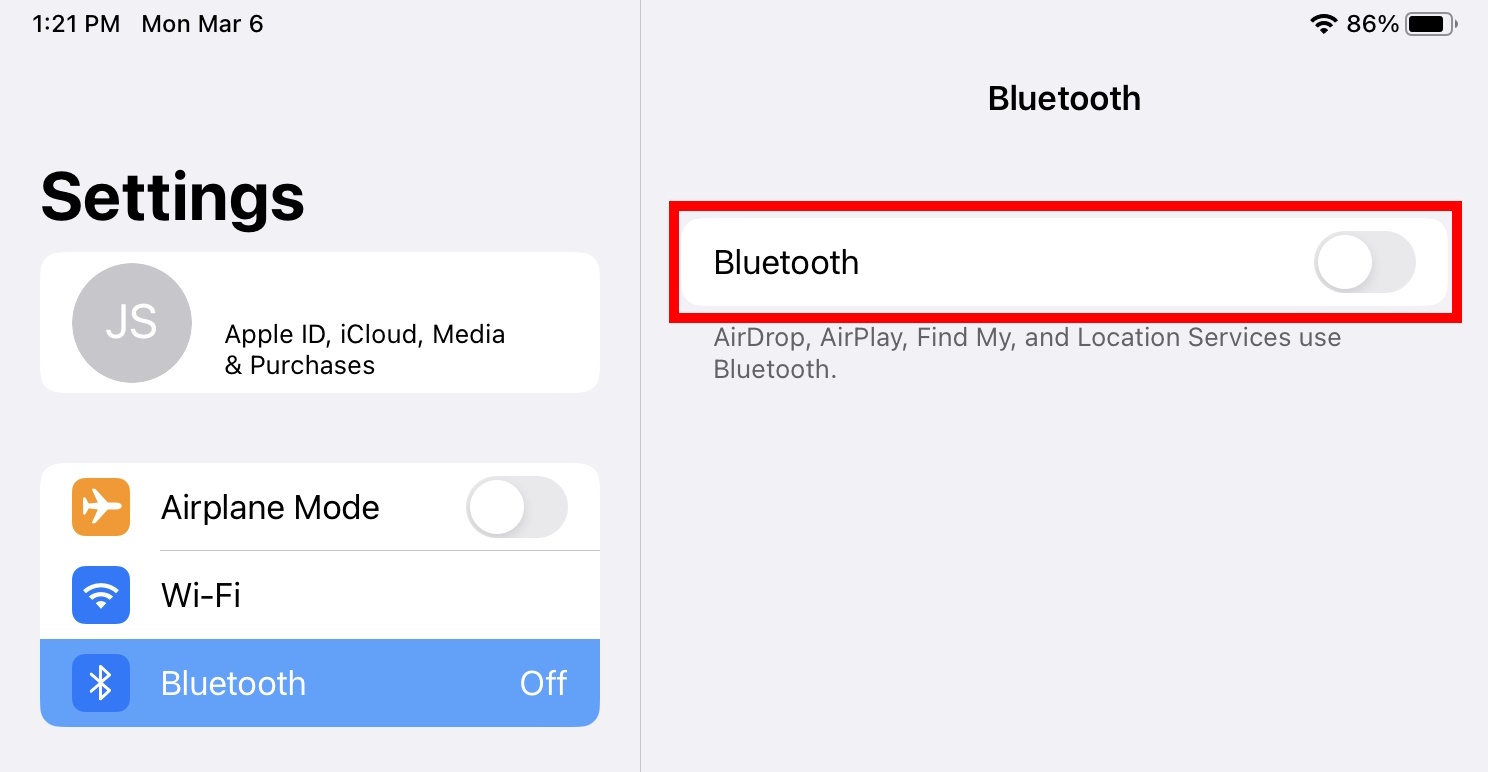
Bluetooth is only needed for a few things. By turning that off, you can conserve and better use the battery.
