Set up the Welcome Screen for LobbyConnect
Level: Admin
You can customize the Welcome screen with a welcome message and a slideshow background.
The following sets up the setting at the organization level and to understand the levels and the settings overrides, see Space Hierarchy and Override Settings.
Set up the Welcome message
From Teem Web, complete the following:
1. Navigate to Manage > Apps & Integrations > LobbyConnect.
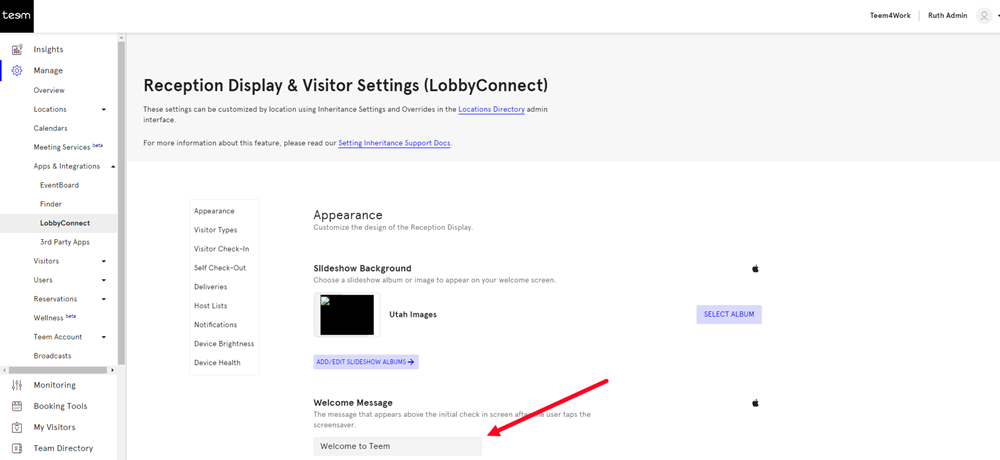
2. In the Welcome Message field, enter the message that appears on the Welcome screen.
If "Welcome Message" is left in place, a blank message will appear on the screen. In order for a message to appear, specific text chosen by the admin team needs to be in place.
3. Click the SAVE button.
Set up the Slideshow Background
Step 1. Add Images to the Slideshow Background Album
By default, LobbyConnect comes with a screensaver featuring a variety of images. If you want your own images these can be uploaded.
From Teem Web, complete the following:
1. Navigate to Manage > Apps & Integrations > LobbyConnect.
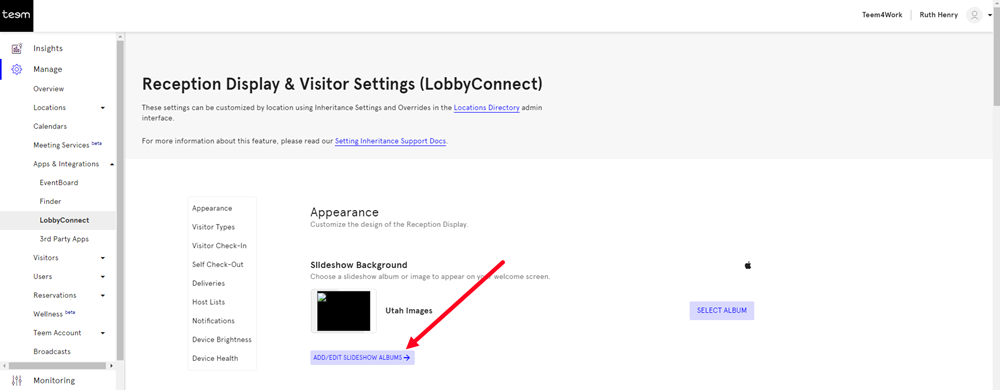
2. Click the Add/Edit Slideshow Albums button.
This will take you to the LobbyConnect Albums where you can manage your photo albums.
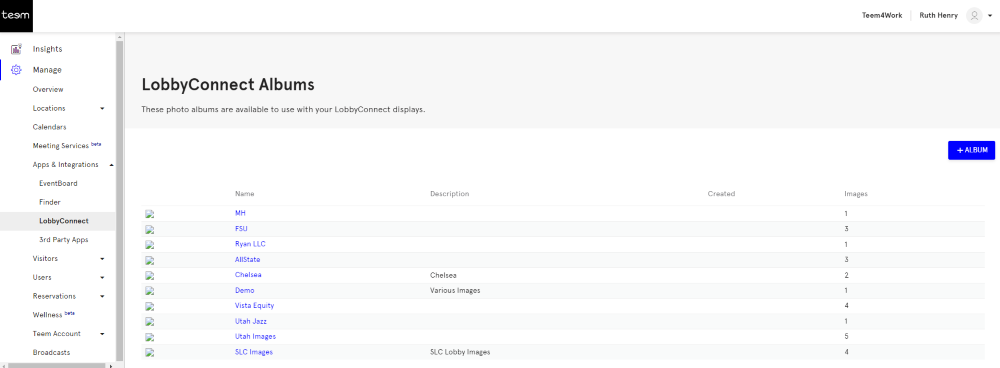
3. Click the + Album button in the top right corner to create a new album. The Add Album displays.
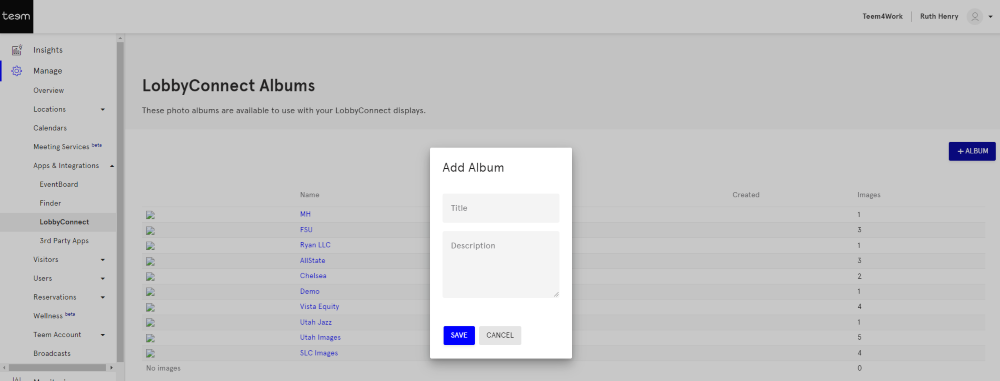
4. In the Title field, enter the album's name.
5. In the Description field, enter a short description.
6. Click the SAVE button.
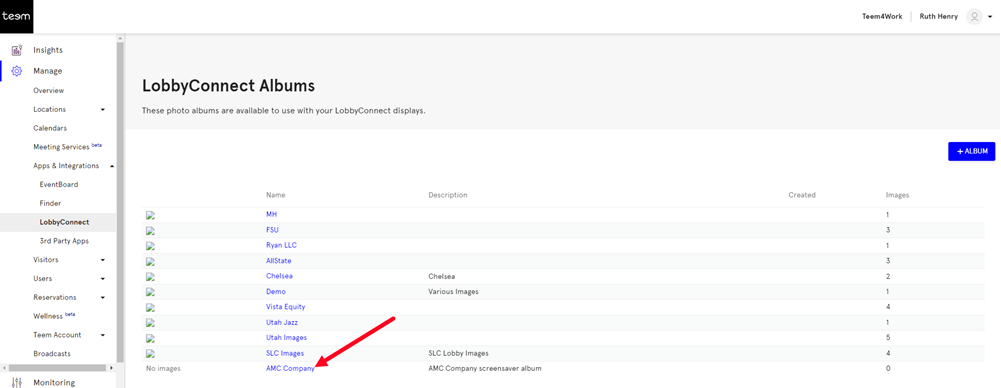
7. Next, you will need to upload the images and click the album name. The album displays.
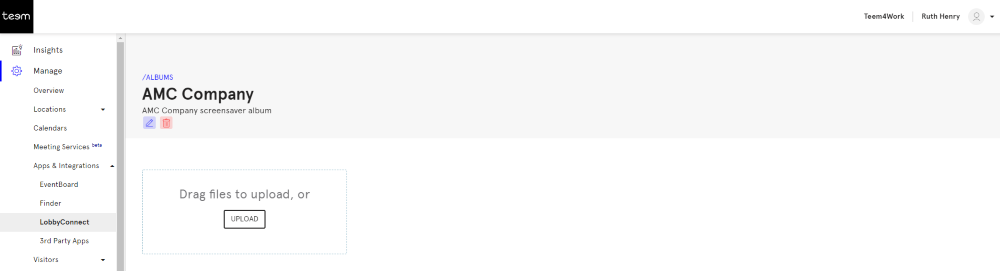
8. Either drag and drop the images or click the UPLOAD button and navigate to the images and upload them.
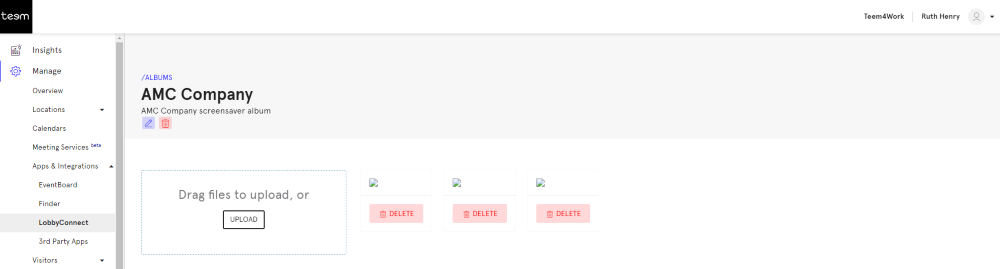
When finished click the Albums link to return to the LobbyConnect Albums.
Step 2. Assign the Album to the LobbyConnect Device
Now that you have created your albums, you can assign your LobbyConnect device to display photos from an album.
1. Navigate to Manage > Apps & Integrations > LobbyConnect.
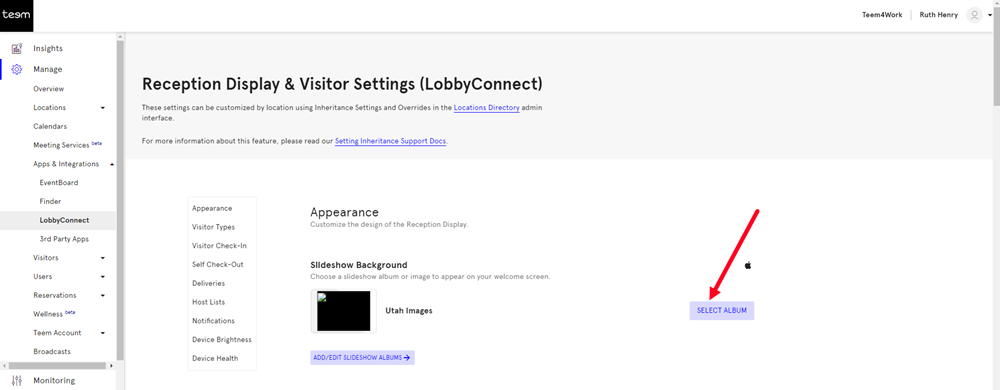
2. Click the SELECT ALBUM button. The Select Slideshow Album form displays.
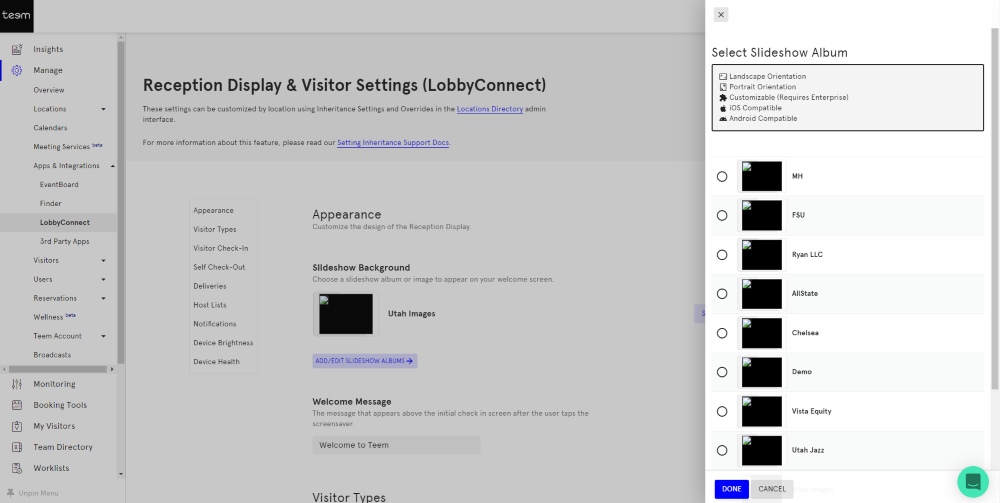
3. In the list click the album.
4. Click the DONE button.
5. Click the SAVE button.
The screensaver will display on LobbyConnect device when you restart the app.
Remember the LobbyConnect settings are global and you can specify the album by the location/device under the location overrides, see Add, Edit, and Delete LobbyConnect Devices.
